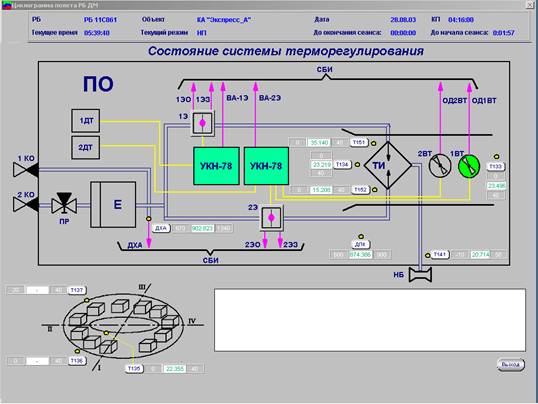
Рисунок 4 – Результирующая форма системы терморегулирования
В ходе работы использовались следующие элементы:
1. Линия
2. Кнопка
3. Поле вывода
4. Фильтр
5. Клапан
Ниже, в приложении 1 приведен список анализируемых параметров данной формы. Параметры заносились с помощью инструмента «редактор параметров» расположенного на панели инструментов. При добавлении параметров заполнялись следующие поля:
- идентификатор (у разных параметров не может быть одинаковым);
- имя;
-тип значения;
-комментарий.
Часть 3:
Создание базы знаний и связывание ее с формой отображения.
Чтобы создать базу знаний выбираем Редакторы-> Редактор базы знаний об объектах анализа. Затем в открытом окне Файл->Новая БЗ, пишем название нашей базы знаний. Во вкладке с нашим именем БЗ, кликаем правой кнопкой и выбираем «добавить элемент», называем его, а затем кликаем правой кнопкой на созданный элемент и выбираем «добавить дочерний элемент». Дочерние элементы и есть наши параметры. Во вкладке «Атрибуты диагностики» добавляем наши 4 состояния, и прописываем в окне «Выражение» условие для состояния. Сохраняем и создаем схему анализа выбрав Действия->Создать схему анализа. Добавляем схему в проект.

Рисунок 5 – Редактор БЗ.
У параметров имеется несколько состояний (в данной работе у всех параметров по 4 состояния: «Выше Нормы», «Ниже Нормы», «Норма»и «Был не норма»). Задание диапазонов значений параметров производится с помощью математических функций и логических операторов.
Например, параметр «ДХА» имеет 4 состояния задаваемые следующими формулами:
- «Ниже нормы» если диапазон значений попадает в пределы db.ДХА < 670цвет фона параметра станет синим;
- «Выше нормы» если диапазон значений попадает в пределы db.ДХА > 1340цвет фона параметра станет красным;
- «Норма» если диапазон значений попадает в пределы, цвет фона параметра станет серым;
- «Был не норма» если диапазон значений попадает в пределы(db.ДХА > 670) & (db.ДХА < 1340) & (db.sju~ТМИ.ДХА.Ниже_нормы = 1 | db.sju~ТМИ.ДХА.Выше_нормы = 1 | db.sju~ТМИ.ДХА.Был_не_норма = 1)цветфона параметра станет зеленым.

Рисунок 6 – пример связывания базы знаний с формой
С помощью инструмента «состояния», расположенного на панели инструментов объектов, привязываем диапазоны, к размещенным на форме параметрам. Для этого надо чтобы кнопки «состояние объектов БЗ» и «Состояния» были включены. Выбираем поле вывода параметра, состояния которого мы хотим задать, или изменить. Находим по имени этот объект в базе знаний. Открываем список доступных для него состояний и, зажав левую кнопку мыши, перетаскиваем их в нижнюю правую область окна состояний. Становится доступна левая часть состояний, в которой мы можем задать дополнительные параметры. Ставим галочки в поле «палитра», «заполнение» и «цвет текста». Выбираем например состояние «Был не норма» и задаем для него зеленый цвет заполнения, цвет текста черный. Так делаем для всех состояний, цвета указываем, как задал преподаватель.
Часть 4: