Практическая работа 1.
Основы работы в MS Word. Форматирование документа. Стили. Списки. Сноски. Ссылки. Разметка страницы. Подготовка документа к печати
Цель работы: научиться форматировать текст с использованием встроенных стилей, создавать титульные страницы в документе и форматировать текст в виде нумерованных, маркированных и многоуровневых списков, вставлять сноски, ссылки, оглавление и колонтитулы, изучить способы и параметры создания и сохранения документа.
Задание
1. Откройте файл «История рождения и развития Свердловской области».
2. Сохраните файл как документ Word 2007 в своей рабочей папке под именем «Свердловская область _ ФИО.docx».

В конец документа Вставьте следующие текстовые файлы:
v «Управленческие округа »
v «Культура Свердловской области »,
v «Наука в Свердловской области ».
Для этого выберите закладку ВСТАВКА и далее по рисунку.
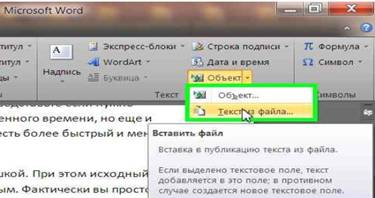
3. Установите в тексте файла автоматические переносы.

 4. Включите кнопку Отобразить все знаки и подсчитайте количество абзацев в тексте (ориентируясь на маркеры абзацев).
4. Включите кнопку Отобразить все знаки и подсчитайте количество абзацев в тексте (ориентируясь на маркеры абзацев).


5. В начале документа создайте общий заголовок текста, введя и отформатировав текст «Свердловская область » следующим образом (см. пример):
v шрифт – Times New Roman,
o размер 20 пт,
o полужирный,
o контур,
o синий цвет;
o малые прописные,
o межсимвольный интервал – разреженный на 3 пт;
v абзац:
o выравнивание текста – по центру;
o интервал после абзаца – 12 пт;
o граница: абзац заголовка взят в темно-синюю рамку с тенью шириной 6 пт;
o цвет заливки внутри рамки – светло-голубого цвета.


6. Создайте первый подзаголовок, отформатировав текст заголовка «История рождения и развития Свердловской области » следующим образом:
v шрифт
o Arial,
o 14 пт,
o курсив;
o межсимвольный интервал – разреженный на 3 пт;
o двойное подчеркивание;
o красный цвет (подчеркивания);
v абзац:
o выравнивание – по левому краю;
o интервал после абзаца – 6 пт;
o первая строка – отступ 2,5 см.

7. Скопируйте форматирование с подзаголовка «История рождения и развития Свердловской области » на следующие заголовки: «Управленческие округа », «Культура Свердловской области », «Наука в Свердловской области ».


8. Для первого абзаца текста задайте форматирование:
v шрифт – Times New Roman,
o размер 12 пт,
o обычный;
v абзац:
o выравнивание текста – по ширине;
o первая строка – отступ на 1,25 см
o интервал перед абзацем – 0 пт;
o интервал после абзаца – 0 пт;
o междустрочный – одинарный.
9. Скопируйте форматирование первого абзаца на весь текст документа (без заголовков).
 10. Замените в тексте все вхождения г., сокращения слова год, на слово год.
10. Замените в тексте все вхождения г., сокращения слова год, на слово год.

В строке Найти: наберите г., который нужно заменить, а в строке Заменить на: наберите год, на который нужно заменить. Нажмите кнопку Найти далее –Заменить (если нужно).
11. Для текста пятого абзаца установите рукописный шрифт Monotype Corsiva, размером 16 пт.
12. Для текста седьмого абзаца установите шрифт с засечками Courier New, размером 12 пт.
 13. Проверьте орфографию в полученном документе.
13. Проверьте орфографию в полученном документе.

 14. Просмотрите свой документ, используя различные режимы: Режим чтения, Web-документ, Разметка страницы, Черновик, Структура, Предварительный просмотр.
14. Просмотрите свой документ, используя различные режимы: Режим чтения, Web-документ, Разметка страницы, Черновик, Структура, Предварительный просмотр.

15. Измените масштаб изображения на 25 %, затем на 200 % и на 100 %.

Сохраните документ.
16. Добавьте Титульную страницу и заполните ее по своему усмотрению.

17. Вставьте нумерацию страниц, начиная со второй страницы (на первой, т.е. титульной странице нумерации не должно быть). Номера страниц должны располагаться в правом нижнем углу страницы.

Чтобы скрыть номер на первой странице документа щёлкните в любом месте документа и выберите вкладку Разметка страницы /кнопку группы Параметры страницы /вкладку Источник бумаги /в разделе Различать колонтитулы установите флажок первой страницы /нажмите кнопку ОК.
18. Найдите в документе текст «Культурные услуги населению Свердловской области». Выделите весь список услуг, выберите кнопку нумерованный список и в меню нумерованного списка выберите Определение нового формата (см. рисунок).


 В открывшемся окне Определение нового формата номера установите необходимые параметры:
В открывшемся окне Определение нового формата номера установите необходимые параметры:
v в качестве номеров установите большие римские цифры с точкой и пробелом после точки;
v выравнивание номера – по центру;
v нумерация должна начинаться с вашего номера по списку в журнале группы;
v отступ номера – на 1 см;
v отступ текста – 1,7 см;
v добавить позицию табуляции 1,7 см;
v шрифт для номеров – Times New Roman размером 14, для номеров начертание – полужирное;
v шрифт текста списка – Times New Roman размером 14, для текста списка начертание – обычное.
Чтобы изменить отступы номера и текста в списке, выделите текст созданного списка и щёлкните правой кнопкой мыши по выделенному тексту, в открывшемся контекстном меню выберите команду Изменить отступы в списке. В открывшемся окне Изменение отступов в списке установите необходимые параметры

В результате вы должны получить маркированный список, приведенный на рисунке.

19. Найдите в документе текст «Важнейшими достижениями развития сферы культуры последних лет стали» и отформатируйте маркированным списком со следующими параметрами:
− в качестве маркера установите символ – 
− отступ маркера – на 1 см;
− отступ текста – 2 см;
− добавить позицию табуляции 2 см;
− шрифт для маркера –размером 16, тёмно-синего цвета, обычного начертания;
− шрифт для текста – Times New Roman размером 14, синего цвета, курсивного начертания.
20. В результате вы должны получить маркированный список, приведенный на рисунке.

Сохраните документ
Создайте сноски (обычные) для текста выделенного желтым маркером.

Сноски и концевые сноски используются в документах для оформления различных уточняющих сведений. Один документ может содержать и обычные и концевые сноски. Например, обычные сноски можно использовать для разъяснения вводимых терминов, а концевые — для ссылки на первоисточники. Обычные сноски печатаются внизу каждой страницы документа.
Концевые сноски обычно помещаются в конец документа.
Сноска состоит из двух связанных частей: знака (маркера) сноски и текста сноски.

Для добавления сноски установите курсор в место, где будет расположен маркер сноски и вызовите вкладка Ссылки — раздел Сноски.

Для задания типа, формата номера, нумерации сноски и т.д. необходимо нажать кнопку  , которая находится справа от названия раздела Сноски (рисунок 8.12).
, которая находится справа от названия раздела Сноски (рисунок 8.12).

22. Разбейте текст следующим образом: 1 страница – титульная, далее каждый текст с заголовком – с новой страницы.

Затем, для текста с заголовком «Наука в Свердловской области» задайте Раздел / на Текущей странице в начале и в конце текста.
Раздел – это часть документа, которой присвоены определённые параметры форматирования страницы. В разных разделах можно по-разному определить ориентацию страницы (альбомная или книжная) число колонок текста, размеры полей, формат и последовательность номеров страниц, а также содержимое и расположение колонтитулов.

Чтобы создать раздел (т.е. принудительный разрыв), установите курсор в позицию, с которой будет начинаться новый раздел, а затем выберите вкладку Разметка страницы /в группе Параметры страницы кнопку Разрывы.
Раздел может начинаться на Текущей странице (например, для размещения текста в несколько колонок), со Следующей страницы, с Четной страницы или Нечетной страницы (например, чтобы начать главу с нового листа).
23. Установите параметры страницы для всего документа:
Размер – А4
Ориентация – книжная
Поля: справа – 1,5 см
Слева – 1,5 см
Сверху – 1 см
Снизу – 1,5 см

24. Для созданного нами раздела «Наука в Свердловской области» задайте следующие параметры страницы:
Размер – А4
Ориентация – альбомная
Поля: справа – 2 см
Слева – 2 см
Сверху – 2 см
Снизу – 2 см
25. Многоколонная вёрстка. Для этого раздела сделаем текст в 2 колонки. Для этого выделите текст раздела (без заголовка) и задайте параметры:
v промежуток между колонками – 0,3 см,
v ширина второй колонки – 10 см (увеличивайте ширину первой колонки до тех пор, пока ширина второй колонки не станет заданной ширины в 10 см),
v установите разделитель между колонками.


26. Зададим Границы страницы (титульной).



27. Вставьте Верхний колонтитул. Добавьте в него ФИО и дату.

В списке Верхнего колонтитула кнопка Дата и время  позволит вставить в активизированный колонтитул текущие дату и время нужного формата
позволит вставить в активизированный колонтитул текущие дату и время нужного формата
28. Создадим автоматическое оглавление на 2 странице.
Для этого:
v Задайте заголовочным стилем (Заголовок 1) все заголовки текста: «Управленческие округа», «Культура Свердловской области», «Наука в Свердловской области» и др. (Главная-Стили).
v Вставьте пустую страницу после Титульной. Установите курсор в начале 2 страницы (Вставка-Разрыв страницы).
v Установите курсор на 2 страницу (пустую) (Ссылки – Оглавление).
Для Оглавления можно выбрать встроенный стиль оглавления или задать новые параметры для создаваемого оглавления, используя команду Оглавление  . Word найдет все заголовки, оформленные стилями «З аголовок 1 — 9 », отсортирует их по уровню заголовка, добавит соответствующие номера страниц и отобразит оглавление в документе.
. Word найдет все заголовки, оформленные стилями «З аголовок 1 — 9 », отсортирует их по уровню заголовка, добавит соответствующие номера страниц и отобразит оглавление в документе.
29. Предварительный просмотр документа. Для перехода в режим предварительного просмотра выберите Кнопку Office/Печать/Предварительный просмотр.



Кнопка Сократить на страницу группы Просмотр может быть использована для уменьшения числа страниц документа за счет уменьшения размера шрифтов и интервалов.
С использованием элементов группы Параметры страницы можно настроить параметры страниц документа: поля, ориентации, размер бумаги и т.п.
v Посмотрите, сколько у вас страниц в документе. Нажмите кнопку Сократить на страницу. Число страниц должно уменьшиться.
v Поэкспериментируйте с полями для уменьшения страниц документа.
v Выполните предварительный просмотр всех страниц вашего документа в масштабе 30 %.
v Закройте окно предварительного просмотра.
Сохраните документ.
Дополнительные задания:
1. В конце документа создайте пустой абзац и установите в нём текстовый курсор.
2. Используя диалоговое окно Создание стиля, создайте четыре разных пользовательских стиля со следующими параметрами:
− для первого стиля: имя стиля – Первый, стиль абзаца, не основан ни на каком стиле, шрифт – Times New Roman, размером 12 пт, тёмно-зеленого цвета; выравнивание – по ширине; первая строка – отступ 2 см, интервал междустрочный – одинарный;
− для второго стиля: имя стиля – Второй, стиль абзаца; основан на стиле Первый; размер шрифта 14 пт; малые прописные; отступ абзаца слева – 5 см; первая строка без отступа, слева вертикальная черта тёмно-синего цвета и шириной 3 пт, цвет заливки для абзаца – светло-жёлтый;
− для третьего стиля: имя стиля – Третий, стиль абзаца, основан на стиле Первый; полужирный; синий цвет шрифта;
− для четвёртого стиля: имя стиля – Четвёртый, стиль знака, шрифт – Times New Roman, размером 12 пт, полужирный курсив с двойным подчёркиванием, назначьте этому стилю сочетание клавиш Ctrl + 4.
3. Текст первого абзаца отформатируйте созданным стилем Первый.
4. Текст второго абзаца отформатируйте созданным стилем Второй.
5. Текст третьего абзаца отформатируйте созданным стилем Третий.
6. Текст четвертого абзаца отформатируйте встроенным стилем Схема документа.
7. Выделите по одному любому слову в каждом абзаце и отформатируйте их созданным вами стилем Четвёртый, используя назначенную ему комбинацию клавиш Ctrl + 4.
8. Текст отформатируйте в виде многоуровневого (иерархического) списка со следующими параметрами:
1 уровень – нумерация в виде маркера  (к первому уровню относится только первая строка текста), связать уровень со стилем Заголовок 1;
(к первому уровню относится только первая строка текста), связать уровень со стилем Заголовок 1;
2 уровень – нумерация в виде больших римских цифр с точкой и пробелом после точки, связать уровень со стилем Заголовок 2;
3 уровень – нумерация в виде малых английских букв с круглой скобкой справа и пробелом после скобки, связать уровень со стилем Заголовок 3;
4 уровень – включить номер уровня 3, в поле Формат номера полученную букву 3-го уровня взять в круглые скобки, после закрывающей скобки добавить пробел, тире и пробел, затем выбрать нумерацию для четвёртого уровня – виде русского числительного (один, два, …), после которого добавить точку и пробел, связать уровень со стилем Заголовок 4. Образец многоуровневого списка приведен на рисунке 2.13.

9. Для второй страницы документа задайте альбомную ориентацию (для 1-ой и 3-ей страниц документа ориентация должна оставаться книжной). Текст на второй странице отформатируйте следующим образом:
– горизонтально выравнивание текста – по ширине;
– вертикальное выравнивание текста – по центру;
– отступы первых строк абзацев – 1,5 см;
– шрифт – Cambria, размером 14, обычного начертания;
– междустрочный интервал – 1,5 строки;
– расставьте автоматические переносы;
10. Активизируйте верхний колонтитул второй страницы и отключите кнопку Как в предыдущем разделе (для того, чтобы на первой странице в верхнем колонтитуле не отобразился текст верхнего колонтитула второй страницы). В поле верхнего колонтитула наберите текст «Иванов А.А. Курсовая работа» шрифтом Monotype Corsiva, размером 26, полужирным курсивом, с выравниванием – по центру.
11. Перейдите в нижний колонтитул второй страницы и отключите кнопку Как в предыдущем разделе. Используя соответствующие кнопки на вкладках Работа с колонтитулами – Конструктор в нижний колонтитул вставьте текущую дату (например, формата 10 октября 2011 г.) и в текущую позицию номер страницы (вида Страница | 2). Вставленные дату и номер страницы выровняйте по центру и отформатируйте шрифтом Times New Roman, размером 24, полужирного начертания.
12. Выйдите из режима работы с колонтитулами и активизируйте основной текст 2-ой страницы.
13. Перейдите на третью страницу вашего документа. Вы увидите, что в верхнем и нижнем колонтитулах этой страницы находится тот же текст, что и в колонтитулах второй страницы, только номер страницы будет стоять уже 3.
14. Для 3-ей страницы установите размеры левого и правого полей страницы – 4 см. Для текста на этой странице задайте: горизонтальное выравнивание – по ширине, вертикальное выравнивание – по центру, отступ первой строки – 1 см, шрифт – Times New Roman, размером 14, обычного начертания, междустрочный интервал – одинарный. Добавьте нумерацию строк для текста.
15. Создайте автоматическое Оглавление