Руководство по интеграции с бортовым коммуникатором «Гонец» / электронной почтой.
В настройке системы на закладке «Настройка обмена» необходимо в поле «Вид подключения для синхронизации с береговой частью» выбрать либо «Спутниковое оборудование Гонец», либо «Электронная почта».
Интеграции с бортовым коммуникатором «Гонец».
Абонентский терминал «Гонец» подключается либо напрямую к компьютеру, на котором установлен Электронный промысловый журнла, либо к локальной сети на судне. Подключение осуществляется с помощью кабеля Ethernet. Абонентскому терминалу в сети должен быть присвоен статический IP адрес, этот адрес указывается в поле «Адрес веб-сервера». Также необходимо заполнить поля «Отправлять на» (адрес абонентского терминала, на который отправляются сообщения) и «Получать от» (абонентский терминал, от которого приходят сообщения).




Для проверки подключения необходимо нажать кнопку «Тест подключения». При успешном подключении выдастся сообщение «Подключение успешно установлено» и автоматически заполнятся поля «Версия интерфейса», «Номер терминала», «Кодировка ответа».



При нажатии кнопки «Данные на терминале» откроется форма интеграции с абонентским терминалом «Гонец», на ней можно посмотреть входящие, отправленные и исходящие сообщения, а также отправить тестовое сообщение.





Предусмотрена возможность просмотреть сообщение, для этого необходимо спозиционироваться на нужном сообщении и нажать кнопку «Показать сообщение».


Если стоит флаг «Использовать трекер координат», то терминал Гонец будет использоваться еще и в качестве трекера координат судна. Устанавливается в случае, если на абонентском терминале настраивается отправка координат с терминала на собственный абонентский номер терминала.


При формировании операций за текущий день трек обновляется по кнопке в форме выбора координат из маршрута.





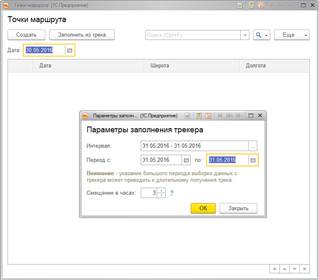

Электронная почта.
В поле «Адрес отправителя» указывается адрес, с которого отсылаются сообщения, «Адрес получателя» - адрес, на который будут приходить письма. Остальные настройки аналогичны настройкам почтовых клиентов.



Для проверки подключения необходимо нажать кнопку «Тест подключения». При успешном подключении выдастся сообщение «Подключение успешно установлено».


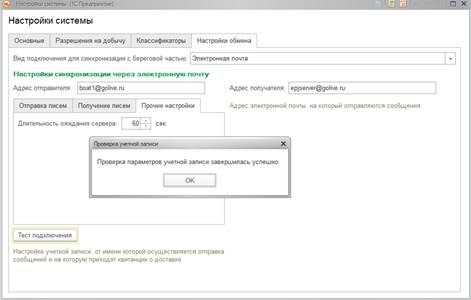
Руководство по проведению обмена данными с серверной частью ЭПЖ.
В зависимости от состояния суточного отчета возможны следующие состояния синхронизации: созданный и сохраненный суточный отчет имеет состояние «Подготовлен», после отправки на берег – «Отправлен» / «Ошибка отправки», после обработки сообщения в береговой части ПТК ЭПЖ и получении на судне квитанции, переданной с берега - «Принят на сервере» / «Не принят на сервере».
Для отправки подписанного суточного отчета необходимо нажать кнопку «Синхронизировать» и дождаться завершения операции.

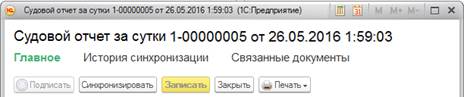



Историю синхронизации можно посмотреть по гиперссылке «История синхронизации».



Текущее состояние синхронизации также можно посмотреть в журнале суточных отчетов.


Для получения квитанций необходимо в подменю «Еще» нажать кнопку - «Получить квитанцию» и дождаться завершения операции.






Правила отражения в программе информации по проведению инспекции на судне.
Для отражения в программе информации по проведении инспекции на судне используется документ «Акт осмотра судна». При нажатии кнопки «Инспекция» открывается список сохраненных в системе документов, также из этого списка можно создать новый документ, нажав кнопку «Создать».



Откроется форма нового документа, в которой инспектор должен заполнить результаты проверки судна.

















Сохранить «Акт осмотра судна» можно нажав на кнопку «Записать». Реализована возможность просмотра результатов проверки, нажав кнопку «Акт осмотра судна».




Далее капитан должен подписать документ, нажав кнопку «Подписать».



В появившемся окне «Выбор сертификата пользователя» необходимо ввести пароль и нажать кнопку «Ок».




Перечень классификаторов, подлежащих обновлению в рамках обмена с серверной частью.
Виды водных биоресурсов.
Виды водных биоресурсов FAO.
Виды водных биоресурсов (Информрыбфлот).
Виды использования времени.
Виды рыбной продукции.
Виды рыбной продукции (Информрыбфлот).
Единицы измерения.
Коды возврата ошибок обмена.
Контрагенты.
Организации.
Орудия лова.
Орудия лова FAO.
Орудия лова (Информрыбфлот).
Порты мира.
Порты FAO.
Районы добычи (промысла).
Типы судов.
Руководство пользователя по использованию средства ЭП.
Установка Jinn-Client.
Установку выполняет специальный помощник, переход по страницам которого выполняется с помощью кнопки «Далее». Для старта помощника следует запустить программу setup.exe из каталога выбранного дистрибутива.


В окне выбора компонент для установки необходимо выбрать «Jinn-Client».


Шаг 1. Окно приветствия. Для продолжения необходимо нажать кнопку «Далее»:


Шаг 2. На шаге «Лицензионное соглашение» необходимо поставить флаг «Я принимаю условия лицензионного соглашения» и нажать кнопку «Далее»:



Шаг 3. На этом шаге требуется ввести лицензионный ключ:



Шаг 4. Необходимо указать каталог для установки программы. Нажать кнопку «Далее»:



Шаг 5. Дополнительная информация:

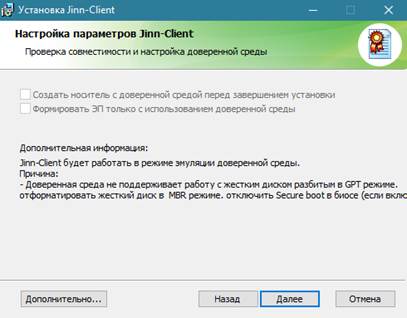
Шаг 6. На данном шаге начнется установка после нажатия кнопки «Установить».



Шаг 7. Если установка завершена успешно, откроется завершающая страница помощника установки. После нажатия кнопки «Готово» и перезагрузки компьютера установка будет завершена.



Использование средства ЭП.
Электронную подпись необходимо использовать в программе ПТК ЭПЖ при подписании документов, например, «Суточный отчет»:








Руководство пользователя по использованию интерфейса.
При запуске системы открывается основное окно программы. Основное окно приложения ПТК ЭПЖ имеет следующий вид:

Заголовок приложения.
Заголовок приложения является составным и содержит область системных команд.
В левой части заголовка расположено главное меню. Главное меню содержит только общие команды – это команды для работы с файлами, команды управления окнами, сервисные команды и др. В центре располагается заголовок приложения.



 В правой части области системных команд по умолчанию расположены команды работы с файлами, работы со ссылками и стандартные функции, такие как вызов календаря, калькулятора и т. д.
В правой части области системных команд по умолчанию расположены команды работы с файлами, работы со ссылками и стандартные функции, такие как вызов календаря, калькулятора и т. д.


Закрытие основного окна и выход из программы осуществляются при вызове команды Файл – Выход главного меню или при нажатии кнопки «Закрыть» основного окна.
Командная панель формы.
Командная панель формы содержит команды, непосредственно связанные с объектом, который отображается в основной форме. Команды отображаются на панели в виде кнопок. Меню «Еще» содержит список всех доступных команд формы.


Панель навигации формы.
Если для формы реализована панель навигации, то она отображается горизонтально под заголовком формы. Панель позволяет переходить к просмотру различных сведений, логически связанных с данными, которые отображает основная форма объекта. Команда текущей формы в панели выделяется цветом.



При нажатии на гиперссылку «Главное» будет активирована основная форма текущего объекта. При нажатии ссылки в панели навигации формы активируется вспомогательная форма объекта:


Руководство по развертыванию начального инсталляционного пакета.
Установка платформы «1С:Предприятие».
Одновременно с установкой «1С:Предприятия» также производится установка драйвера защиты от несанкционированного использования. Установку выполняет специальный помощник, переход по страницам которого выполняется с помощью кнопки «Далее». На каждой странице нужно указать необходимую информацию, которая в дальнейшем будет использована для установки системы «1С:Предприятие».
Для старта помощника следует запустить программу setup.exe из каталога выбранного дистрибутива.


Шаг 1. Окно приветствия. Для продолжения необходимо нажать кнопку «Далее»:


Шаг 2. Необходимо выбрать те компоненты, которые будут устанавливаться, а также каталог для установки. Перечень компонентов зависит от того, что необходимо установить. На данном шаге рекомендуется оставить выбор компонент по умолчанию.


Шаг 3. На данном шаге программа установки предложит выбрать язык интерфейса по умолчанию. Необходимо установить «Русский».



Шаг 4. На данном шаге начнется установка:


После нажатия кнопки «Установить» начнется процесс установки (создадутся необходимые каталоги, создадутся конфигурационные файлы, выполнится регистрация программных компонентов системы, на рабочем столе создастся ярлык для запуска «1С:Предприятия»).
Шаг 5. После завершения установки станет доступной кнопка «Далее»:


Шаг 6. После окончания процесса установки помощник установки предложит произвести установку драйвера защиты от несанкционированного использования – HASP Device Driver.


Шаг 7. Если установка завершена успешно, откроется завершающая страница помощника установки. После нажатия кнопки «Готово» установка будет завершена. Если отмечен флаг «Открыть файл Readme», то будет открыт файл с информацией, которую рекомендуется прочитать перед использованием данной версии системы.



Установка шаблона конфигурации «Электронный
промысловый журнал».
Установку выполняет специальный помощник, переход по страницам которого выполняется с помощью кнопки «Далее». Для старта помощника следует запустить программу setup.exe из каталога выбранного дистрибутива.


Шаг 1. Окно приветствия. Для продолжения необходимо нажать кнопку «Далее»:
 |

Шаг 2. На этом шаге необходимо указать каталог, где будет размещаться шаблоны и файлы конфигурации. Нажать кнопку «Далее»:



Шаг 3. Если установка завершена успешно, откроется завершающая страница помощника установки. После нажатия кнопки «Готово» установка будет завершена.


Развертывание информационной базы на основе инсталлированного шаблона конфигурации.
Развертывание выполняет специальный помощник, переход по страницам которого выполняется с помощью кнопки «Далее». Для старта помощника следует запустить ярлык «1С Предприятие» на рабочем столе и нажать кнопку «Добавить».


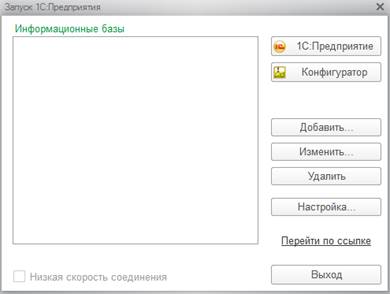
Шаг 1. Отметить пункт «Создание новой информационной базы» и нажать кнопку «Далее»:



Шаг 2. Отметить пункт «Создание информационной базы из шаблона». В окне шаблонов конфигураций необходимо выбрать версия ЭПЖ (например, 1.0.0.1) (для этого нужно нажать на значок «+» (пункта «Электронный промысловый журнал»)). Нажать кнопку «Далее»:





Шаг 3. Указать наименование информационной базы и отметить пункт «На данном компьютере или компьютере в локальной сети», нажать кнопку «Далее»:




Шаг 4. На этом шаге необходимо указать каталог, где будет размещаться информационная база, язык. Нажать кнопку «Далее»:



Шаг 5. На этом шаге можно оставить все настройки по умолчанию и нажать кнопку «Готово»:


После этого в списке информационных баз появится добавленная база.

Далее необходимо сохранить ярлык подключения к базе на рабочий стол под названием ПТК ЭПЖ, выделив добавленную базу в списке информационных баз, кликнув правой клавишей и выбрав пункт «Сохранить ссылку в файл».






Сохраненный ярлык должен иметь вид:

После сохранения ярлыка для базы, необходимо удалить основной ярлык «1С:Предприятие» с рабочего стола пользователя.
Руководство по администрированию системы.
Для администрирования системы выполняется вход под служебным пользователем «Регистрация и обслуживание АРМ».

При входе в систему открывается окно настроек администрирования. В данной форме можно добавить новых пользователей системы, установить основные сертификаты существующих пользователей, выполнить обновление конфигурации, резервное копирование и восстановление из резервной копии, изменить заголовок окна системы и указать текущий часовой пояс.


Добавление нового пользователя.
Добавление нового пользователя по кнопке «Создать». Указывается полное имя, должность, имя для входа, устанавливается пароль по кнопке «Установить пароль».




Для существующего пользователя можно изменить пароль, а также запретить доступ к системе, например, в случае увольнения.



Загрузка нового сертификата.
Для загрузки нового сертификата пользователя, необходимо открыть карточку пользователя и перейти по гиперссылке «Сертификаты ключей электронной подписи».


При нажатии кнопки «Создать» открывается форма для ввода нового сертификата. Новый сертификат можно загрузить из файла (кнопка «Загрузить сертификат из файла»), либо получить сертификат из подписи (кнопка «Получить сертификат из подписи»), в случае если для подписания используются ключи Rutoken, которые не определяются как флеш-накопитель.





После заполнения всех данных сертификат необходимо сохранить, нажав кнопку «Записать».


По кнопке «Установить основным», сертификат становится основным сертификатом пользователя, выделяется жирным шрифтом. В системе в одно и то же время может быть только один основной сертификат, используемый для подписания.


Установка обновлений.
Для установки обновлений необходимо перейти по гиперссылке «Установка обновлений».




Указать каталог, в котором лежит скаченный с сайт ФГБУ ЦСМС файл обновления.





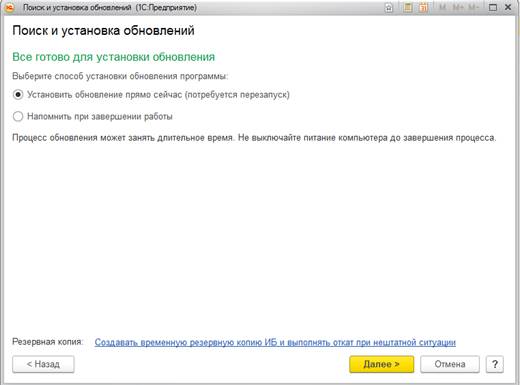
После нажатия кнопки «Далее» окно системы закроется и запустится процесс обновления конфигурации.

После чего система перезапустится. После выполнения перезапуска, необходимо войти под пользователем «Регистрация и обслуживание АРМ».
Резервное копирование.
Необходимо перейти по гиперссылке «Резервное копирование». В открывшейся форме указать каталог для сохранения резервной копии и нажать кнопку «Сохранить резервную копию».






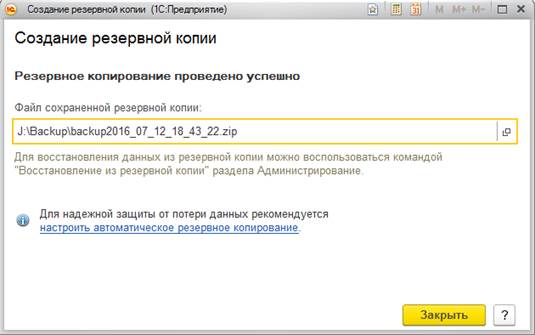
Восстановление из резервной копии.
Для восстановления из резервной копии необходимо перейти по гиперссылке «Восстановление из резервной копии». В открывшемся окне указать файл с раширением *.zip и нажать кнопку «Восстановить данные».




