1. Задаем используемый микрофон.

2. Выбираем вид записи. Без использования профессионального оборудования, в первый раз выбираем моно.

3. Метод вывода звука можно использовать стандартный для системы Windows MME.
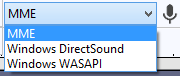
4. Для начала записи нажимаем кнопку  , затем пару секунд следует помолчать, а потом начать говорить/петь и т.п. В итоге получим запись примерно вида:
, затем пару секунд следует помолчать, а потом начать говорить/петь и т.п. В итоге получим запись примерно вида:

Первые 2,5 секунды затем используем для выявления фоновых шумов.
5. Нажимаем пиктограмму Выделение  и выделяем первый беззвучный фрагмент (см. рисунок ниже).
и выделяем первый беззвучный фрагмент (см. рисунок ниже).

6. Далее выбираем в меню Эффекты пункт Подавление шума.

7. В открывшемся меню выбираем Получить профиль шума.

8. Затем дважды щелкаем левой кнопкой мыши по звуковой дорожке, выделяя ее полностью. Затем выбираем в меню Эффекты пункт Повторить Подавление шума.

9. После применения данной опции ваш трек очистится от фоновых шумов и станет похож на рисунок ниже.

10. На следующем шаге применим плагин Компрессор. Компрессор усредняет, уменьшает разницу между самыми тихими и самыми громкими участками. Бывает, человек говорит в микрофон то громче, то тише и при слишком большой разнице слушать такую запись некомфортно. После обработки компрессором, громкость голоса становится более ровной, без скачков. Нажимаем Эффекты/Компрессор. Устанавливаем параметры, как показано на рисунке.

После этого звуковая дорожка примет вид:

11. После этого в разделе Эффекты выбираем пункт Эквалайзер.
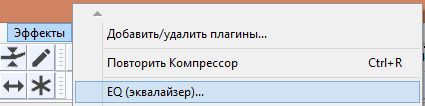
В Эквалайзере можно пользоваться пресетами, многие из которых полезны: Bass boost (усиление басов), Bass cut (удаление басов), Treble boost (усиление высоких), Treble cut (удаление высоких), 100Hz Rumble (удаление самых низких составляющих баса – особенно хорошо подходит для живых выступлений, где микрофон дает слишком много басов при выдохе).
12. Если необходимо добавить басов, следует выбрать соответствующий пункт. Для применения данной настройки необходимо нажать кнопку Ок.

13. Для поднятия низких частот используем следующую корректировку.

14. На следующем этапе можно выполнить Нормализацию сигнала. Для этого выберем пункт Эффекты/Нормализация.
К предварительно выделенному фрагменту с записью голоса (см. рисунок ниже) применяем нормализацию амплитуд.

В результате запись станет значительно более сглаженной.

15. Далее выбираем находящийся во второй половине списка пункт Эффекты/Лимитер.

На изображении показаны рекомендуемые параметры. Единственное, с чем стоит экспериментировать – Предел до (дБ) – этот пункт указывает, выше какого уровня пик будет срезаться. Конкретное значение дать затруднительно, многое зависит от характера звука, однако, можно рекомендовать значения от –2 до –6 дБ. В настройках есть кнопка Прослушать, позволяющая сразу прослушать обработанный фрагмент.
16. После обработки трек будет выглядеть примерно так, как показано на рисунке ниже.

После этого выделяем нужный нам фрагмент с записью голоса (применяем инструмент Выделение  ) и обрезаем ненужные части до и после записи, используя инструмент Обрезать аудиоданные вне выделенного
) и обрезаем ненужные части до и после записи, используя инструмент Обрезать аудиоданные вне выделенного  .
.
17. Сохраняем обработанный трек. Для этого можно использовать либо формат MP3, либо, например, формат WAV 16 бит.

Задание
Выполните описанные выше операции с собственным аудио файлом.
Создайте файл word (объемом 2-3 страницы A4) с отчетом о выполненной работе. Основные этапы записи и обработки аудио файла следует проиллюстрировать скриншотами окна программы Audacity.