Постановка задачи 3. Построить на экране дисплея3D-модель объекта3по ис-ходным данным на рис. 26. Объект представляет собой деталь. Особенность: отверстия расположены на всех взаимно-перпендикулярных гранях.
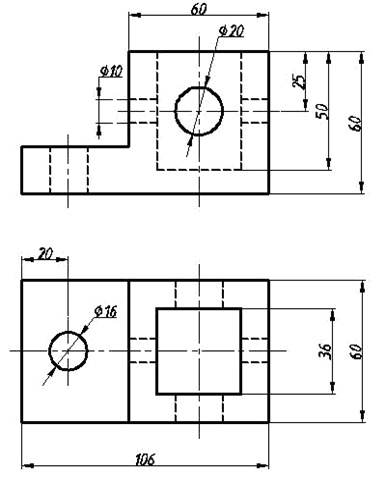
.
Рис. 26. Условие задачи 3
Предлагается следующая последовательность действий:
1. Анализируем деталь. По изображениям на рис. 26 следует мысленно представить конструкцию детали во всех подробностях. Затем необходимо расчленить деталь на про-стейшие геометрические формы с учетом специфики формирования 3D-тел в AutoCAD, которая предполагает получение твердого тела из простейших геометрических тел, ис-пользуя операции объединения, вычитания, выдавливания, пересечения и т. д.
2. Перейти в пространство модели. Для перехода из пространства листа в про-странство модели и обратно, необходимо щелкнуть мышью по соответствующей закладке.
3. В пространстве модели построить исходные 2D – изображения с рис. 20. Для быстрейшего формирования 3D-модели рекомендуется использовать в качестве ее под-ложки построенные 2D-изображения детали.
4. На панели Вид щелкнуть по кнопке Ю-З изометрия ( ). На экране получим аксонометрическое изображение (рис. 27).
). На экране получим аксонометрическое изображение (рис. 27).
5. В командной строке ввести Isolines и установить количество изолиний 16.
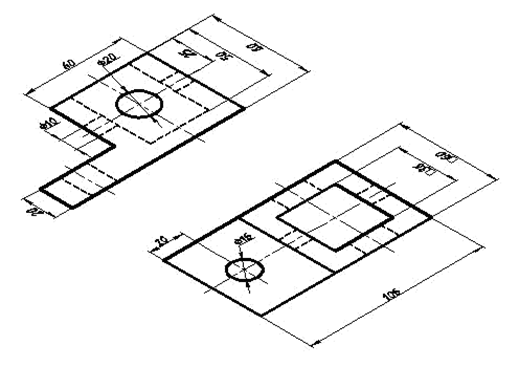
Рис. 27
6. Переключиться на слой Контур и сформировать необходимые для синтеза 3D-модели простейшие геометрические тела прямо на виде сверху на рис. 27 (на панели Мо-
делирование щелкнуть по соответствующей кнопке и построить трехмерные изображениятел: параллелепипедов (ящиков) и цилиндров). Тело 1 вытягивается вверх от подложки (вида сверху), тело 3 и 4 – вниз. Результат показан на рис. 28.
7. Для удобства дальнейших построений рекомендуется каждое тело выделить сво-им цветом.
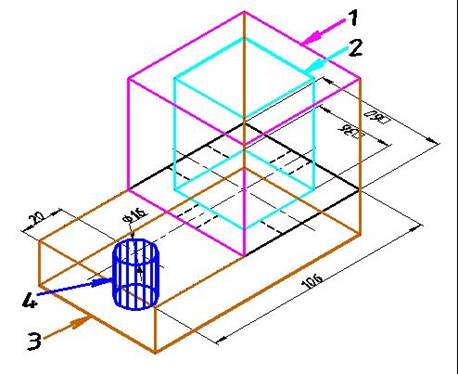
Рис. 28
8. Сформировать 3D-модель детали из тел 1, 2, 3, 4:
· выполнить объединение параллелепипедов 1 и 3 (на панели Редактирова-ние тела щелкнуть по кнопке Объединение ( ), затем последовательно по телу 1 и 3). Тела объединяться в одно 13. Чтобы убедиться в этом щелкните по одному из тел – должно выделиться сразу два тела 1 и 3;
), затем последовательно по телу 1 и 3). Тела объединяться в одно 13. Чтобы убедиться в этом щелкните по одному из тел – должно выделиться сразу два тела 1 и 3;
· вычесть из тела 13 параллелепипед 2 (на панели Редактирование тела щелкнуть по кнопке Вычитание ( ), затем последовательно щелкнуть по телу 13 и затем по 2). Из параллелепипеда 13 будет вычтен параллелепипед 2 и получено тело 132 с прямоугольным отверстием;
), затем последовательно щелкнуть по телу 13 и затем по 2). Из параллелепипеда 13 будет вычтен параллелепипед 2 и получено тело 132 с прямоугольным отверстием;
· вычесть из тела 132 цилиндр 4 по аналогии с вышеизложенным пунктом. В построенную модель добавиться цилиндрическое отверстие диаметром 16 мм;
· выделить построенное тело и сместить его с положки (вида сверху) в любую сторону. В результате этих действий будет получено изображение, показан-ное на рис. 29;
· для формирования отверстий диаметром 20 и 10 мм провести вспомогатель-ные отрезки АВ и СD равные 25 мм (рис. 30);
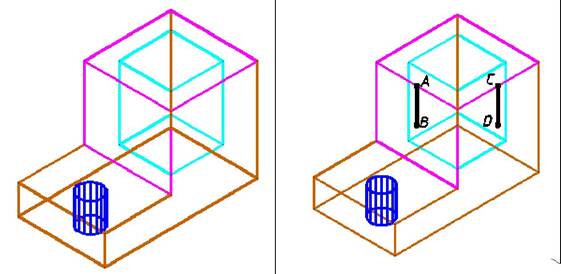
Рис. 30
Рис. 29
· вывести на экран инструментальную панель ПСК (рис. 31) ;

Рис. 31
· щелкнуть по кнопке ПСК на грани ( ), а затем по грани детали с отрез-ком АВ (рис. 30);
), а затем по грани детали с отрез-ком АВ (рис. 30);
· сформировать объемное изображение цилиндра диаметром 10 мм (на панели Моделирование щелкнуть по кнопке Цилиндр,установить центр цилиндрав точке В и ввести значения радиуса и высоты цилиндра, соответственно 5 и 60 мм). Результат этого построения показан на рис. 32;
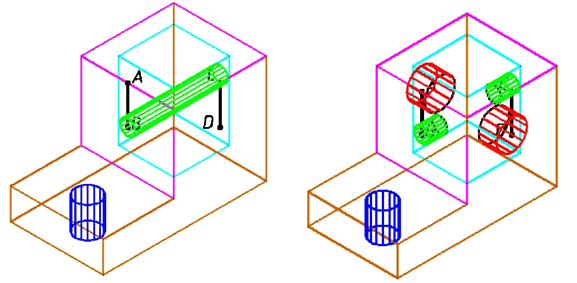
Рис. 32 Рис. 33
· аналогично сформировать объемное изображение цилиндра диаметром 20 мм на грани детали с отрезком СD;
· рекомендуется каждый цилиндр выделить своим цветом;
· произвести по рассмотренной выше методике вычитание из модели 1324 ци-линдров диаметром 10 и 20 мм. Результат показан на рис. 33;
· выполнить, для раскрытия формы скрытых отверстий, вырез в детали (на панели ПСК щелкнуть по кнопке Предыдущая ПСК). Далее определить центр верхней грани детали (можно диагональными линиями) и построить параллелепипед, с начальным углом в центре верхней грани так, чтобы его габариты заведомо выступали за контуры детали. Затем вычесть из детали указанный параллелепипед и получить изображение, показанное на рис. 34;
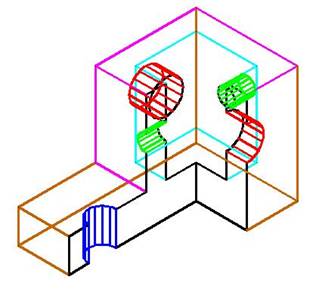
Рис. 34
9. На экране дисплея в пространстве модели, в котором производились построения, стереть все изображения, кроме показанного на рис. 34;
10. Заштриховать грани выреза в детали. Это можно выполнить в пространстве листа после специальной обработки модели:
· перейти в пространство листа (щелкнуть по А4);
· появиться шаблон А4 возможно с пустым полем. Активировать видовой эк-ран (дважды щелкнуть мышью внутри зеленого прямоугольника, контур его
выделится толстой линией). Затем последовательно активировать меню Вид → Зуммирование → Границы. На экране в границах зеленой зоны поя-
виться вид сверху созданной модели. Выделить модель и щелкнуть на пане-
ли Вид по кнопке Ю-З изометрия ( ). На экране получим 3D-изображение;
). На экране получим 3D-изображение;
· на панели ПСК щелкнуть по кнопке Вид ( ). При этом оси ПСК изменят свою ориентацию с одной
). При этом оси ПСК изменят свою ориентацию с одной  на другую
на другую  ;
;
· сформировать плоскую изометрическую проекцию детали для выполнения штриховки (меню Рисование → Моделирование (Тела)→ Подготовка → Профиль ( Контуры )). Выделить модель и на все появившиеся запросы в
командной строке отвечать нажатием клавиши Enter;
· в результате в перечне слоев появляются два новых слоя PH (невидимые
контуры) и PV (видимые контуры). Отключить все слои за исключением слоев PV-21В, VPORTS, Рамка, Штриховка;
· открыть диалоговое окно Диспетчер свойств слоев (в меню Формат вклю-чить Слой) и установить для слоя PV-21В толщину (Вес) линии равной 0,6;
· перейти на слой Штриховка и выполнить штриховку левой и правой грани
â вырезе (углы наклона соответственно 15º и 75 º);
11. Привести изображение детали к масштабу 1:1 и зафиксировать его:
· снять выделение видового экрана, для чего щелкнуть дважды вне толстой зеленой рамки. При этом линии рамки станут тоньше;
· выделить рамку видового экрана (щелкнуть мышью по линии зеленой рам-ки). Рамка выделиться прерывистой линией;
· включить контекстное (курсорное) меню, команду Свойства, затем в от-крывшемся окне в разделе Разное активировать команду Стандартный масштаб и в окне Настройка из списка масштабов выбрать 1:1;
· переместить твердотельную модель детали в центр рабочей зоны формата А4. Выполнить это необходимо не вращая «колесико» мыши, чтобы не на-рушить установленный масштаб. Активировать двойным щелчком видовой экран, выделить модель, затем щелкнуть на стандартной панели инструмен-
тов по кнопке  (ПАН) и появившейся ладошкой переместить изображе-ние в нужное место;
(ПАН) и появившейся ладошкой переместить изображе-ние в нужное место;
· заблокировать изображение на формате листа в этом масштабе, для чего
снять выделение с видового экрана, выделить рамку, в контекстном меню включить Свойства, затем в открывшемся окне в разделе Разное включить
Показ блокированного и установить Да);
· включить слой Оси, сделать его текущим, установить для него черный цвет линий и построить осевые линии на твердотельной модели детали.
12. Заполнить основную надпись на чертеже, для чего двойным щелчком выделить ее. При этом на экране дисплея появится окно Редактор атрибутов блоков. Заполнить
атрибуты и нажать OK.
13. Подготовленный к выводу чертеж с 3D-изображением объекта представлен на рис. 35.
14. Допускается для подчеркивания объемности детали выполнить выделение цве-том ее поверхностей (в меню Вид включить Визуальные стили, в списке стилей -- От-
тенки серого).Можно попробовать применить стиль Реалистичный или Концептуаль-
ный. Чертеж в таком исполнении показан на рис. 36.
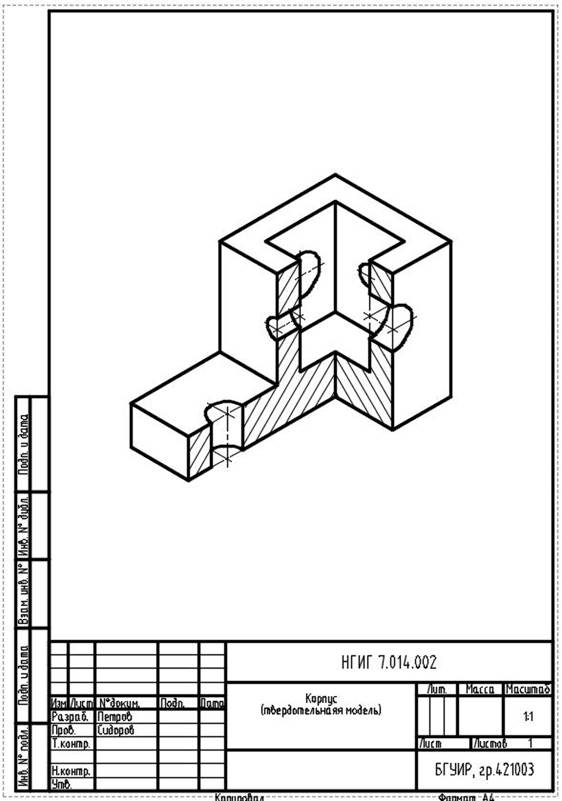
Рис. 35. Подготовленный к выводу графический документ с 3D-изображением объекта 3 (классический вариант)
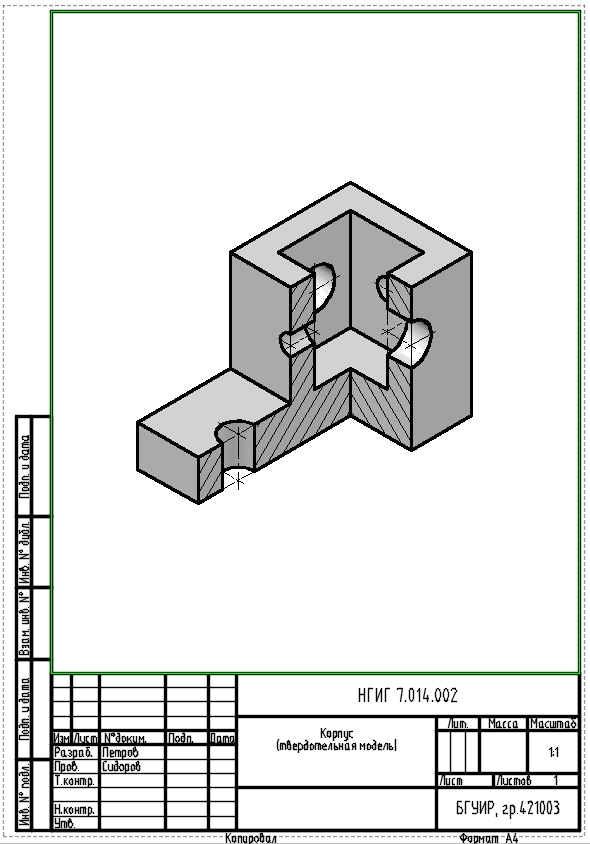
Рис. 36. Подготовленный к выводу графический документ объекта 3 с выделением цветом его поверхностей
ЛИТЕРАТУРА
1. Полещук Н.Н. AutoCAD 2002 – СПб.: БХВ – Петербург, 2003.-1200 с.
2. Хейфец А.Л. Инженерная компьютерная графика. AutoCAD. Опыт преподава-ния и широта взгляда. – М.: ДИАЛОГ – МИФИ, 2002. – 432 с.
3. Полещук Н.Н., Савельева В.А. Самоучитель AutoCAD 2004 – СПб.: БХВ – Пе-
тербург, 2003.-640 с.
4. Зуев С.А., Полещук Н.Н. САПР на базе AutoCAD – как это делается. - СПб.: БХВ – Петербург, 2004.-1168 с.
5. Романычева Э.Т., Трошина Т.Ю. AutoCAD 2000. – 2- е изд., испр. – М.: ДМК, 2000. – 320 с.
6. Романычева Э.Т., Соколова Т.Ю, Шандурина Г.Ф. Инженерная и компьютерная графика. - 2-е изд., перераб. – М.: ДМК Пресс, 2001. – 592 с.
7.