Постановка задачи 1. Построить на экране дисплея3D-модель объекта1по ис-ходным данным на рис. 8. Объект представляет собой два пересекающихся тела Особен-ность: оси вращения тел параллельны друг другу.

.
Рис. 8. Условие задачи 1
Для быстрейшего построения рекомендуется использовать в качестве подложки 3D-модели заданные 2D-изображения. Предлагается следующая последовательность дей-ствий:
1. Перейти в пространство модели. Для перехода из пространства листа в про-странство модели и обратно, необходимо щелкнуть мышью по соответствующей закладке.
2. В пространстве модели построить исходные 2D – изображения с рис. 8. Види-мые очертания конуса выполнить светло-синим цветом на слое Контур, невидимые – на
том же слое толщиной 0,25 мм. Изображения цилиндра выполнить светло-желтым цветом на том же слое. Оси на слое Оси и т. д.
3. На панели Вид щелкнуть по кнопке Ю-З изометрия ( ). На экране получим аксонометрическое изображение (рис. 9).
). На экране получим аксонометрическое изображение (рис. 9).
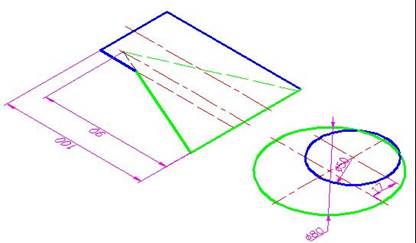
Рис. 9
4. В командной строке ввести Isolines и установить количество изолиний 16.
5. Сформировать объемное изображение конуса (на панели Моделирование щелк-
нуть по кнопке Конус ( ), установить центр конуса на виде сверху в центр зеленой ок-ружности и ввести значения радиуса и высоты конуса).
), установить центр конуса на виде сверху в центр зеленой ок-ружности и ввести значения радиуса и высоты конуса).
6. Сформировать объемное изображение цилиндра (на панели Моделирование щелкнуть по кнопке Цилиндр, установить центр цилиндра на виде сверху в центр синей окружности и ввести значения радиуса и высоты цилиндра). Результат этого построения показан на рис. 10.
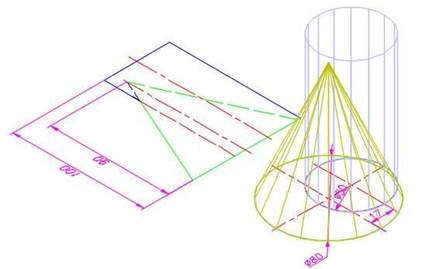
Рис. 10
7. Объединить два тела цилиндр и конус в одно тело (на панели Редактирование
тела щелкнуть по кнопке Объединение ( ), затем последовательно по конусу и цилинд-ру). Тела объединяться и появиться их линия пересечения.
), затем последовательно по конусу и цилинд-ру). Тела объединяться и появиться их линия пересечения.
8. Сдвинем полученное тело с исходного вида сверху, на котором мы формировали объемные тела (выделить полученное объединенное тело, включить команду Перемес-
тить и перенести изображение в район начала координат на экране).Результат представ-лен на рис. 11.
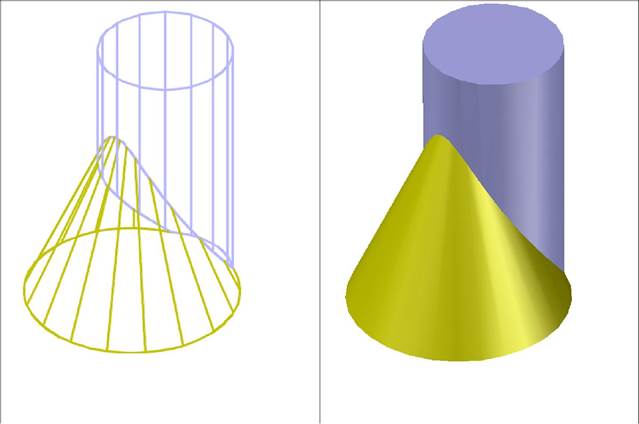
Рис. 11
Рис. 12

9. Выполнить визуализацию конуса и цилиндра (меню Вид → Визуальные сти-ли → Реалистичный).Результат на рис. 12.
10. Подготовить чертеж к выводу:
· на экране дисплея в пространстве модели, в котором производились по-строения, стереть все изображения, кроме показанного на рис. 12;
· перейти в пространство листа (щелкнуть по А4);
· появиться шаблон А4 с пустым полем. Для того, чтобы вытянуть на него изображение тела дважды щелкнуть мышью внутри зеленого прямоуголь-
ника, контур его выделится толстой линией (т. е. рабочая зона активирует-ся). Затем последовательно активировать меню Вид → Зуммирование → Границы. На экране в границах зеленой зоны появиться вид сверху создан-
ной модели. Выделим модель и щелкнем на панели Вид по кнопке Ю-З
изометрия ( ). На экране получим 3D- изображение. Чтобы сделать его, как на рис. 12, необходимо повторить п. 9;
). На экране получим 3D- изображение. Чтобы сделать его, как на рис. 12, необходимо повторить п. 9;
· если линия пересечения плохо видна, можно воспользоваться в меню Вид командой Орбита или Штурвалы и вращением модели добиться макси-
мальной видимости линии пересечения.
11. Заполнить основную надпись на чертеже, для чего двойным щелчком выделить ее. При этом на экране дисплея появится окно Редактор атрибутов блоков. Заполнить
атрибуты и нажать OK.
12. Вывод чертежа на печать рекомендуется производить в pdf – формате.
13. Подготовленный к выводу чертеж с 3D-изображением объекта представлен на
рис. 13.
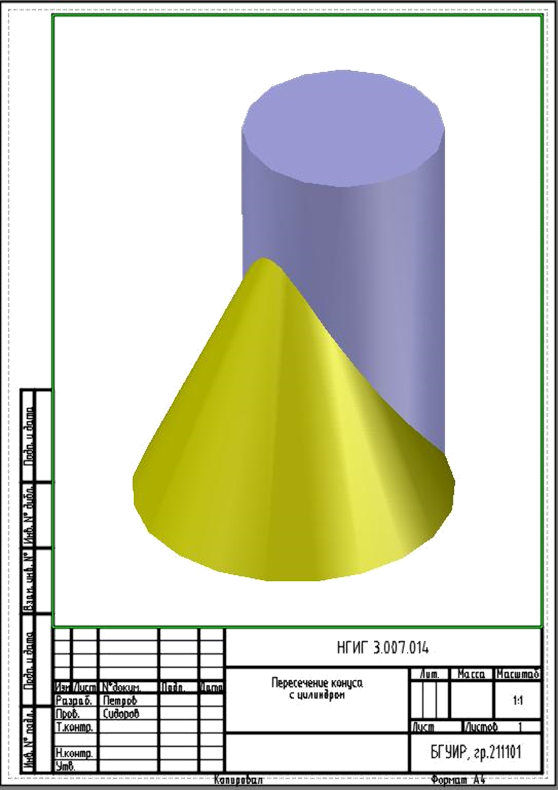
Рис.13. Подготовленный к выводу графический документ с 3D-изображением объекта 1