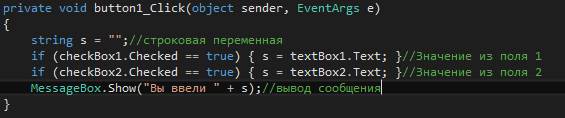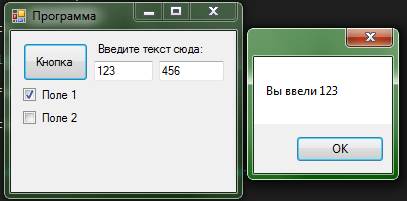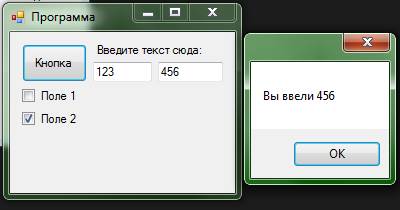Создание проекта в VisualStudio 2015
Запустите Visualstudio. В открывшемся окне в левом верхнем углу нажмите «Создать проект»:
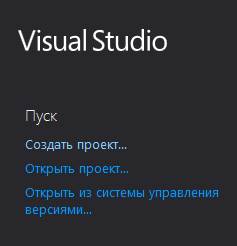
Откроется окно настройки проекта. Слева можно выбрать, на каком языке программирования будет создаваться проект. В центральном окне выбирается тип проекта (по умолчанию, это – приложение WindowsForms). Снизу окна расположены 3 текстовых поля:

В первое поле необходимо ввести имя проекта. Во второе – его расположение (По умолчанию, программа сохраняет все проекты по адресу «Мои документы\visualstudio 2015\имя проекта»). Третье поле рекомендуется оставить без изменения. После этого нажмите на кнопку «ОК», и программа создаст проект с заданным именем по заданному адресу.
Работа с формами в VisualStudio 2015
После создания проекта, появится пустая форма. Её размеры можно изменять, тянув за края этой формы. Для изменения заголовка формы, необходимо изменить свойство Text:

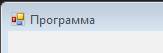
Так же при необходимости можно изменить значок формы, указав в свойстве Icon путь к изображению с расширением.ico
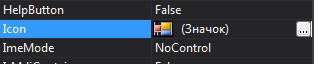
Если дважды нажать на форму, откроется окно кода и автоматически создастся функция, которая будет вызываться по загрузке формы:
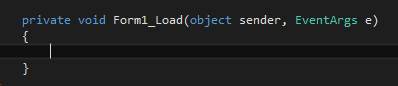
Размещение объектов на форме
Для размещения объектов на форме необходимо открыть вкладку «вид» и выбрать «панель элементов», либо нажать клавиши Ctrl + W + X. Для создания программ достаточно того набора элементов, который представлен во вкладке «Стандартные элементы управления»:
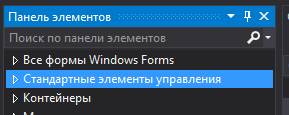
Чтобы разместить элемент на форме, выберите его в панели элементов, после чего выделите область на форме. Элемент будет какого, же размера, как и область. При необходимости размер элемента можно изменить просто потянув его закрая в нужную сторону. Для абсолютно точного размера элемента можно использовать свойство «Size». Элемент можно сделать невидимым, или наоборот, видимым, для этого изменяется свойство «Visible».
Для того, чтобы запрограммировать элемент, щёлкните по нему 2 раза. Откроется окно кода и автоматически создастся функция, которая будет вызываться по наступлению какого-либо события (у каждого элемента – разное). Например, у кнопки стандартное событие – это щелчок по ней.
Перед тем, как начать писать код рекомендуется разместить на форме все элементы управления, сгруппировав их в желаемом порядке.
Элементы, наиболее часто использующиеся в программе.
Наиболее используемые элементы – это:Button, TextBox, Label, CheckBox.
Button – это кнопка, по нажатию на которую происходит выполнение указанного кода. Текст отображаемый в кнопке можно изменить: найдите свойство «Text» и введите желаемый текст:
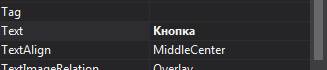
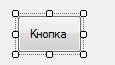
Для программирования кнопки нажмите на неё 2 раза. Откроется окно кода с функцией, которая будет выполняться по нажатию этой кнопки:

Например, при нажатии кнопки появляется сообщение:

Это результат выполнения кода:

TextBox – Текстовое поле, в которое пользователь может вводить текст или копировать его. Текстовое поле является наиболее удобным элементом ввода информации в программу.
Программирование самого текстового поля как правило не производится: к нему обращаются другие процедуры. Свойство «Text» - это тот текст, который отображается в самом поле. Если возникает необходимость, можно заблокировать поле, изменив значение свойства «Locked»на «True». В таком случае пользователь не сможет вводить информацию в поле.
Считывание информации из поля сводится к считыванию параметра «Text». Например:
strings = textBox1.Text;
В результате выполнения этого кода, строковая переменная sполучит значения, введённые в текстовое поле. Необходимо помнить, что параметр«Text» возвращает только текстовое значение введённой информации. Если необходимо получить число, то необходимо конвертировать результат:

Следующая программа считает значение из текстового поля и выведет его в сообщении:
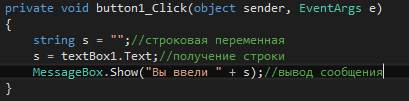
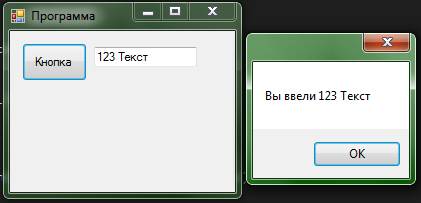
Так же допускается запись параметра «Text»: textBox1.Text = s;
Label – является строкой с текстом. Во многом похож на TextBox, но в отличии от последнего, в Label нельзя вводить значения. Как правило используется для создания текста на форме:

CheckBox – Флаг, или «галочка». Основным свойством этого объекта является «Checked» - логическое значение, которое зависит от того, выбран ли объект. Принимает значение Trueв случае, если поставлена галочка и значение Falseв противном случае. Так же можно изменить свойство Text, если необходимо изменить отображаемый рядом с объектом текст:


Следующая программа выведет значение текстового поля, которое будет выбрано с помощью элемента CheckBox: