Вот самые частые:
1. Вылетает синий экран, один из самых верных признаков дефекта памяти.
2. Сбои в работе, и опять же появление синего экрана во время работы винды. Причина может быть не только из-за дефекта ОЗУ, но и из за повышенной температуры.
3. Сбои во время работы с программами или играми интенсивно использующих вашу ОЗУ: например Фотошоп или трехмерные games.
4. Не запускается компьютер. Могут быть звуковые сигналы, с помощью которых Биос сообщает о неисправностях с памятью. В этом случае тестовые программы не помогут, тут лучше поменять модуль.
Проверка ОЗУ на дефекты?
Вот одна из программ Memtest86+
Эта программа проверки вашей ОЗУ, способна определить характеристики вашего ПК, например чипсет, процессор или какая скорость работы вашей ОЗУ.
В данной программе есть два режима работы: основной basic и расширенный advanced.
Их отличие заключается во времени тестирования. Основной режим определит «глобальные» проблемы с памятью, а в advanced проверка проводиться более тщательно.
Для начала запишите программу на образ на диск (так же возможно на дискету или флешку).
Выключите компьютер.
Вытащите все модули памяти, оставьте 1. Для чего это нужно? Тест модуля лучше производить по 1 планке, т.к. в случае неполадки, не понятно так какая же из планок неисправна.
Включи компьютер и убедись что он загружается с образа, а не с жёсткого диска.
После этого, появляется синий экран с надписью Memtest, вы его сразу узнаете.
Дождитесь хотя бы одной полной проверки, не думаю что тест будет долгим, а так тест может работать вечно. Если есть дефекты, появятся красные строчки в нижней части экрана.
Решение проблем
Основное решение это заменить поврежденную планку.
Если у вас всего 1 планка, то переставьте её в другой разъем и сделайте еще один тест. Снова ошибки то модуль неисправен, а если нету ошибки, значит разъем.
Если у вас пара планок, то проделывайте следующее, достаньте все планки, и по очереди каждую планку в один и тот же разъём, тестируйте. При ошибке с одним модулем, ясно что проблема в нём, но при ошибках со всеми планками, то это скорее всего неисправность разъёма.
Если при тестировании не было ошибок по одной планке, а как только все планки были установлены, появляются ошибки, значит наверняка проблема в разъёме. Попробуйте сделать туже самую операцию только с другим разъемом.
Все это поможет вам узнать, проблема неисправности модуля в вашем компьютере или же это дефектная планка. Выполняем тест оперативной памяти
Во всех операционных системах от Microsoft, начиная с Windows Vista имеются стандартные средства, позволяющие производить тестирование оперативной памяти и поиск в ней ошибок. Появление любых неполадок в памяти может привести к нестабильной работе системы, частым зависаниям, снижению продуктивности и даже возникновению критических ошибок.
Основные способы диагностики оперативной памяти
Существуют несколько путей, с помощью которых можно проверить работоспособность модулей оперативной памяти. Причем нет нужды устанавливать никаких дополнительных утилит, в самой операционной системе уже имеются все необходимые для этого инструменты.
Тест оперативной памяти, способ первый:
Заходим в меню «Пуск» и в поиске набираем «mdsched», после этого нажимаем кнопку «Enter». Таким образом откроется «Средство проверки памяти Windows».

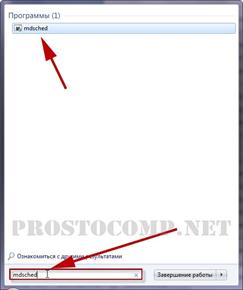
Также, данную утилиту можно открыть, зайдя через меню «Пуск», во «Все программы». Далее перейдите в раздел администрирования и там выберете «Средство проверки памяти Windows». После запуска этой программы, необходимо будет выбрать один из вариантов: перезагрузить компьютер и начать проверку, или начать проверку при следующем включении компьютера.


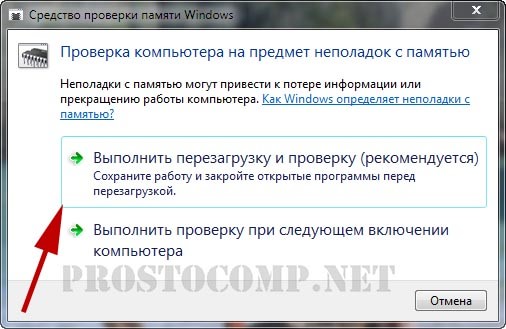
После выбора подходящего действия, будет запущена проверка памяти. Когда будет произведена следующая загрузка Windows, на экран будет выведен результат теста (сообщение на панели задач). Если где-то обнаружились ошибки, то придется задуматься о замене неисправных модулей памяти новыми.
Второй способ диагностики памяти:
В этом случае будем выполнять проверку через «Дополнительные варианты загрузки». После включения компьютера, в момент загрузки Windows, нажмите на клавишу F8. Затем должно появится примерно такое меню.

 Нажимаем на кнопку «Esc», открывая этим действием «Диспетчер загрузки Windows». Теперь можно запустить диагностику памяти. Что бы это сделать, используйте кнопку «Tab» и выберете, с при помощи нее, пункт «Диагностика памяти» и нажмите «Enter».
Нажимаем на кнопку «Esc», открывая этим действием «Диспетчер загрузки Windows». Теперь можно запустить диагностику памяти. Что бы это сделать, используйте кнопку «Tab» и выберете, с при помощи нее, пункт «Диагностика памяти» и нажмите «Enter».

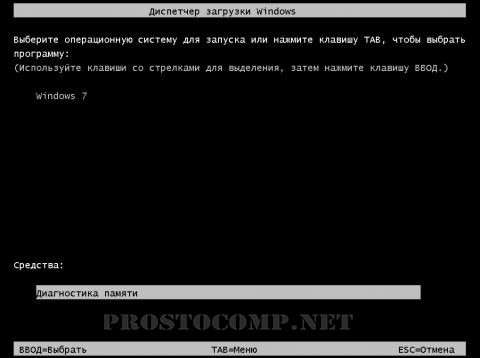
Тестируем память третьим способом:
Провести диагностику памяти можно и при помощи установочного диска с Windows 7. Для этого вставляем диск в привод, выполняем перезагрузку и загружаемся с него. (для загрузки, после включения компьютера, нужно нажать на любую клавишу).

В диалоговом окне необходимо нажать на «Далее», а затем выбрать пункт «Восстановление системы». В следующем окошке нужно будет выбрать язык (русский) и нажать на кнопку «Далее». В окне, которое появится после этого, нужно будет выбрать первый способ и снова нажать на «Далее». После этого откроется окно, в котором нажимаем на «Диагностика памяти Windows» и выбираем первый способ, чтобы тестировать память.
А еще, выполнить диагностику памяти можно через планировщика заданий. Таким способом можно задать специальное расписание, по которому будет проводиться проверка оперативной памяти. Что бы включить данную функцию, зайдите в планировщик заданий. Для этого откройте меню «Пуск» и через «Все программы» зайдите в раздел «Стандартные», а в нем уже выберите «Служебные», там и будет планировщик заданий. После его запуска, в его окне нужно нажать на «Создать задачу».

Задаем имя, для нашей задачи.


Открываем вкладку триггеров и нажимаем на «Создать». Здесь необходимо будет указать время, когда будет проведена проверка памяти. После этого нажимаем «ОК».


Открываем раздел «Действия» и жмем на кнопку «Создать». В открывшемся окошке, напротив пункта «Программы или сценарий», вводим «bcdedit», а напротив пункта «Добавить аргументы» вводим «/bootsequence {memdiag} /addlast».


Нажимаем на кнопку «ОК». После создания задачи, проверка памяти будет выполнена по тому расписанию, которое Вы указали.
Думаю, Вам будут полезны подобные приемы, с помощью которых можно проверить работоспособность оперативной памяти. Ведь от данного элемента очень сильно зависит работа компьютера.
Обзоры бытовой техники на gooosha.ru
Обзоры бытовой техники на gooosha.ru
Компьютерная техника
Замена оперативной памяти (ОЗУ) ПК — пошаговая инструкция
7 лет тому назад 3 комментарияот SVR
Написано SVR
Пошаговая инструкция по замене модулей оперативной памяти на стационарном ПК. Меры предосторожности и особенности установки.
Для замены оперативной памяти в стандартном (стационарном или настольном) ПК, необходимо выполнить нижеперечисленные этапы.
Завершите работу компьютера и отсоедините системный блок от электросети. Подождите порядка 10 секунд для того, чтобы исчез остаточный заряд на материнской плате.
Вскройте системный блок. Изучите его внутреннее устройство, при необходимости обратитесь к документации.
Закрепите на руке специальный антистатический браслет, подключив его к металлическому шасси. Удостоверьтесь в том, что контактная пластинка, встроенная в ремешок, плотно прилегает к коже.
Некоторые материнские платы имеют светодиод, светящийся, когда на плату подается напряжение. Подождите, пока погаснет светодиод, прежде чем приступать к замене модулей памяти.
Отодвиньте провода и кабели, которые препятствуют свободному доступу к модулям. Прежде чем отключать какой-либо провод запомните, каким образом он был подключен, для того, чтобы правильно восстановить его положение после завершения всех работ.
Чтобы удалить установленный модуль памяти, разведите в стороны пластиковые фиксаторы, расположенные по бокам платы памяти.
Обратившись к документации к системной плате, уточните, какие именно разъемы необходимо использовать, чтобы модуль мог работать в двух канальном режиме. Часто разъемы, которые относятся к различным каналам, попарно окрашены в разные цвета. Однако все же рекомендуется обратиться к руководству пользователя и уточнить, как именно необходимо вставлять модули.
Чтобы вставить модуль в разъем на системной плате, убедитесь, что фиксирующие защелки по бокам разъема отжаты в стороны. На модулях RIMM и DIMM сделаны специальные выемки (ключи), которые необходимо расположить в соответствии с выступами внутри разъемов.
Установите модуль таким образом, чтобы выступ и выемка совпали. При этом важно не использовать чрезмерных усилий. Если плата не вставляется в гнездо, возможно, вы все же некорректно расположили модуль относительно разъема. Излишнее давление при установке может повредить как сам модуль, так и разъем на системной плате.
Подключите все провода или кабели, которые пришлось отсоединить перед заменой оперативной памяти.
Закройте крышку системного блока, подключите необходимые кабели и включите компьютер.
компьютер
USB флеш-накопители — отличия, разновидности, характеристики
Как научиться слепой печати? Десятипальцевый набор текста
3 комментария
Вера
22.12.2012 в 8:07 дп
Очень подробно все расписано, спасибо. В прошлый раз пришлось в сервисный центр обращаться, а теперь, думаю, что и сама смогу доставить планку оперативки. Для несведущих в компьютерной технике, но любящих поиграть в игры эта статья очень пригодится, так как все время просить знакомых или обращаться в сервисный центр надоедает, а игры с каждым годом требуют обновления ресурсов.
Ответить
Роман
22.12.2012 в 3:36 пп
И в самом деле пошаговая инструкция. Нам так в универе на парах по ассемблеру объясняли где и что находится, как разбирать и куда свои пальцы щекотливые сувать не нужно. Статья будет очень полезна людям кто с компьютером на вы. Побольше таких статей давайте.
Ответить
Саша
24.12.2012 в 9:30 пп
Очень понятная и полезная инструкция. Сегодня сам заменил ОЗУ на своём стареньком компьютере. Всё делал как указано в инструкции и всё получилось. Спасибо за подготовленный материал он сильно помогает чайникам. Раньше чуть что друга вызывал теперь и сам начал справляться благодаря полезной статье.. Спасибо..
Ответить
Оставить комментарий
Комментарий
Имя *
E-mail *
Сайт
Новое в рубрике
7 советов по выбору роутера для квартиры
ТОП-5 ноутбуков детям для школы 2019 года
ТОП 10 поисковых систем 2019: самые популярные и...
Новое на сайте
7 советов по выбору роутера для квартиры
ТОП-20 панорамных камер на 360 градусов в 2019 году
КонтактыКарта сайта