Инструкция по регистрации Личного кабинета Абонента
Для генерации квалифицированной электронной подписи
Листов 8
ИнфоТеКС Интернет Траст
Г.
Оглавление
I. Введение. 3
II. Регистрация Личного кабинета.. 4
III. Работа в Личном кабинете. 7
I. Введение
ü Документ предназначен для пользователей (далее - Абонент), осуществляющих подключение через систему Личный кабинет (ЛК) для получения электронной подписи (ЭП) в удостоверяющем центре ОАО «ИнфоТеКС Интернет Траст» (УЦ ИИТ).
ü Абонент получает приглашение зарегистрировать ЛК от организаций-партнеров УЦ ИИТ (Агент).
ü Срок действия сертификатов выдаваемых в УЦ ИИТ установлен равным 1 году.
ü Необходимо обращать особое внимание на примечания помеченные знаком  .
.
II. Регистрация Личного кабинета
III. Внимание! Регистрацию в Личном кабинете Вы могли сделать совместно с Агентом. В этом случае Вам на электронную почту придут Логин и пароль для входа в ЛК и данный раздел нужно пропустить.
ü Подключение Абонента производится путем перехода по уникальной реферальной ссылке Агента вида https://connect.iitrust.ru/v2/api/agent/ref/.../. Необходимо пройти по ссылке и нажать «ПОДАТЬ ЗАЯВКУ». Выбрать назначение сертификата (Рисунок 1).

Рисунок 1
ü Выберите сферы применения сертификата и нажмите «Продолжить»
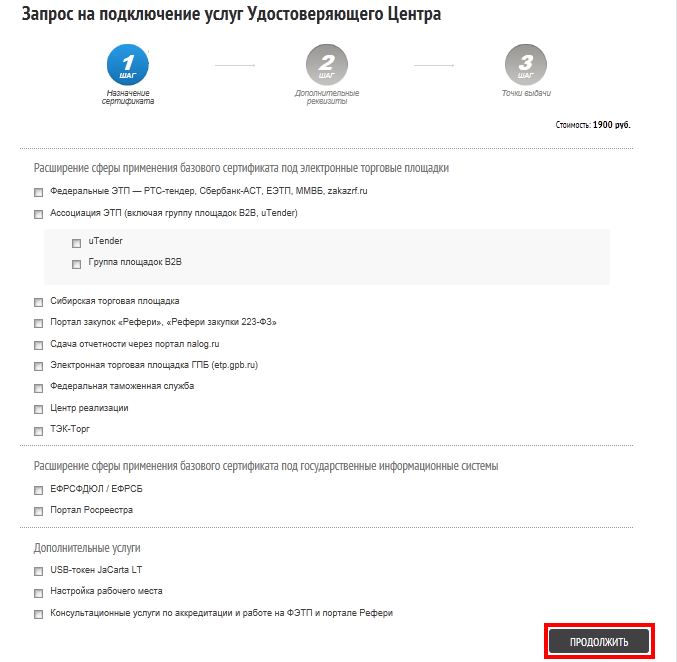
Рисунок 2
ü В зависимости от формы собственности заполните данные[1], поставьте галочку о согласии на обработку персональных данных и нажмите «Продолжить»(Рисунок 2).

Рисунок 3
ü Выберите ближайшую точку выдачи и оформите заявку (Рисунок 3).

Рисунок 4
ü Поданной заявке присваивается уникальный порядковый номер (Рисунок 5).

Рисунок 5
ü На указанный в заявке электронный ящик поступит письмо с Логином и Паролем от ЛК Абонента(Рисунок 6).

Рисунок 6
III. Работа в Личном кабинете
ü Абонент, используя Логин и Пароль из письма, входит в Личный кабинет (Рисунок 7).
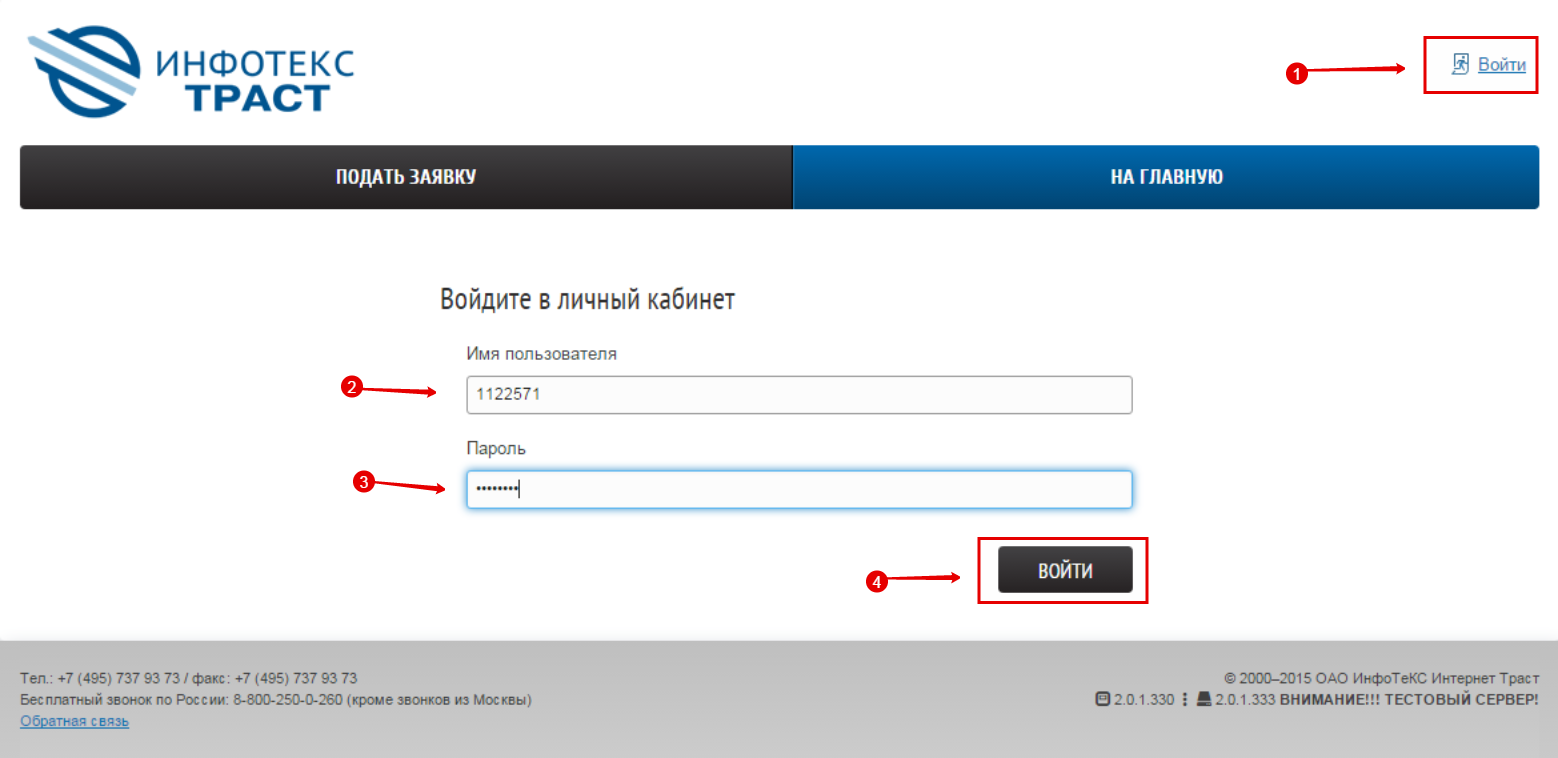
Рисунок 7
ü После обработки заявки Оператором в ЛК Абонента изменится статус поданной заявки. Счет отправляется также на электронную почту. Для создания запроса на сертификат, нажмите по номеру нужной заявки (Рисунок 8).

Рисунок 8
ü Откроется Заявка №. Выполните все шаги, описанные в процедуре получения сертификата.
ü Установите программное обеспечение JavaLSS, скачав по ссылке из ЛК (Рисунок 9).

Рисунок 9
ü Дождитесь завершения установки JavaLSS (Рисунок 10). Значок программы  должен появиться в системном трее. Перезапустите браузер.
должен появиться в системном трее. Перезапустите браузер.
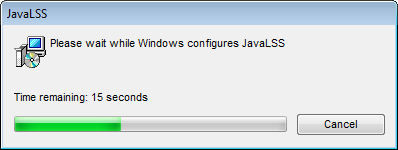
Рисунок 10
ü Создайте запрос на сертификат, нажав на кнопку «Сгенерировать запрос на сертификат» (Рисунок 11).

Рисунок 11
ü Если выйдет окно запроса разрешения на выполнение криптографической операции, нажмите «Разрешить» (Рисунок 12).
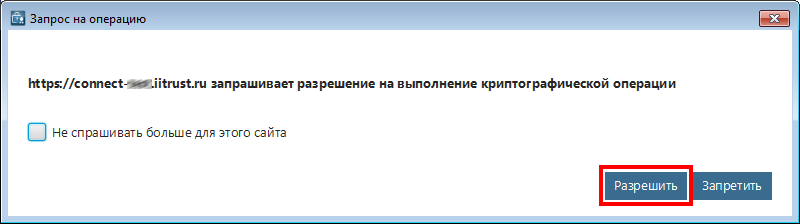
Рисунок 12
 Внимание! На следующем шаге сгенерируется контейнер ключа и выйдет окно запроса пароля и подтверждения (Рисунок 13). Введите пароль с подтверждением и обязательно запомните заданный Вами пароль. В случае если пароль утерян (забыт) доступ к ключевой информации будет невозможен, что в свою очередь приведет к внеплановой смене ключевого дистрибутива. Внеплановая смена ключевого дистрибутива является платной услугой с обязательным личным прибытием в УЦ ИИТ.
Внимание! На следующем шаге сгенерируется контейнер ключа и выйдет окно запроса пароля и подтверждения (Рисунок 13). Введите пароль с подтверждением и обязательно запомните заданный Вами пароль. В случае если пароль утерян (забыт) доступ к ключевой информации будет невозможен, что в свою очередь приведет к внеплановой смене ключевого дистрибутива. Внеплановая смена ключевого дистрибутива является платной услугой с обязательным личным прибытием в УЦ ИИТ.
 Если на Вашем компьютере не установлены СКЗИ ViPNet CSP или КриптоПро CSP, контейнер создастся средствами JavaLSS. Для последующего использования ЭП, необходимо будет установить СКЗИ ViPNet CSP. Контейнер ключа по умолчанию создается на жестком диске в каталоге:
Если на Вашем компьютере не установлены СКЗИ ViPNet CSP или КриптоПро CSP, контейнер создастся средствами JavaLSS. Для последующего использования ЭП, необходимо будет установить СКЗИ ViPNet CSP. Контейнер ключа по умолчанию создается на жестком диске в каталоге:
· C:\Users\[имя учетной записи]\AppData\Local\InfoteCS\Containers – В ОС Windows 7 и выше
· C:\Documents and Settings\[имя учетной записи]\Local Settings\Application Data\InfoteCS\Containers – В ОС Windows XP
 Если установлены СКЗИ ViPNet CSP или КриптоПро CSP, выйдут стандартные окна данных программ. Необходимо выбрать место хранения контейнера ключей, задать пароль и инициализировать генератор случайных чисел (электронную рулетку).
Если установлены СКЗИ ViPNet CSP или КриптоПро CSP, выйдут стандартные окна данных программ. Необходимо выбрать место хранения контейнера ключей, задать пароль и инициализировать генератор случайных чисел (электронную рулетку).

Рисунок 13
ü В случае успешной генерации заявка перейдет в статус «Ожидает верификацию» (Рисунок 14).

Рисунок 14
ü После верификации со стороны Агента и выпуска сертификата в открытой заявке появится кнопка «Установить сертификат» (Рисунок 15). Нажмите и дождитесь сообщения об успешной установке.

Рисунок 15
[1] Поля, отмеченные звездочкой, обязательны для заполнения. В поле телефон вводите действующий номер сотового телефона!