Шаг 1.Для начала импортируйте три изображения, которые хотите использовать в слайдшоу, на панель Project.
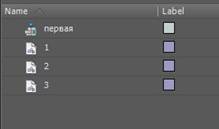
Шаг 2.Далее переместите первое изображение на панель Timeline.

Шаг 3.Перейдите к панели EffectControls и измените значение параметра Scale эффекта Motion на 35 единиц.


Шаг 4.Далее скопируйте изображение на дорожке Video 1 и вставьте на дорожку Video 2, как показано ниже:

Шаг 5.Перейдите к панели Effects и найдите эффект VerticalFlip. Примените его к изображению на дорожке Video 2.
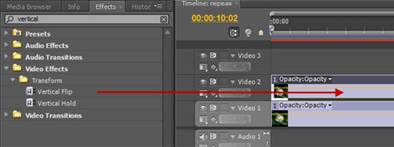
В итоге изображение на дорожке Video 2 перевернётся с ног на голову.

Шаг 6.Теперь найдите на панели Effects эффект LinearWipe и примените его всё к тому же изображению на дорожке Video 2.

Шаг 7.Перейдите к панели EffectControls. Изменяя значение параметра Position эффекта Motion, переместите изображение с дорожки Video 2 вниз. При этом ориентируйтесь на панель Program.


 Шаг 8.Откройте эффект LinearWipe и отредактируйте его параметры как показано ниже. Также измените значение параметра Opacity процентов так на 70-80%.
Шаг 8.Откройте эффект LinearWipe и отредактируйте его параметры как показано ниже. Также измените значение параметра Opacity процентов так на 70-80%.

Шаг 9.Создайте новую последовательность кликнув правой кнопкой мыши в панели Project и выбрав NewItem =>Sequence. Назовём её "рисунок 2". Переместите второе изображение на панель Timeline только что созданной последовательности.


Шаг 10.Скопируйте изображение на дорожке Video 1 и вставьте на дорожку Video 2 (данная операция проделывается во второй последовательности!).
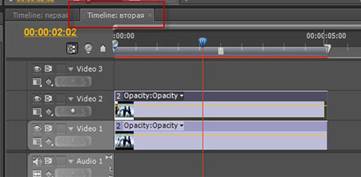
Шаг 11.Выберите первый клип, перейдите на панель EffectControls, раскройте список параметров эффекта Motion и измените значение параметра Scale на 35.
Вернитесь к первой последовательности. Выберите клип на дорожке Video 2. Перейдите к панели EffectControls кликнув по её заголовку. Нажмите сочетание клавиш Ctrl+A, чтобы выделить все эффекты с их значениями, а затем нажмите Ctrl+C, чтобы скопировать их. Теперь вернитесь ко второй последовательности. Также выберите клип на дорожке Video 2. Перейдите к панели EffectControls и нажмите Ctrl+V, чтобы вставить скопированные эффекты.
|
|


Теперь и второе изображение приняло необходимый вид.
Шаг 12.Проделайте вышеописанные операции также для третьего изображения. Т.е. начиная с создания новой последовательности и заканчивая вставкой скопированных эффектов.Вот что получилось в итоге:

Шаг 13.Все три изображения обработаны и раскиданы по разным последовательностям. Давайте объединим их. Создайте новую последовательность. Выделите на панели Project "первую", "вторую" и "третью" последовательности и перенесите их в только что созданную новую последовательность.



Шаг 14.
Расположите изображения друг над другом, как показано ниже:

Шаг 15.Выберите изображение расположенное на дорожке Video 3. Перейдите к панели EffectControls и раскройте список параметров эффекта Motion. Измените значение параметра Scale на 105.
Теперь выберите второе изображение (расположено на дорожке Video 2) и при помощи параметра Position эффекта Motion переместите его в правую сторону. Тоже самое проделайте и с первым изображением. В итоге у Вас должно получится что-то похожее на это.


Шаг 16.Снова выберите второе изображение. Перейдите к панели EffectControls и измените значение параметра Opacity на 50%. Тоже самое проделайте и с первым изображением.

Шаг 17.Перейдите к панели Effects и найдите эффект Basic 3D. Примените данный эффект ко всем трём изображениям.
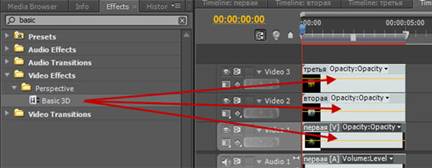
Шаг 18.Выберите изображение на дорожке Video 2, перейдите к панели EffectControls раскройте список параметров эффекта Basic 3D. Измените значение параметра Swivel (Поворот) на 45.
|
|
Все этиже операции проделайте и с изображением на дорожке Video 1.

Вот что получилось:

При помощи параметра Position эффекта Motion можно сдвинуть изображения на дорожках Video 1 и Video 2 немного правее.

Шаг 19.Теперь займёмся анимацией. Выберите изображение на дорожке Video 3. Перейдите к панели EffectControls. Переместите индикатор текущего времени (далее ползун) на 1 секунду от начала клипа. Кликнув по кнопке ToggleAnimation, включите режим анимации для таких параметров, как Position и Scale (эффект Motion), Opacity (эффект Opacity) и Swivel (Basic 3D).

Шаг 20.
Переместите ползун на 5 кадров вперед. Измените значение параметра Scale на 100, Opacity на 50%, Swivel на -45, а значение параметра Position так, чтобы редактируемое изображение стало зеркально симметрично второму изображению.
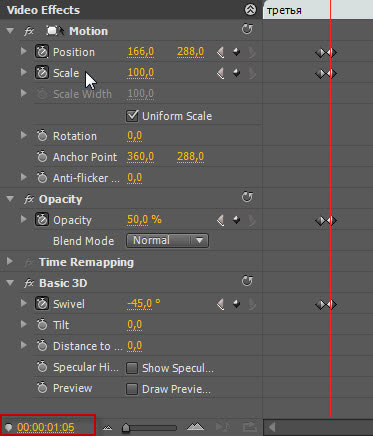

Шаг 21.
Теперь выберите изображение на дорожке Video 2. Перейдите к панели EffectControls. Верните ползун на отметку одна секунда от начала клипа. Анимируйте все те же свойства, что и в предыдщем примере.

Шаг 22.
Перейдите на 5 кадров вперед. Измените значения инимируемых параметров следующем образом: Scale на 105, Opacity на 100, Swivel на 0. Значение же параметра Position выберите так, чтобы изображение оказалось ровно по центру кадра.


Шаг 23.
Выберите изображение на дорожке Video 1. Перейдите к панели EffectControls. Переместите ползун в позицию одной секунды от начала клипа. Анимируйте параметр Position. Переместите ползун на пять кадров вперед. Измените значение параметра Position таким образом, чтобы первое изображение заняло место второго.
|
|


Шаг 24.
Итак, вот что мы получили:
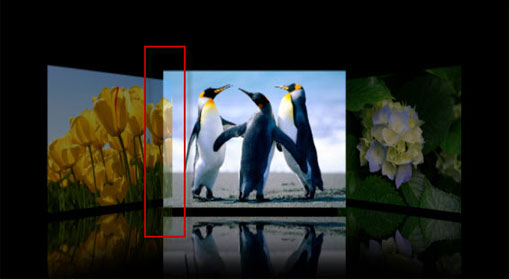
Как Вы заметили, третье изображение перекрывает второе. Это происходит из-за того, что третье изображение находится выше второго на панели Timeline. Чтобы исправить это переместите ползун на 1 секунду и 5 кадров от начала клипа (в этой точке находятся наши ключевые кадры). Выберите инструмент Razor (Лезвие)

и разрежьте все три изображения в этой точке на панели Timeline.

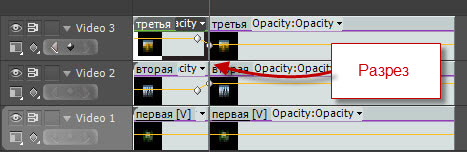
Теперь выберите инструмент Selection и разместите правую часть второго изображения на дорожке Video 3, а правую часть третьего изображения опустите вниз на дорожку Video 2.

Вот результат:

Шаг 25.
Теперь используя полученные навыки, Вам необходимо переместить третье изображение в левый край, второе на место третьего, а первое на передний план.

Делается это очень просто: передвигаете ползун на вторую секунду от начала клипа, расставляете ключевые кадры не изменяя значения параметров. Далее передвигаете ползун ещё на 5 кадров вперёд и меняете значения параметров на необходимые. Не забудьте на 2 секундах и 5 кадрах разрезать все три клипа и переместить кли с дорожку Video 1 на дорожку Video 3.


Шаг 26.
Вот мы и подошли к завершению. Для окончания работы создайте новую последовательность "Финальная", и перекиньте в неё последовательность "Общая". Последовательность общая перекинется на Timeline как единый клип.
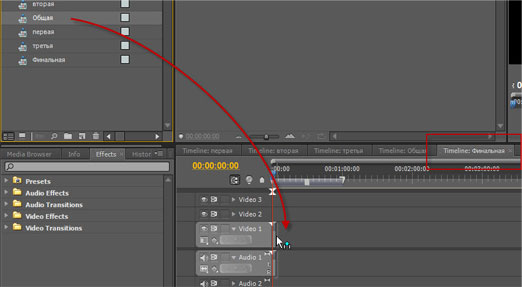
Шаг 27.
Как Вы заметили слайдшоу идёт у нас только в одну сторону, справа налево. Для того чтобы заставить слайдшоу перемещаться ещё и слева направо, нужно скопировать и вставить клип на панели Timeline.

Выделить второй клип и нажать сочетание клавиш Ctrl+R, чтобы вызвать окно Speed/Duration. Здесь Вам необходимо поставить галочку в чекбоксеReverseSpeed (Меняет направление проигрывания) и нажать ОК.

На этом всё. Наше слайдшоу готово.