ПРАКТИЧЕСКАЯ РАБОТА 10
СОЗДАНИЕ СТРУКТУРИРОВАННОГО ДОКУМЕНТА В MS WORD.
Цель работы:
ü приобрести навыки работы в среде MS Word;
ü научиться создавать и использовать структурированные документы в MS Word;
ü научиться создавать оглавления для структурированного документа в MS Word.
Обеспечение работы:
ü ПК с установленным программным обеспечением MS Word;
ü методические указания к выполнению работы (электронный вариант).
Порядок выполнения работы:
1. Ознакомиться с теоретическим материалом данных методических указаний;
2. Выполнить два задания, которые приведены в разделе II. Порядок выполнения работы;
3. Ответить на контрольные вопросы, сделать выводы.
4. Оформить отчет.
Содержание отчета:
ü тема, цель и порядок выполнения работы;
ü привести выполненные задания;
ü привести ответы на поставленные вопросы в заданиях и скриншоты экрана;
ü ответы на контрольные вопросы;
ü выводы.
Теоретические положения
I. ОГЛАВЛЕНИЯ И УКАЗАТЕЛИ WORD 2007
Вставка оглавлений.
В текстовом процессоре MS Word предусмотрена значительная степень автоматизации многих действий по оформлению отдельных структурных элементов документа. Это вставка сносок, колонтитулов, создание оглавлений (или содержаний) и предметных указателей. Опишем процедуру создания оглавления. Для того чтобы оглавление могло быть вставлено автоматически, при наборе или форматировании документа все заголовки определенного уровня должны быть оформлены с помощью соответствующего стиля заголовка (ЗАГОЛОВОК1, ЗАГОЛОВОК2 и т.д.). Всего в иерархии заголовков возможно девять уровней. Затем в соответствующем месте документа (если это оглавление, то в начале, если содержание — в конце) осуществляется вставка оглавления.
Это можно проделать одним из способов: меню Ссылки ==> Оглавление ==> Оглавление.
В диалоговом окне необходимо выбрать формат оглавления (т.е. один из вариантов оформления), ориентируясь на образец; заполнитель между последним словом пункта оглавления и номером страницы; задать, если необходимо, количество уровней заголовков в структуре документа, по которым собирается оглавление. После этого оглавление можно вставить. Если что-либо в его оформлении не устраивает, вставку можно повторить. Довольно часто по ошибке стилем заголовков оформляют не являющиеся таковыми абзацы. Естественно, что они попадают в оглавление. Необходимо очистить у них формат заголовка, задав нужный стиль, и повторить вставку оглавления или произвести обновление оглавления: Меню Ссылки, вкладка Оглавление, Обновить таблицу.
II. ПОРЯДОК ВЫПОЛНЕНИЯ РАБОТЫ
Задание 1. Создание структурированного документа.
1. Создайте новый документ в текстовом редакторе MS Word и наберите в нем следующий текст:
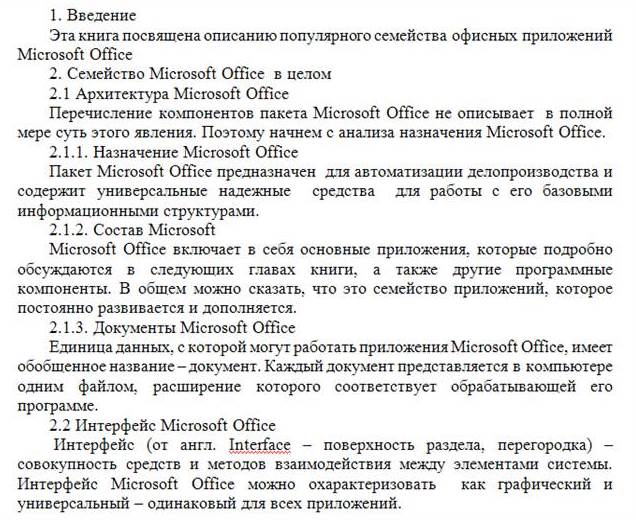
2. Создайте четыре новых стиля заголовков, соответствующих четырем уровням заголовков набранного текста. Для создания нового стиля используйте группу команд Стили на закладке ленты Главная (см.рис.1).

Рис. 1 – Стили заголовка
В появившемся диалоговом окне задайте имя нового стиля Заголовок 1 и определите необходимые параметры для стиля заголовков первого уровня: шрифт Arial Black, кегль 16, выравнивании по левому краю, цвет синий (см. рис.2).

Рис. 2 – Создание стиля
После этого нажмите на Ок для сохранения указанных параметров нового стиля.
Замечание: после создания нового стиля его имя появится в списке стилей в соотствующей области закладки Главная. Найдите созданный вами стиль.
Аналогичным образом создайте новые стили для заголовков второго (имя Заголовок 2, шрифт Arial, кегль 15, Ж, выравнивании по левому краю, отступ первой строки 2.5см, цвет красный, интервал после 6пт) и третьего (имя Заголовок 3, шрифт Monotype Corsiva, кегль 16, К, выравнивании по центру, цвет зеленый) уровней.
3. Примените созданные стили к соответствующим заголовкам
Для этого выделяйте в тексте документа последовательно заголовки первого уровня (например, 1.Введение) и в группе Стили щелкайте на имени стиля Заголовок 1 (см. рис. 3).

Рис. 3 – Заголовок 1
После этого примените последовательно стиль Заголовок 2 к заголовкам второго уровня и Заголовок 3 к заголовкам третьего уровня.
Пример структурированного текста приведен ниже (см. рис.4).

Рис. 4 – Структурированный текст
Задание 2. Вставка автоматически создаваемого оглавления.
Перейдите в начало документа, вставьте разрыв страницы, чтобы оглавление располагалось на отдельном листе перед текстом документа.
Наберите заголовок Оглавление, расположите его по центру и перейдите на новую строку.
Выберите вкладку Ссылки, откройте команду Оглавление и щелкните по строке Оглавление… в конце открывшегося списка (см. рис. 5).
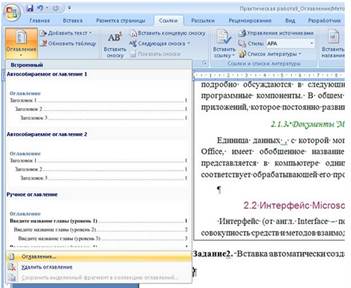
Рис. 5 – Автоматическое оглавление
В диалоговом окне установите понравившийся вам стиль оформления оглавления с помощью списка Формат, задайте количество уровней заголовков (3) и прейдите на вкладку Параметры, где необходимо напротив стилей заголовков, используемых в тексте (Заголовок 1, Заголовок 2, Заголовок 3), поставить соответствующие им уровни (1, 2, 3 соответственно) (см. рис. 6). Напротив остальных стилей, которые не использовались при оформлении текста уровни заголовков нужно удалить (если они были выставлены по умолчанию). После этого нажмите на Ок и оглавление будет вставлено.


Рис. 6 – Параметры оглавления
Ниже представлен пример оглавления. Обратите внимание, что все заголовки вставлены как ссылки и, щелкая по ним с нажатой клавишей Ctrl, можно перейти к нужному пункту в тексте документа.
Если после вставки оглавления текст документа был изменен (добавились новые пункты или изменились страницы), для отражения этих изменений в оглавлении достаточно щелкнуть по нему правой клавишей мыши и выбрать Обновить.
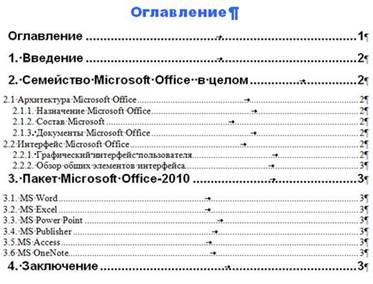
Контрольные вопросы
1. Как быстро оглавление?
2. Что такое стиль оглавления?
3. Как настроить параметры оглавления?
4. Как задаётся количество уровней заголовков?
5. Как создать новый стиль для заголовка?
Литература
1. Леонтьев В.П. Window 7. Office 2010. Энциклопедические справочники. Олмамедиа групп, 2010, 768 с.
2. Тихомиров А., Прокди А., Колосков П. Самоучитель Microsoft Office 2007. Все программы пакета. М.: Наука и техника, 2008, 616 с.
3. Смирнова О. В. Word 2007 на практике. М: Феникс, 2009, 160 с.
4. Краинский И. Word 2007. Популярный самоучитель. Питер, 2008, 240 с.