Основные элементы интерфейса
Главное окно программы CBAPKA представлено на рис. 1. В режиме построения модели оно разделено на две части: графическое окно с изображением моделируемых объектов (слева) и окно управления с диалоговыми панелями для редактирования параметров моделей (справа). Над окнами расположено меню, слева и справа от окон - панели инструментов, под окнами - строка состояния.
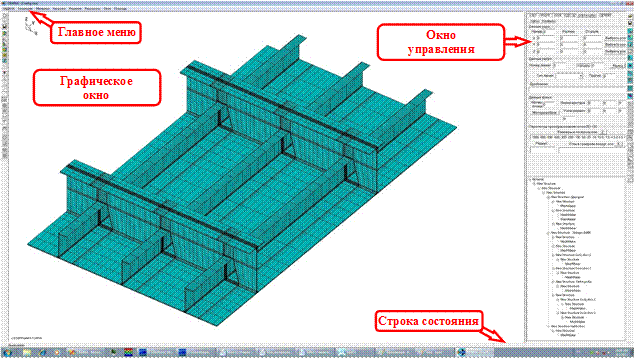
Рис. 1 Структура главного окна приложения
Управление графическим окном осуществляется с помощью мыши и кнопок левой панели инструментов (рис. 2).
При просмотре модели можно использовать ее масштабирование (увеличение-уменьшение) с помощью колесика мыши. При этом та точка, на которую указывает курсор, остается неподвижной.
Координаты курсора отображаются на панели состояния под экраном (рис. 3). Это физические координаты в миллиметрах, они не зависят от масштаба. Возвращение к масштабу, при котором модель занимает весь экран, происходит при двойном нажатии на левую кнопку мыши.

Рис. 2. Панель управления графическим окном

Рис. 3 Окно управления с панелью инструментов и строкой состояния
Удерживая нажатым колесико мыши, можно перемещать модель по экрану.
Удерживая нажатой левую кнопку мыши, можно менять позицию наблюдателя для осмотра модели с разных сторон. При движении мыши влево-вправо и вверх-вниз происходит соответствующий поворот модели вокруг точки, на которую указывал курсор в момент нажатия левой кнопки. Если курсор был в этот момент за пределами модели, то вращение происходит вокруг геометрического центра модели. Текущая ориентация координатных осей отображается знаком  в верхней левой части экрана.
в верхней левой части экрана.
Для получения стандартных проекций необходимо нажать одну из клавиш «X», «Y», «Z», в результате получим вид с конца соответствующей оси. Клавиша «R» заменяет любой вид на вид с противоположной стороны.
1.2. Окно управления
В верхней части окна управления расположены кнопки для развертывания и свертывания диалоговых панелей. В нижней части окна управления - панель проекта конструктора моделей (см. рис. 3). Моделируемая конструкция представлена в виде древовидного проекта, а ее автоматически сгенерированная конечноэлементная модель отображается в окне графического интерфейса. Самый верхний элемент дерева называется главной структурой и представляет всю модель. Она может состоять из подструктур различных уровней и базовых элементов, а также содержать объекты графического редактора, позволяющего создавать произвольные плоские сечения со сложной конечноэлементной сеткой и преобразовывать их в 2D (плоские или осесимметричные) или 3D (объемные) фрагменты модели. Каждая подструктура может состоять из подструктур более низкого уровня и базовых элементов. Базовые (библиотечные) элементы – это геометрические примитивы: фрагменты трубопроводов, пластин, цилиндров, сфер с отверстиями и патрубками, эллиптические крышки, фрагменты с трещинами, фрагменты сварных швов и др., для которых программа автоматически строит конечноэлементные модели по заданному набору параметров - характерных размеров и условий измельчения сетки.
Каждая ветвь дерева проекта представляет фрагмент моделируемой конструкции. При добавлении новой верви проекта корневая структура получает по умолчанию имя «New Structure». Это имя можно изменить на любое иное (например «Шов 1» или «Стрингер 8х400») для привязки верви проекта к конкретному фрагменту конструкции.
При запуске программы СВАРКА в окне конструктора моделей автоматически создается элемент дерева главной структуры с именем NONAME, которое пользователь также может менять.
Для работы с одной из ветвей дерева проекта необходимо активизировать эту ветвь нажатием на соответствующем месте дерева левой кнопки мыши. Текущая активная ветвь проекта (подструктура или элемент) выделяется синим цветом. Основными функциями конструктора управляет правая панель инструментов (см. рис. 3).
 При открытии проекта на экране появляется стандартная диалоговая панель, на которой отображаются файлы проектов, созданных ранее, с расширением *.sbm. Директория, в которой содержится открытый файл, автоматически становится рабочей директорией, в которую в дальнейшем записываются результаты работы программы. Имя и директория файла проекта отображаются в строке состояния. Если ранее был загружен другой проект, то на экран будет выведен запрос о необходимости сохранения старого проекта в файле и стандартная диалоговая панель сохранения файла.
При открытии проекта на экране появляется стандартная диалоговая панель, на которой отображаются файлы проектов, созданных ранее, с расширением *.sbm. Директория, в которой содержится открытый файл, автоматически становится рабочей директорией, в которую в дальнейшем записываются результаты работы программы. Имя и директория файла проекта отображаются в строке состояния. Если ранее был загружен другой проект, то на экран будет выведен запрос о необходимости сохранения старого проекта в файле и стандартная диалоговая панель сохранения файла.
 При сохранении проекта в диалоговом окне отображаются файлы с расширением *.sbm, а в строке ввода содержится имя файла проекта, открытого ранее. Можно изменить это имя, а также директорию для сохранения проекта в файле с новым именем. Выбранная директория становится рабочей, и вся информация будет выводиться в нее.
При сохранении проекта в диалоговом окне отображаются файлы с расширением *.sbm, а в строке ввода содержится имя файла проекта, открытого ранее. Можно изменить это имя, а также директорию для сохранения проекта в файле с новым именем. Выбранная директория становится рабочей, и вся информация будет выводиться в нее.
 В проект можно добавлять подструктуры, объединяющие несколько частей модели. Вначале необходимо выбрать в дереве проекта место вставки, активизировав главную структуру или одну из подструктур. В эту активную родительскую подструктуру будет добавлена при нажатии кнопки новая пустая подструктура. Затем в нее могут быть добавлены другие подструктуры и элементы.
В проект можно добавлять подструктуры, объединяющие несколько частей модели. Вначале необходимо выбрать в дереве проекта место вставки, активизировав главную структуру или одну из подструктур. В эту активную родительскую подструктуру будет добавлена при нажатии кнопки новая пустая подструктура. Затем в нее могут быть добавлены другие подструктуры и элементы.
В ряде случаев в конечноэлементной модели конструкции присутствуют повторяющиеся геометрические фрагменты с небольшими отличиями. В этом случае любой элемент или подструктура могут быть скопированы, а затем вставлены в любую другую подструктуру дерева проекта. После вставки новых элементов дерева часть их параметров может быть скорректирована.
 Для копирования элемента или подструктуры дерева проекта в буфер обмена необходимо его активизировать и затем нажать кнопку копирования.
Для копирования элемента или подструктуры дерева проекта в буфер обмена необходимо его активизировать и затем нажать кнопку копирования.
 Для вставки элемента или подструктуры из буфера обмена нужно активизировать подструктуру дерева проекта, в которую будет произведена вставка, и нажать кнопку вставки. В результате в активную подструктуру будет вставлен базовый элемент или подструктура и все ее элементы из буфера обмена.
Для вставки элемента или подструктуры из буфера обмена нужно активизировать подструктуру дерева проекта, в которую будет произведена вставка, и нажать кнопку вставки. В результате в активную подструктуру будет вставлен базовый элемент или подструктура и все ее элементы из буфера обмена.
На диалоговой панели "ОПЕРАТОРЫ" вводятся данные для выполнения операций смещения, поворота и отображения базовых элементов и структур, составляющих проект (рис. 4). Для каждого из элементов дерева проекта вводится по крайней мере один оператор. Если операций смещения, отображения, поворота не производится, то соответствующие параметры оператора имеют нулевые значения, которые задаются по умолчанию. Если эти параметры будут отличны от нуля, то над соответствующим элементом дерева будут выполнены операции смещения, поворота и отображения.
В полях ввода этой панели задаются:
1) смещения в миллиметрах элемента или подструктуры как жесткого целого в направлении осей x, y, z глобальной системы координат;
2) углы поворота элемента или подструктуры в градусах относительно осей OX, OY, OZ глобальной системы координат (положительное направление поворота - против стрелки часов, если смотреть с конца оси);
3) зеркальное отражение элемента или подструктуры относительно координатных плоскостей YOZ, XOZ и XOY (при каждом отражении значения одной из координат узлов конечноэлементной модели меняются на противоположные);
4) последовательность выполнения операций смещения, поворота и отображения. В поле ввода вводится комбинация чисел 1, 2 и 3. Число "1" соответствует операции смещения, "2" - операции поворота, "3" - операции отражения (по умолчанию задается комбинация "1 2 3", т. е. смещение-поворот-отражение);
5) параметр точности (EPS) при сборке конечноэлементной модели из элементов дерева проекта.

Рис. 4 - Страница ввода данных оператора
Алгоритм сборки состоит в сравнении координат узлов в уже собранной модели и подключаемого элемента. Если координаты двух узлов отличаются менее чем на EPS, то происходит их объединение в один узел. Значение по умолчанию "0", в этом случае параметр точности ЕPS определяется автоматически, как 1/5 часть длины самого короткого ребра всех конечных элементов, участвующих в сборке.
На диалоговой панели выводится информация об общем числе операторов, заданных для данного базового элемента или подструктуры, и текущего номера оператора, параметры которого отображаются в полях ввода. Имеются также кнопки "+" - для добавления оператора, "-" - для удаления текущего оператора, ">" и "<"- для перехода от текущего оператора к следующему и предыдущему.
Добавление оператора практически эквивалентно вставке нового элемента в дерево проекта. Этот элемент не отображается в дереве проекта, он имеет геометрию и конечноэлементную сетку, полностью идентичную той, которая будет сформирована для базового элемента или подструктуры, содержащих данный оператор. Однако этот элемент будет иметь другое положение в пространстве. Максимальное число операторов, которое может быть введено для одного из элементов дерева проекта не должно превышать 25.
 При вставке в проект базового элемента на экране появляется диалоговая панель, содержащая список имен имеющихся в библиотеке базовых элементов (рис. 5). Имена элементов несут информацию об их геометрии. При выборе из списка левой кнопкой мыши на диалоговой панели появится изображение выбранного элемента. При нажатии кнопки «Добавить в проект» название элемента появляется в соответствующем месте дерева проекта.
При вставке в проект базового элемента на экране появляется диалоговая панель, содержащая список имен имеющихся в библиотеке базовых элементов (рис. 5). Имена элементов несут информацию об их геометрии. При выборе из списка левой кнопкой мыши на диалоговой панели появится изображение выбранного элемента. При нажатии кнопки «Добавить в проект» название элемента появляется в соответствующем месте дерева проекта.
Если активировать базовый элемент в дереве проекта и нажать кнопку «РАЗМЕРЫ» в верхней части окна управления, то в этом окне появится панель для ввода геометрических параметров этого элемента и другой информации о нем, необходимой для построения конечноэлементной модели элемента и последующей сборки всего проекта.

Рис. 5 Панель библиотеки базовых элементов
Панель содержит название элемента и поля для ввода параметров. Одновременно слева от панели на экране появляется схема элемента, которая поясняет их смысл и значение (рис. 6).
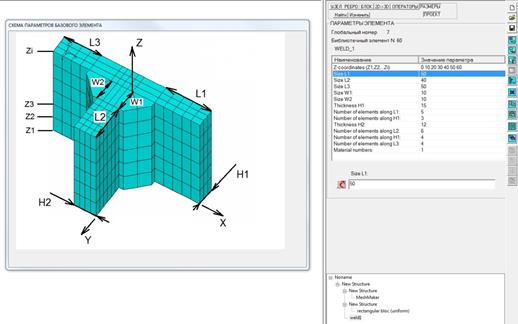
Рис. 6 Страница ввода параметров со схемой базового элемента
Для редактирования параметра нужно выбрать его в таблице параметров левой кнопкой мыши, после этого название и текущие значения параметра появятся в окнах под таблицей. Отредактировав значения в поле ввода, можно отправить новое значение в таблицу кнопкой  , расположенной под таблицей слева.
, расположенной под таблицей слева.
 В текущий проект можно вставить в качестве подструктуры любой ранее подготовленный проект из файла. При нажатии кнопки на экране отображается стандартная диалоговая панель с файлами рабочего каталога, имеющими расширение *.sbm. После выбора файла в дерево текущего проекта будет вставлена подструктура с именем проекта, содержащегося в выбранном файле, и все подструктуры и элементы, входящие в него. Данные вставленных элементов можно затем отредактировать. Начиная новый сложный проект, можно сначала создать и сохранить проекты для построения отдельных частей модели конструкции. Это позволяет быстро создавать сложные модели, используя подготовленные заранее части.
В текущий проект можно вставить в качестве подструктуры любой ранее подготовленный проект из файла. При нажатии кнопки на экране отображается стандартная диалоговая панель с файлами рабочего каталога, имеющими расширение *.sbm. После выбора файла в дерево текущего проекта будет вставлена подструктура с именем проекта, содержащегося в выбранном файле, и все подструктуры и элементы, входящие в него. Данные вставленных элементов можно затем отредактировать. Начиная новый сложный проект, можно сначала создать и сохранить проекты для построения отдельных частей модели конструкции. Это позволяет быстро создавать сложные модели, используя подготовленные заранее части.
 Редактор ссылок позволяет присвоить имя некоторой числовой информации (одному или нескольким числам) и затем использовать это имя в полях ввода. Возможность редактирования этого списка имен параметров и соответствующих им значений является очень удобной, поскольку изменения значений параметров будут учтены для всех элементов проекта, содержащих эти имена в полях ввода. Изменив значения нескольких параметров, можно легко изменить геометрические размеры и степень сгущения сетки конечных элементов в весьма сложной модели, собранной из большого числа базовых элементов и структур.
Редактор ссылок позволяет присвоить имя некоторой числовой информации (одному или нескольким числам) и затем использовать это имя в полях ввода. Возможность редактирования этого списка имен параметров и соответствующих им значений является очень удобной, поскольку изменения значений параметров будут учтены для всех элементов проекта, содержащих эти имена в полях ввода. Изменив значения нескольких параметров, можно легко изменить геометрические размеры и степень сгущения сетки конечных элементов в весьма сложной модели, собранной из большого числа базовых элементов и структур.
Имя параметра не должно содержать пробелов, максимальное число символов в имени - 25. Максимальное число символов в строке ввода значений параметров - 256. Максимальное число глобальных параметров в списке - 200.
Кроме геометрических размеров, вводятся пропорции разбиения отдельных ребер на конечные элементы. Пропорции задаются в виде коэффициентов, число которых определяет количество конечных элементов на заданном участке модели. Правила задания дроблений описаны в разделе 2.3.
 Графический редактор сетки дает возможность сформировать произвольную плоскую сетку, а затем преобразовать ее в 2D или 3D конечноэлементную модель. После нажатия кнопки в дереве проекта в активной подструктуре появится элемент с именем Mesh_Maker. При нажатии правой кнопки мыши на данном элементе дерева в окне графического интерфейса будет отображен соответствующий каркас в виде ребер, для которых с помощью задания дроблений может быть сгенерирована конечноэлементная модель плоского сечения. Если данный элемент введен в проект как новый, то в окне графического интерфейса ничего отображено не будет, а необходимые элементы сечения (ребра составляющих сечение блоков) могут быть введены за счет рисования этих элементов в окне графического интерфейса (см. раздел 2).
Графический редактор сетки дает возможность сформировать произвольную плоскую сетку, а затем преобразовать ее в 2D или 3D конечноэлементную модель. После нажатия кнопки в дереве проекта в активной подструктуре появится элемент с именем Mesh_Maker. При нажатии правой кнопки мыши на данном элементе дерева в окне графического интерфейса будет отображен соответствующий каркас в виде ребер, для которых с помощью задания дроблений может быть сгенерирована конечноэлементная модель плоского сечения. Если данный элемент введен в проект как новый, то в окне графического интерфейса ничего отображено не будет, а необходимые элементы сечения (ребра составляющих сечение блоков) могут быть введены за счет рисования этих элементов в окне графического интерфейса (см. раздел 2).
 Для удаления из дерева проекта базового элемента или подструктуры необходимо активировать этот элемент дерева и затем нажать кнопку удаления. При удалении подструктуры из проекта будут удалены все входящие в нее базовые элементы и подструктуры.
Для удаления из дерева проекта базового элемента или подструктуры необходимо активировать этот элемент дерева и затем нажать кнопку удаления. При удалении подструктуры из проекта будут удалены все входящие в нее базовые элементы и подструктуры.
 Для построения всей КЭ модели проекта необходимо выделить главную структуру (самый верхний элемент дерева) а затем запустить процедуру сборки модели нажав кнопку сборки. Если активной будет одна из подструктур проекта, то программа автоматически строит модель соответствующей части конструкции. После завершения процедуры сборки модели она автоматически отображается в окне графического интерфейса.
Для построения всей КЭ модели проекта необходимо выделить главную структуру (самый верхний элемент дерева) а затем запустить процедуру сборки модели нажав кнопку сборки. Если активной будет одна из подструктур проекта, то программа автоматически строит модель соответствующей части конструкции. После завершения процедуры сборки модели она автоматически отображается в окне графического интерфейса.