После запуска на счет в окне управления разворачивается панель «РЕЗУЛЬТАТЫ» (рис. 41).

Рис. 41. Окно управления с панелью инструментов в режиме
просмотра результатов
Одновременно изменяется правая панель инструментов (поз.4), на ней появляются кнопки с обозначением компонент результатов моделирования (температуры, деформаций, напряжений и т. д.). По мере появления результатов соответствующие кнопки становятся активными.
Просмотр результатов проводится покомпонентно. После выбора одной из компонент (нажатием кнопки панели инструментов) на панели результатов появляется число выполненных шагов решения, содержащих данные по этой компоненте. Можно выбрать любой из шагов в пределах этого числа для просмотра результатов. На панели результатов при этом появляется номер шага и соответствующее время процесса моделирования (поз. 3). Окно редактирования и кнопки позволяют выбрать любой из выполненных к этому моменту шагов и просматривать результаты как после завершения, так и в процессе решения.
На изображении модели в графическом окне появляется распределение выбранной компоненты в виде изолиний (рис. 42). Автоматически построенная шкала изолиний появляется в правом верхнем углу окна.

Рис. 42. Изотермы нагрева сварного соединения движущимся источником
На панели результатов имеется раздел редактирования шкалы изолиний (поз. 1 на рис. 41), показанный подробнее на рис. 43.
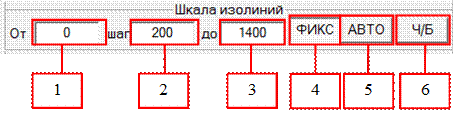
Рис. 43. Редактирование шкалы изолиний
Окна этого раздела позволяют изменять верхнюю (поз. 3) и нижнюю (поз. 1) границы шкалы, а также шаг изменения цветов в пределах этих границ (поз. 2). Изменения начинают действовать после нажатия кнопки «ФИКС» (поз. 4). Кнопка «АВТО» (поз. 5) возвращает режим автоматической настройки шкалы: верхнему пределу соответствует максимальное значение компоненты на данном шаге решения, нижнему – минимальное, а количество цветов выбирается в интервале от 10 до 20 так, чтобы шаг шкалы был кратен 2 или 5.
Кроме текущих значений компоненты на шаге решения, можно просмотреть распределение максимальных или минимальных значений за несколько шагов. Для этого также предусмотрен раздел на панели результатов (поз. 2 на рис. 41), показанный подробнее на рис. 44.
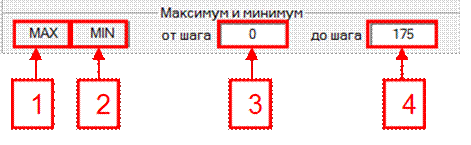
Рис. 44. Выбор интервала шагов решения для просмотра максимального или минимального значения компоненты
Окна этого раздела позволяют выбрать любой интервал из выполненных шагов решения (поз. 3 и 4). Построение изолиний происходит после нажатия кнопок «MAX» или «MIN» (поз. 1 и 2).
Правая панель инструментов (поз. 4 на рис. 41) позволяет выбрать один из компонентов результатов решения. На рис. 45 представлен подробнее вид этой панели при решении термомеханической задачи. Активны только те кнопки, которые соответствуют имеющимся в результатах компонентам. Кнопки  ,
,  ,
,  (поз.2) позволяют просмотреть результаты расчета компонент перемещений по соответствующим осям. Кнопки
(поз.2) позволяют просмотреть результаты расчета компонент перемещений по соответствующим осям. Кнопки  ,
,  (поз. 3) предназначены для отображения температуры и темпа деформации (отношения приращения деформации за шаг к приращению температуры в той же точке).
(поз. 3) предназначены для отображения температуры и темпа деформации (отношения приращения деформации за шаг к приращению температуры в той же точке).
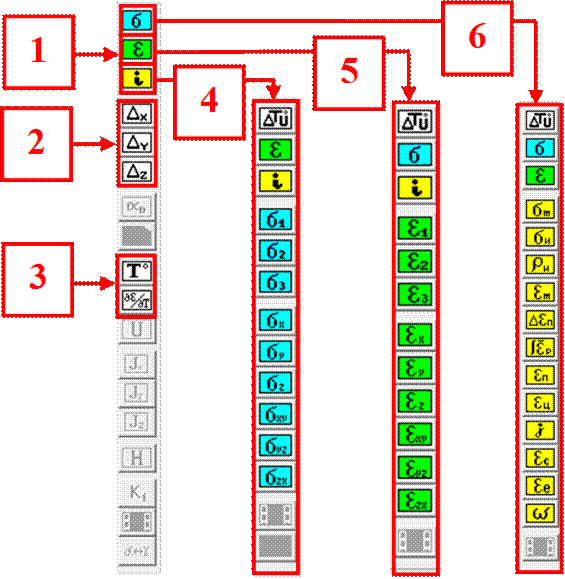
Рис. 45. Панель инструментов для выбора компоненты результатов и ее переключение
Кнопки  ,
,  ,
,  (поз.1). позволяют переключать режим работы панели инструментов на показ компонент напряжений, деформаций и инвариантов напряженно-деформированного состояния. Синим цветом окрашены кнопки компонент напряжения: главные компоненты
(поз.1). позволяют переключать режим работы панели инструментов на показ компонент напряжений, деформаций и инвариантов напряженно-деформированного состояния. Синим цветом окрашены кнопки компонент напряжения: главные компоненты  , нормальные компоненты
, нормальные компоненты  и касательные
и касательные  . Зеленым цветом окрашены кнопки компонент деформации: главные компоненты
. Зеленым цветом окрашены кнопки компонент деформации: главные компоненты  , нормальные компоненты
, нормальные компоненты  и касательные
и касательные  . Желтым цветом окрашены кнопки инвариантов напряжений и деформаций: средние (гидростатические) напряжение и деформация
. Желтым цветом окрашены кнопки инвариантов напряжений и деформаций: средние (гидростатические) напряжение и деформация  , интенсивность напряжения и микронапряжений
, интенсивность напряжения и микронапряжений  , параметр Одквиста
, параметр Одквиста  , размах пластической деформации за цикл
, размах пластической деформации за цикл  , текущая интенсивность пластической деформации
, текущая интенсивность пластической деформации  , интенсивность пластической деформации при реверсе
, интенсивность пластической деформации при реверсе  , показатель объмности напряженного состояния j, критическая деформация
, показатель объмности напряженного состояния j, критическая деформация  , эквивалентная деформация
, эквивалентная деформация  и степень поврежденности w.
и степень поврежденности w.
В режиме просмотра результатов действуют все операции по масштабированию и вращению модели с изолиниями, описанные в разделе 1. Кнопка  левой панели инструментов позволяет получить сечение модели, на плоскости сечения также видны изолинии. Перемещая эту плоскость, можно увидеть распределение компоненты по объему модели (рис. 46).
левой панели инструментов позволяет получить сечение модели, на плоскости сечения также видны изолинии. Перемещая эту плоскость, можно увидеть распределение компоненты по объему модели (рис. 46).

Рис.46. Сечение модели плоскостью
При этом в строке состояния, кроме координат курсора мыши, отображается значение компоненты в точке под курсором.
Перемещение секущей плоскости производится при нажатой клавише Ctrl. Вращение колесика мыши вызывает ее поступательное перемещение, а движение мыши с нажатой левой кнопкой – поворот относительно двух осей, параллельных краям рамки экрана.На панели результатов в разделе «Секущая плоскость и трасса» отображаются текущие координаты одной из точек сечения и угловые координаты секущей плоскости. Их можно изменить, задав необходимые значения в окнах ввода и нажав кнопку «ОК».
Для наглядного показа деформации используется смещенная сетка элементов (рис. 47): к координатам узлов прибавляются их перемещения, увеличенные в несколько раз. Для управления режимом отображения смещенной сетки служит окно «Масштаб перемещений» на панели результатов (см. рис. 41). Нулевое значение в окне соответствует исходной сетке без смещений, 1 – показу натуральной величины смещений.
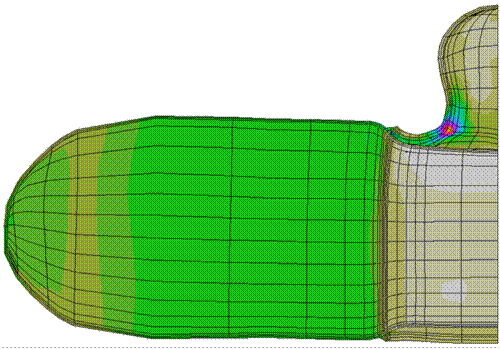
Рис. 47. Смещенная сетка (масштаб перемещений 100)