Краткая теория
На предприятиях по производству, эксплуатации или ремонту подвижного состава необходимо вести автоматизированный учет выполненных технологических операций, что повышает ответственность их исполнителей. Такие задачи решаются на автоматизированных рабочих местах (АРМах), расположенных вблизи мест выполнения операций и управляемых какой-либо СУБД (системой управления баз данных).
База данных в одной из таких СУБД – Access состоит из взаимосвязных таблиц, куда заносится информация с АРМов. Строки таблицы называются записями. Каждая запись описывает один объект, и как видно из таблиц, запись содержит несколько ячеек таблицы, хранящих определенные сведения об объектах. Ячейки таблицы, составляющие запись называются полями. Каждое поле имеет строго определенный тип данных, например, числовой, текстовый, даты/времени.
В таблице с информацией о конкретной выполненной технологической операции должны хранится следующие данные, представленные на рис. 1.

Рис. 1. Информация о конкретной выполненной технологической операции в табличной форме
Заголовки столбцов таблицы называются атрибутами информационного объекта. На рис. 2 показан список атрибутов таблицы, показанной на рис. 1, с установленными типами данных.
Так как один работник может в течение года выполнять большое количество одних и тех же операций, то в таблице, показанной на рис. 1, будет много полей с повторяющимися данными.
Чтобы информация занимала в базе данных минимальный объем, а нужная запись находилась максимально быстро, в таблице не должно быть повторяющихся записей или повторяющихся групп полей (первая нормальная форма); кроме вышеприведенного условия, любое неключевое поле должно однозначно определяться полным набором ключевых полей (вторая нормальная форма); кроме двух вышеуказанных условий, ни одно из неключевых полей не должно определяться с помощью другого неключевого поля (третья нормальная форма). Есть и более высшие формы нормализации данных, однако, на практике достаточно первых трех.
|
|
Достигается привидение таблицы к нормальным формам с помощью выделения из нее атрибутов, имеющих справочный характер (данные не меняющиеся длительное время), в отдельную таблицу и связывания этих таблиц между собой по специальным ключевым полям.
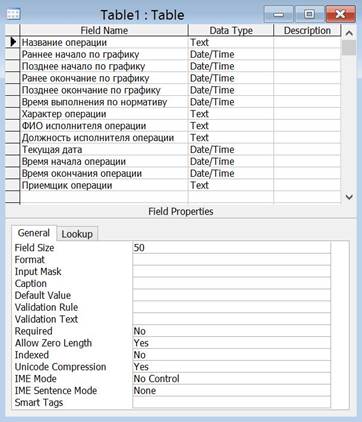
Рис. 2. Атрибуты таблицы с типами данных
При организации новых таблиц с атрибутами, имеющими справочный характер, возникает потребность дополнить их другой справочной информацией, что значительно повышает эффективность использования информации (повышает информативность объекта). На рис. 3 - 5 представлены атрибуты трех таблиц, организованных из объекта информации, показанного на рис. 1.

Рис. 3. Таблица «Табель»

Рис. 4. Таблица «Справка об операции»

Рис. 5. Таблица «Справка о работнике»
Связь между таблицами организуется с помощью ключевых полей, то есть одинаковых по форматам и, как правило, по названию, имеющихся в обеих таблицах.
В базе данных Access различают дочерние и родительские таблицы. Дочерней называется таблица, в которой сохраняется возможность изменять или добавлять сведения об объектах. Родительская таблица – таблица справка, с набором фиксированных данных. В связанных таблицах несколько записей дочерней таблицы ссылаются на какую либо одну запись родительской таблицы. Такой вид связи называется «один ко многим».
|
|
Для идентификации записей в таблице используется первичный ключ – поле или набор полей, чьи значения однозначно определяют запись. Соответственно значение первичного ключа должно быть уникальным, то есть в таблице не должно быть двух строк с одинаковыми значениями первичного ключа. Вторичным ключом называется поле дочерней таблицы, содержащее значение первичного ключа родительской таблицы. Полный набор ключевых полей дочерней таблицы также однозначно определяет каждую ее запись. Структура данных связанных таблиц приведена на рис. 6.
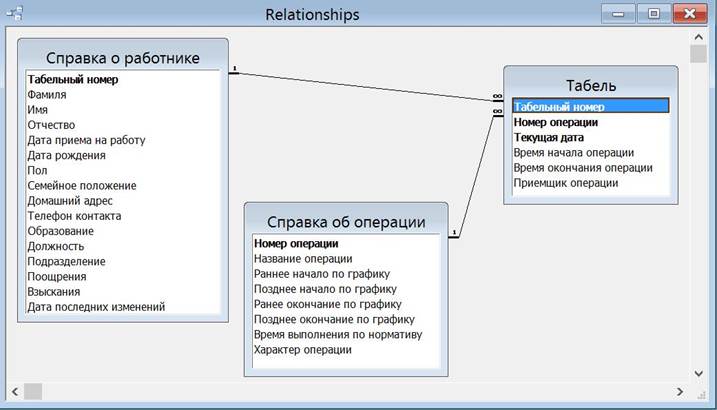
Рис. 6. Структура базы данных
На рис. 6 жирным шрифтом выделены ключевые поля. Линией показана связь между записями таблиц. В Ассеss различают следующие типы связи между таблицами:
- «один к одному» с символом 1 возле родительской и дочерней таблицы, то есть такой тип связи, при котором одна запись родительской таблицы относится к одной записи дочерней таблицы (данный тип связи применяется, когда нужно разграничить права доступа к различным частям информации);
- «один ко многим» с символом 1 возле родительской таблицы и ¥ возле дочерней таблицы, то есть такой тип связи, при котором одна запись родительской таблицы может относиться ко многим записям дочерней таблицы (данная связь является самой распространенной для реляционных баз данных).
Для создания таблиц в Ассеss нужно открыть на ленте вкладку Создание и нажать кнопку Конструктор таблиц. Программа Ассеss создаст пустую таблицу и откроет ее в режиме конструктора таблицы. Чтобы создать поля таблицы необходимо выполнить следующие действия. Установить курсор в первую пустую запись, ввести название поля и нажать кнопку Enter. Курсор перейдет в следующую ячейку, и в правой части ячейки появится кнопка со стрелкой. С ее помощью следует выбрать из списка тип данных поля. В нижней части конструктора появится список свойств поля. Набор свойств зависит от выбранного типа данных. Аналогичным образом создаются все необходимые поля. Далее выбирается ключевое поле (это одно поле или совокупность полей, по значениям которых можно однозначно найти нужную запись и по которым осуществляются связи между таблицами), для его задания необходимо щелкнуть левой кнопкой мыши на имени поля, открыть на ленте вкладку Конструктор и нажать кнопку Ключевое поле. Сохранить изменения, выполненные в режиме конструктора, нажав сочетание клавиш Ctrl+S или выбрав пиктограмму Сохранить.
|
|
Создание, просмотр, редактирование и удаление связей осуществляется на схеме данных. Чтобы открыть схему данных, следует нажать кнопку Схема данных на вкладке Работа с базами данных. В данном окне нужно нажать кнопку Отобразить таблицу на вкладке Конструктор, в появившемся окне Добавление таблицы щелкнуть кнопкой мыши на названии таблицы и нажать кнопку Добавить. После добавления всех нужных таблиц нажать кнопку Закрыть. Щелкнуть кнопкой мыши на названии поля, которое является первичным ключом в родительской таблице. Удерживая нажатой кнопку мыши, перетащить поле первичного ключа, навести указатель того поля дочерней таблицы, которое должно стать вторичным ключом и отпустить кнопку мыши. На экране появится окно Изменение связей (рис. 7). В этом окне указаны названия связываемых полей. Рекомендуется установить флажок обеспечение целостности данных и нажать кнопку Создать.

Рис. 7. Окно для создания или редактирования связей между таблицами
Для заполнения таблиц информацией необходимо перейти в режим таблицы. Для этого следует дважды щелкнуть левой кнопкой мыши на ее названии в области переходов. Таблица будет открыта в режиме таблицы. В режим таблицы можно перейти и при помощи кнопки Режим, которая находится на ленте Главная (в верхнем левом углу). Кнопка меняет свой внешний вид в зависимости от выбранного режима. В связных таблицах заполнение начинается с родительских таблиц. Ввод информации ведется последовательно по строкам таблицы, при этом данные заносятся в соответствие с типом данных и свойствами полей, назначенных в режиме конструктора таблицы.
Для обеспечения связности таблиц, атрибуты ключевых полей по записям родительской и дочерней таблицы должны быть одинаковыми.
Если между таблицами создана связь, то, открыв родительскую таблицу в режиме таблицы, можно просматривать и записи дочерней таблицы. Чтобы увидеть записи, ссылающиеся на данную родительскую запись, нажмите знак + слева от записи. Откроется подтаблица, содержащая дочерние записи. Удалить связь можно, выделив линию с помощью щелчка мыши, и нажав кнопку Delete.
Порядок выполнения работы
1. Создать таблицы для осуществления табельного учета с предложенными полями (см. рис. 8), установить связи «один ко многим» по соответствующим ключевым полям.
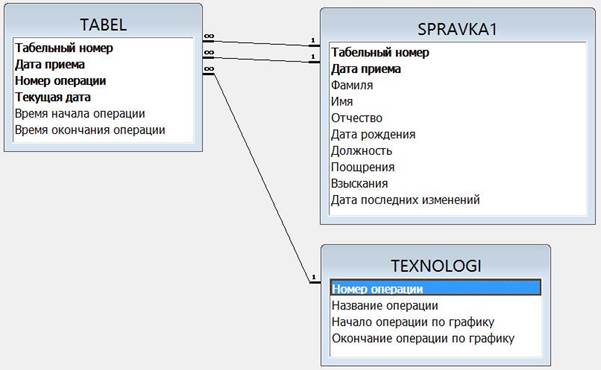
Рис. 8. Таблицы для хранения информации о выполненной работе
2. Ввести данные в таблицы, для двух записей. В одной записи дочерней таблицы должны содержаться сведения о студенте: фамилия, имя, отчество. Табельный номер задается по номеру студенческого билета, значение даты приема должно соответствовать дате поступления в университет. Другие поля заполняются студентом самостоятельно, при этом данные ячеек таблиц должны быть логически взаимосвязаны.
3. Составить отчет в редакторе Word, включив в него рисунки таблиц в режиме просмотра из Access методом копирования экрана (кнопка PrtSc).
4. Ответить на контрольные вопросы.
Контрольные вопросы
1. Каков алгоритм построения базы данных?
2. Для чего предназначен режим конструктора таблиц?
3. Какое поле таблицы может выполнять роль ключевого поля?
4. Что означает тип связи между таблицами «один ко многим»?
5. В каких случаях применяется тип связи «один к одному»?
Лабораторная работа № 2
Конструирование формы с помощью Ассеss для ввода данных в АРМ предприятий по производству, эксплуатации и ремонту подвижного состава
Цель работы: получить практические навыки создания новой формы для ввода информации в базу данных с помощью Access.
Краткая теория
Формой называется объект базы данных, используемый для просмотра, ввода или изменения данных. По сравнению с ручным вводом данных, интерфейс, основанный на формах, позволяет автоматизировать процесс путем добавления в форму функциональных элементов, ввести проверку данных, настроить представление данных для просмотра.
Формы создаются на основе спроектированных баз данных. Access предоставляет разнообразные способы создания форм в зависимости от необходимой функциональности и сложности. В лабораторной работе будет изучен способ создания формы при помощи мастера форм. Использование мастера форм позволяет создавать довольно гибкие формы, используя поля из разных таблиц, различные виды форм и стили оформления. Детально рассмотрим такой способ создания формы, используя структуру базы данных, приведенную на рис. 6.
Создание формы с помощью мастера форм начинается с открытия базы данных. В области переходов дважды щелкнуть на названии базы данных (на ярлыке). Перейти на вкладку Создание и в группе Форматы нажать кнопку Другие формы. В раскрывающемся списке выбрать инструмент Мастер форм. Откроется окно создание форм (рис. 9).

Рис. 9. Окно Мастера форм
Затем следует выбрать таблицу, на основе которой будет создана форма, переместить в список выбранных полей такие поля, которые будут необходимы для создания требуемой формы и нажать кнопку Далее. Откроется окно выбора внешнего вида формы. Существует четыре вида формы:
· в один столбец – все поля созданной формы будут расположены в один столбец;
· ленточный – поля формы будут расположены в одну или несколько строк;
· табличный – форма будет выглядеть как обычная таблица;
· выровненный – ленточная форма, поля которой выровнены по ширине.
Из предложенных программой видов форм установить переключатель в положение нужной формы и нажать кнопку Далее. Откроется окно выбора стиля формы, после чего выбрать подходящую схему оформления и нажать кнопку Далее. Откроется окно для задания имени формы. В текстовом поле следует ввести имя новой формы и нажать кнопку Готово. Новая форма откроется в режиме просмотра (рис. 10).

Рис. 10. Созданная форма «Справка о работнике» в режиме просмотра
Созданная форма может быть доработана в режиме конструктора (в режим конструктора можно перейти при помощи кнопки Режим, которая находится на ленте Главная в верхнем левом углу), где в нее могут, быть добавлены элементы управления.
Элементы управления – это объекты пользовательского интерфейса, позволяющие вводить или отображать данные. Элементы управления находятся на вкладке Конструктор в группе Элементы управления.
Использование элементов управления в формах позволяет значительно расширить функциональность форм, а также добавить отображение необходимых данных. В режиме Конструктора форм можно снабдить проектируемую форму заголовком или пояснительным текстом, используя инструмент Надпись. Некоторые поля можно выделить с помощью элементов управления – Линия или Прямоугольник. При распечатке данных всегда полезно знать, когда данные были введены, установить эти параметры можно с помощью кнопки Дата и время.
Другим элементом управления при проектировании форм является Поле со списком. Этот элемент управления применяется, в том случае, когда требуется, чтобы значение поля в таблице не вводилось вручную, а выбиралось из известного списка значений. Как правило, этими списками являются различного рода справочные данные.
Поле со списком создается следующим образом. В режиме конструктора форм выделить правый прямоугольник того поля, которое будет оснащено элементом управления Поле со списком и, щелкнуть правой кнопкой мыши. Откроется меню, из предлагаемого списка следует выбрать Преобразовать элемент (Change To) > Поле со списком (Combo Box). Далее через опцию Cвойства (Properties) необходимо вызвать Окно свойств и находясь на вкладке Данные (Data) установить Тип источника строк (Row Source Type) – Список значений (Value List) (рис. 11).В свойстве Источник строк (Row Source) указать список значений в следующем формате – женат; холост; замужем; не замужем.

Рис. 11 – Окно свойств поля «Семейное положение»
Созданный элемент Поле со списком позволяет выбрать из списка, раскрываемого черной треугольной стрелкой, нужное значение без использования клавиатуры, что существенно сокращает время работы в АРМе.
Если, работая в форме, нужно вывести данные из другой формы или ввести их в другую форму, то можно создать в исходной форме командную кнопку, открывающую поля другой формы. Для создания такой кнопки нужно перейти на вкладку Создание и щелкнуть мышью на элементе управления Кнопка. Удерживая нажатой кнопку мыши, прочертить прямоугольник в том месте, где должна располагаться командная кнопка. Откроется меню Создание кнопок. Далее следует выбрать действие, которое будет выполняться при нажатии кнопки, например для открытия формы, выбрать в списке Категории – Работа с формой, в списке Действия – Открыть форму. Затем щелкнуть на кнопке Далее.
В следующем окне диалога предлагается выбрать открываемую форму из числа ранее созданных форм. Открываемая форма должна быть основана на связанной таблице, имеющей ключевое поле, связанное с ключевым полем таблицы исходной формы. Далее следует установить опцию Текст, ввести текст, который будет на кнопке и нажать кнопку Готово.
Командная кнопка действует следующим образом. После ввода в ключевое поле исходной формы его значения, нажатие этой кнопки выводит на экран подчиненную форму с данными, относящимися к ключевому полю. Подчиненнойназывают форму, вставленную в другую форму. Подчиненная форма создается при помощи кнопки Подчиненная форма, которая расположена на вкладки Конструктор в группе Элементы управления либо путем перетаскивания необходимой формы из области переходов в главную форму.
На рис. 12 показана форма «Табель» с подчиненной формой «Справка об операции» и кнопкой, вызывающей форму «Справка о работнике».

Рис. 12 – Главная форма «Табель» с подчиненной формой «Справка об операции» и кнопкой, вызывающей форму «Справка о работнике»