1. Создать с помощью Access отчет, основанный на таблицах, созданных при выполнении лабораторной работы №1 (см. рис. 8). Отчет должен иметь следующие поля этих таблиц: «Текущая дата», «Название операции», «Время начала операции», «Время окончания операции», «Фамилия», «Имя», «Отчество», «Должность», «Начало операции по графику», «Окончание операции по графику». Кроме того, необходимо создать в области «Данные» («Detail») вычисляемое поле «Отставание от графика», используя выражение:
=IIf((CDate([Время окончания операции]-[Время начала операции])-CDate([Окончание операции по графику]-[Начало операции по графику]))>0;CDate(CDate([Время окончания операции]-[Время начала операции])-CDate([Окончание операции по графику]-[Начало операции по графику])); "-" & CDate(CDate([Время окончания операции]-[Время начала операции])-CDate([Окончание операции по графику]-[Начало операции по графику])))
2. Проверить созданный отчет на экране.
3. Составить отчет в редакторе Word, включив в него отчет в режиме просмотра из Access методом копирования экрана (кнопка PrtSc).
4. Ответить на контрольные вопросы.
Контрольные вопросы
1. Каков алгоритм создания отчета в Access с помощью Мастера отчетов?
2. Для чего предназначен режим конструктора отчетов?
3. Из каких разделов состоит отчет?
4. В чем заключается отличие отчетов от создаваемых таблиц в Access?
Лабораторная работа № 4
Изучение системы меню АРМ предприятий по производству, эксплуатации и ремонту подвижного состава
Цель работы: приобрести практические навыки в проектировании системы меню в программе Microsoft Ассеss 2007.
Краткая теория
Система меню – изображение на экране списка команд для выбора пользователем следующего действия системы путем указания выбранной опции средствами управления курсором. На рис. 17 представлено меню для учета технологических операций.
|
|
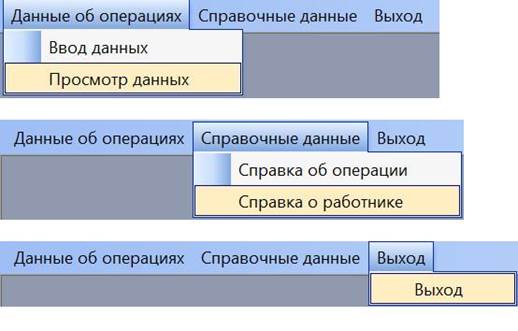
Рис. 17. Меню АРМа учета технологических операций

Система меню проектируется посредством создания макросов.
Макросом называют набор из одной или более команд, выполняющих определенные, часто используемые операции, например, открытие форм или печать отчетов. Макросы могут быть полезны для автоматизации часто выполняемых действий. Если записать эти действия в виде макроса, то они будут выполняться автоматически при запуске макроса. Например, при нажатии пользователем кнопки можно запустить макрос, который распечатает отчет или выведет на экран форму. Поэтому перед проектированием меню должны быть созданы объекты приложения (таблицы, запросы, формы, отчеты). Основным компонентом макроса является макрокоманда, которая самостоятельно или в комбинации с другими макрокомандами определяет выполняемые в макросе действия. Серия макрокоманд, из которых состоит макрос, выполняется каждый раз при его запуске.
Порядок создания макросов следующий. Для создания макроса необходимо открыть вкладку Создание и нажать кнопку Макросы в окне базы данных. Появится окно конструктора макросов. В окне конструктора макросов создается список макрокоманд, которые требуется выполнить при запуске макроса. При первом открытии конструктора макросов будут отображены столбцы Макрокоманда, Аргументы и Примечание.
В столбце Макрокоманда перечисляются команды, подлежащие выполнению (например, открыть форму, распечатать отчет, выполнить запрос, добавить меню). Чтобы в ячейке столбца Макрокоманда задать нужную макрокоманду, ее следует выбрать из списка. Для построения главного меню в ячейке Макрокоманда следует выбрать Добавить меню.
|
|
Образцы заполнения полей конструктора макросов для главного меню учета технологических операций представлены на рис. 18 - 20.
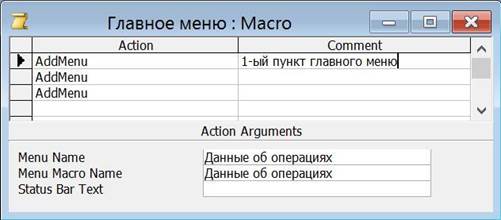
Рис. 18. Поля конструктора макросов с аргументами 1-го пункта главного меню
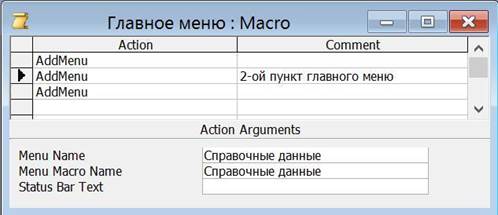
Рис. 19. Поля конструктора макросов с аргументами 2-го пункта главного меню

Рис. 20. Поля конструктора макросов с аргументами 3-го пункта главного меню
Примечание, содержит комментарии к командам. При выполнении макроса оно игнорируется, однако его заполнение делает текст макроса понятнее.
Выполнение каждой макрокоманды зависит от ее аргументов. Аргументы вводятся в специально отведенные для этого поля, расположенные в нижней части окна конструктора макроса. Аргументы могут вводиться с помощью клавиатуры, однако, по возможности, лучше выбирать их из списка (если они заранее созданы), чтобы избежать некорректных значений. После заполнения окна конструктора макросов и аргументов макрокоманд, созданное пользовательское меню необходимо сохранить под именем Главное меню.
Далее создаются ниспадающие меню, открывающиеся при выборе пунктов главного меню, для этого следует открыть новое окно конструкторамакросов. Затем на вкладке Конструктор необходимонажать кнопку Имена макросов  . В столбце Имя макроса ввести вручную название макроса. При создании макросов в полях Имя макроса следует вводить названия пунктов ниспадающего меню. Затем выбрать макрокоманду (например, открыть форму) и форму из окна аргументов макрокоманд, которую будет открывать созданный макрос. Сохранить изменения под именем макроса главного меню, открывающего создаваемое нисподающее меню. Макросы создаются по числу макрокоманд в главном меню. На рис. 21, 22 показаны примеры заполнения аргументов двух пунктов первого ниспадающего меню, запускаемого пунктом главного меню «Данные об операциях».
. В столбце Имя макроса ввести вручную название макроса. При создании макросов в полях Имя макроса следует вводить названия пунктов ниспадающего меню. Затем выбрать макрокоманду (например, открыть форму) и форму из окна аргументов макрокоманд, которую будет открывать созданный макрос. Сохранить изменения под именем макроса главного меню, открывающего создаваемое нисподающее меню. Макросы создаются по числу макрокоманд в главном меню. На рис. 21, 22 показаны примеры заполнения аргументов двух пунктов первого ниспадающего меню, запускаемого пунктом главного меню «Данные об операциях».
|
|

Рис. 21. Выбор макрокоманды для макроса «Данные об операциях» 1-го пункта 1-го ниспадающего меню

Рис. 22. Выбор макрокоманды для макроса «Данные об операциях» 2-го пункта 1-го ниспадающего меню
На рис. 23, 24 показаны примеры заполнения аргументов двух пунктов второго ниспадающего меню, запускаемого пунктом главного меню «Справочные данные».

Рис. 23. Выбор макрокоманды для макроса «Справочные данные» 1-го пункта 2-го ниспадающего меню

Рис. 24. Выбор макрокоманды для макроса «Справочные данные» 2-го пункта 2-го ниспадающего меню
На рис. 25 показано заполнение аргумента одного пункта третьего ниспадающего меню, запускаемого пунктом главного меню «Выход».
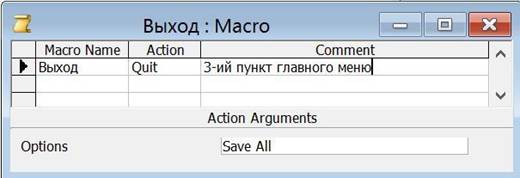
Рис. 25. Выбор макрокоманды для макроса «Выход» 3-го пункта главного меню
Для того чтобы, пользовательское меню отражалось в меню Access, нужно во всех формах и отчетах находясь в режиме Конструктора нажатьна кнопку F4 либо вызвать контекстное меню правой кнопки мыши на черном квадрате в левом верхнем углу окна и нажать кнопку Свойства. Откроется окно свойств, где на вкладке Другие (Other) в пустом поле Строка меню (Menu Bar) нужно вручную набрать имя макроса пользовательского меню Главное меню. На рис. 26 показан процесс задания макроса «Главное меню» для специально созданной формы - заставки, которая будет запускатся при запуске файла базы данных.

Рис. 26. Процесс задания макроса «Главное меню» для формы «Заставка»
Выполнение макроса может начинаться по команде пользователя, при вызове из другого макроса или процедуры обработки события, а также автоматически при запуске файла, если в нем создан макрос с именем AutoExec. Вид такого макроса, запускающего форму «Заставка», показан на рис. 27.

Рис. 27. Процесс создания макроса «AutoExec», запускающего форму «Заставка»
На рис. 28 показано действие пункта меню «Справочные данные | Данные об операции» с просмотром текста формы «Заставка».

Рис. 28. Действие пункта меню «Справочные данные | Данные об операции» с просмотром текста формы «Заставка»