Лабораторная работа № 1
«Базовые элементы Excel»
1. Перемещение по рабочему листу.
2. Выделение элементов на рабочем листе.
Задание:
· Выделите строку 5. Снимите выделение.
· Выделите столбец В. Снимите выделение.
· Выделите столбцы B, C, D, E. Выделите строки 4, 5, 6, 7. Снимите выделение.
· Выделите весь рабочий лист. Снимите выделение.
· Выделите блок А2:Е12.
3. Приемы выделения больших блоков (например, А1:С200).
1-й способ:
1) щелкнуть мышью на ячейке А1;
2) воспользоваться правой полосой прокрутки, чтобы сделать видимой строку 200;
3) нажать и удерживать клавишу Shift;
4) щелкнуть С200.
2-й способ:
1) щелкнуть мышью на ячейке А1;
2) выбрать в меню «Правка/Перейти»;
3) набрать в поле ввода диалогового окна «Переход» адрес С200;
4) нажать и удерживать клавишу Shift;
5) щелкнуть «ОК».
Задание: выделите В12:ВN430.
4. Содержимое ячеек, ввод и редактирование.
Задание: Введите в ячейку А1 слово «Числа». Для редактирования (изменения) установите курсор в строке формул. Измените слово «Числа» на «Число».
В ячейки А2 и А3 введите числа 24 и 47.
Введите в ячейку А4 формулу =А2+А3 (адрес ячейки набирается латинскими буквами). В ячейке отображается результат вычисления по формуле (71), а в строке ввода – сама формула.
Исправьте формулу на = А2*2+А3.
Введите в ячейку А5 формулу = А4-А3.
Введите в ячейку А2 число –14. Обратите внимание, что в ячейках А4 и А5 изменились результаты.
5. Десятичный разделитель.
Введите в ячейку А10 число 4,15 (разделитель используйте на дополнительной цифровой клавиатуре).
Очистите ячейку А10 нажатием клавиши Delete.
6. Работа с блоками.
Выделите блок А1:А5.
Переместите этот блок в новое положение D3:D7 с помощью мыши (поместите курсор на границу блока – вид стрелки. Удерживая левую клавишу нажатой, переместите блок в положение D3:D7). Обратите внимание на изменение формул в ячейках D6 и D7.
Скопируйте блок D3:D7 с помощью буфера обмена и поместите его в положение F6:F10.
7. Операции с рабочими листами.
Переместите рабочий лист «Лист1» за лист «Лист2» обычным способом, перемещая ярлык рабочего листа в строке ярлыков.
Удалите лист с именем «Лист3» с помощью команды Удалить в контекстном меню ярлыка рабочего листа «Лист3».
Вставьте новый рабочий лист перед активным рабочим листом с помощью команды «Вставка/Лист».
Переименуйте новый рабочий лист в «Пример» с помощью команды Переименовать контекстного меню.
Для уничтожения содержимого рабочего листа его необходимо выделить и нажать клавишу Delete. Удалите рабочий лист «Лист1».
8. Вставка пустых строк и столбцов.
На листе Пример вставьте три пустых строки перед третьей строкой. Для этого выделите на заголовке строк 3, 4, 5 строки и выполните команду Вставка/Строка.
Аналогично вставьте два пустых столбца перед столбцом А.
9. Заполнение блока числами.
Порядковые номера. На листе Пример в столбце А, начиная с А2, разместите порядковые номера от 1 до 14.
1 способ. В ячейку А2 введите число 1. Выделите А2. Выберите в меню Правка/Заполнить/Прогрессия. В диалогом окне введите расположение по столбцам, шаг 1, предельное значение – 14. Нажмите кнопку Ок.
2 способ. Введите в С2 число 1, выделите ячейку С2 и наведите курсор мыши в правый нижний угол ячейки - на маркер заполнения. Удерживая Ctrl нажатым, переместите маркер заполнения вниз до ячейки С15.
Копирование чисел. Введите в А1 число 5. Протащите маркер заполнения вправо на несколько ячеек.
Задание: Введите в строку, начиная с С4, арифметическую прогрессию с первым элементом 4, разностью –1, предельным значением –5.
10. Автозаполнение.
Введите в ячейку А6 текст «Товар1». Протащите маркер заполнения до ячейки А10.
Введите в ячейку В6 текст «1 место». Протащите маркер заполнения вправо до ячейки D6.
11. Форматирование.
Вставьте в рабочую книгу новый лист и назовите его «Форматирование».
Введите в ячейки А1, В1, С1 строки «Начислено», «Удержано», «Долг». Измените ширину столбцов.
Измените тип, размер, цвет шрифта, цвет заливки ячеек.
Выполните обрамление таблицы.
12. Формат числа.
Введите в ячейку А3 число 38,787.
Измените представление числа с помощью команды Формат – Ячейки… – Числовой, 2 десятичных знака.
Для того, чтобы вернуть изначальное представление нужно выбрать команду Правка – Очистить - Форматы.
Введите в А4 число 45547,678. Щелкните на кнопке Формат с разделителями.
Установите денежный формат числа с помощью кнопки или команды Формат – Ячейки… - Денежный.
Введите в ячейку А5 число.12. Щелкните на кнопке Процентный формат.
В ячейку А6 введите 0,146. Наложите процентный формат. Получите 15%, затем 14,6%.
Очистите форматы ячеек.
Лабораторная работа № 2
Создание электронных таблиц.
Задание 1. Для книжного магазина составляется ежедневная таблица продаж книг.
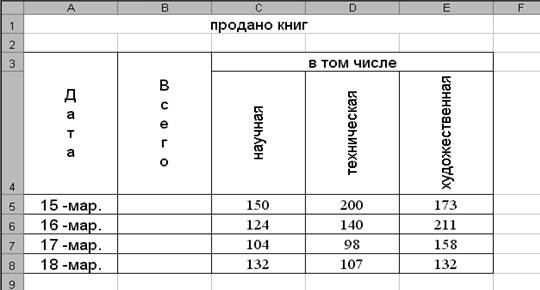
Объединение ячеек (например, А3 и А4):
- выделить ячейки (А3, А4);
- выбрать в панели Форматирование кнопку  .
.
Направление текста устанавливается с помощью команды Формат – Ячейки…, вкладка Выравнивание.
Функция. В столбец Всего ввести функцию =СУММ(С5:Е5) (Кнопка Автосумма S в панели Стандартная). С помощью маркера заполнения можно "размножить" эту функцию на остальные ячейки.
Задание 2. Имеются данные выполнения тестов группой испытуемых.
· Создать предложенную таблицу.
· Результат подсчитать, как сумму значений.
· Отсортировать список по убыванию результатов.
· Вычислить средние значения, отформатировать результат: три десятичных знака.
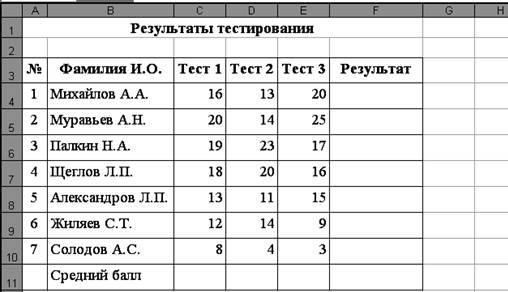
Отсортировать список по убыванию результатов:
- выделить блок B4:F10;
- выбрать команду Данные – Сортировка… (Сортировать по: Результат,
по убыванию)
Функция. Средний балл вычисляется с помощью функции =СРЗНАЧ(), выводимой Мастером функций.