| Тема: | Создание и заполнение таблиц данными. Форматирование таблицы. |
| Цель: | Приобретение практических навыков по созданию, оформлению и заполнению таблиц данными. Освоение основных технологических операций с блоками ячеек. |
| Задание: | Сформировать структуру таблицы и заполнить её постоянными значениями – числами, символами, текстом. |
Теоретические сведения:
Электронная таблица, так же как и обычная таблица, представляет собой набор числовых и текстовых данных, размещенных в ячейках. Каждая электронная таблица состоит из 16384 столбцов и 1048576 строк. Строки пронумерованы, начиная с 1. Столбцы обозначаются буквами латинского алфавита. Пересечение строки и столбца образует ячейку, имеющую свой адрес – имя столбца и номер строки. Например, К17 является адресом ячейки, расположенной на пересечении строки 17 и столбца К. Все данные таблицы размещаются в ячейках.
Рабочая книга – документ, создаваемый в Excel. Рабочая книга состоит из отдельных листов, каждый из которых может содержать данные.
Рабочие листы – место в рабочей книге, где располагаются таблицы, диаграммы, рисунки.
В Excel 2010, так же как и в Word 2010, используется ленточный интерфейс. В верхней части располагается лента с инструментами. Лента имеет несколько вкладок, переход между которыми осуществляется щелчком мыши по их названиям. Названия вкладок размещаются над самой лентой и заменяют собой строку меню, которая фактически отсутствует. Каждая из стандартных вкладок ленты содержит группу или группы инструментов, предназначенных для выполнения определенного класса задач:
• Главная – эта вкладка доступна по умолчанию при запуске Excel. На ней располагаются основные инструменты, предназначенные для выполнения базовых операций по редактированию и форматированию (оформлению) текста в ячейках, форматированию самих ячеек, манипулированию ячейками и т.п.
• Вставка – как следует из названия этой вкладки, она предназначена для вставки в электронную таблицу всевозможных элементов: рисунков, надписей, колонтитулов, всевозможных графиков и диаграмм.
• Разметка страницы – содержит инструменты, ориентированные на установку и настройку различных параметров разметки страницы: размеров полей, цвета и ориентации страницы, отступов и т.д.
• Формулы – данная вкладка служит для удобного создания и использования формул в ячейках электронной таблицы. Отсюда доступны Мастер функций и Библиотека функций.
• Данные – инструменты данной вкладки ориентированы на всевозможные операции с данными, содержащимися в ячейках таблицы: сортировки, применения фильтра, группировки и т.п. Кроме того, на вкладке имеются инструменты, позволяющие перенести в таблицу данные из других приложений.
• Рецензирование – содержит такие инструменты, как вставка и редактирование примечаний, защита электронной таблицы или отдельных ее листов и т.п.
• Вид – предназначена для настройки режима просмотра документов в окне программы.
Внизу окна Microsoft Office Excel располагается строка состояния. Эта строка служит для отображения различной вспомогательной информации, появляющейся в ходе работы с программой. Количество отображаемых сведений зависит от того, какая операция в данный момент выполняется, и в каком режиме просмотра находится Excel.
В Excel, кроме текстового курсора и обычного курсора, есть табличный курсор, который представляет собой утолщенную линию, окружающую одну из ячеек листа. Табличный курсор имеет значение, аналогичное тому, которое имеет текстовый курсор в тексте, а именно указывает на ячейку, в которую будет вводиться информация. Ячейка, на которой находится табличный курсор, называется текущей ячейкой. Адрес текущей ячейки указывается в левой секции (в секции адреса) панели формул.
При начальной загрузке Excelактивной (выделяется толстой линией) является ячейка А1. Ввод текста, чисел, формул происходит именно в активную ячейку.
Когда выделяются несколько ячеек, то такой блок называют интервалом и обозначают, например, В2: F6. Активной в интервале является ячейка, с которой началось выделение (её фон остается белым).
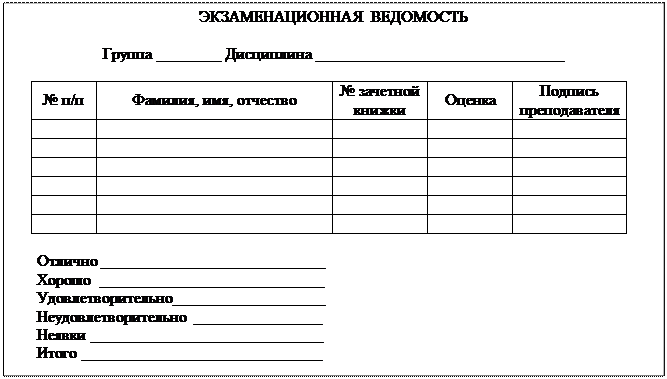 В качестве примера рассматривается экзаменационная ведомость (рис.1). Для каждой группы создаются типовые ведомости, которые содержат списки студентов (фамилия, имя, отчество, № зачетной книжки) и полученные ими на экзамене оценки.
В качестве примера рассматривается экзаменационная ведомость (рис.1). Для каждой группы создаются типовые ведомости, которые содержат списки студентов (фамилия, имя, отчество, № зачетной книжки) и полученные ими на экзамене оценки.
Рис.1 Форма экзаменационной ведомости
В данном задании требуется на базе созданной таблицы подготовить для нескольких группы электронную экзаменационную ведомость.
В любой таблице всегда можно выделить минимум две структурные части – название и её шапку. Название таблицы вводится в любую ячейку и оформляется необходимыми шрифтами.
Выполнение работы
1. Создать рабочую книгу.
Технология работы:
1 способ: Запуск программы: Пуск ð Все программы ð Microsoft Office ð Microsoft Office Excel. При загрузке среды Excel на экране появится новая книга со стандартным именем Книга (номер);
2 способ: Вызвать на Рабочем столе контекстное меню, в команде Создать найти Лист Microsoft Office Excel, для вызова этой программы щелкнуть по ней мышкой.
2. Выполнить настройку книги.
Технология работы:
· выберите команду Файл, Параметры и в диалоговом окне выберите вкладку Основные, установив следующие параметры:
| шрифт: Arial Cyr, размер 12 |
3. Переименовать рабочий лист.
Технология работы:
· установите указатель мыши на Лист 1 и вызовите контекстное меню, щелкнув правой клавишей мыши;
· выберите в контекстном меню команду Переименовать;
· введите в диалоговом окне новое имя листа: Сессия
4. Создать на листе Сессия таблицу по образцу Экзаменационная ведомость
Технология работы:
· установите указатель мыши в ячейку, куда будете вводить текст, например, в ячейку В1 и щелкните левой кнопкой, в появившейся рамке введите текст и нажмите Enter;
· переместите указатель мыши в следующую ячейку, введите соответствующий текст и т.д.
| Адрес ячейки | Вводимый текст |
| В1 | ЭКЗАМЕНАЦИОННАЯ ВЕДОМОСТЬ |
| А3 | Группа |
| С3 | Дисциплина |
| А5 | № п/п |
| В5 | Фамилия, имя, отчество |
| С5 | № зачетной книжки |
| D5 | Оценка |
| Е5 | Подпись экзаменатора |
5. Установить границы ячеек таблицы:
Технология работы:
· выделите ячейки создаваемой таблицы, перейдите на вкладку Главная, нажмите команду Границы и выберите пункт Все (второй способ − нарисовать таблицу: в команде Границы и выберите пункт Нарисовать сетку, сделайте левый клик мыши и перетаскивайте указатель в другое положение. В результате этого будет нарисована новая сетка. Верхний левый угол – начальное положение курсора. Правый нижний угол – конечное);
6. Отформатируйте ячейки В1: Е1
Технология работы:
· выделите блок ячеек, нажав правую кнопку мыши для вызова контекстного меню;
· выберите команду контекстного меню Формат ячеек;
· на вкладке Выравнивание выберите опции: Размер, размер шрифта, например, 14, полужирный <Ж>.
7. Проделайте подготовительную работу для форматирования шапки таблицы, задав параметры выравнивания заданного текста:
Технология работы:
· выделите блок ячеек А5:Е5, где располагается шапка таблицы;
· вызовите контекстное меню и выберите команду Формат ячеек;
· на вкладке Выравнивание задайте параметры:
| По горизонтали: по значению По вертикали: по левому краю Переносить по словам: поставить флажок Ориентация: горизонтальный текст (по умолчанию) |
· нажмите кнопку <ОK>
8. Выберите ширину столбцов таблицы в соответствии с рисунком1
Технология работы:
· подведите указатель мыши к правой черте клетки с именем столбца, например, В, двигайте так, чтобы добиться нужной ширины столбца.
Примечание: Можно изменить ширину столбца или строки иначе, если уже введен текст. Двойной щелчок левой кнопкой мыши на границе клетки с именем столбца (строки), в результате которого ширина столбца устанавливается равной количеству позиций в самом длинном слове этого столбца._
· аналогичные действия проделайте со столбцами А, С, D. E;
9. Заполните ячейки столбца В данными о студентах учебной группы (приблизительно 10−15 строк). Отформатируйте данные.
10. Присвойте каждому студенту порядковый номер.
Технология работы:
· введите в ячейку А6 число 1;
· установите курсор в нижний правый угол ячейки А6 так, чтобы указатель мыши приобрел изображение креста, и нажав правую кнопку мыши, протяните курсор на требуемый размер; выполните команду локального меню Заполнить.
11. После списка студентов в нижней части таблицы согласно рис.1 введите в ячейки столбца А текст итоговых строк: Отлично, Хорошо, Удовлетворительно, Неудовлетворительно, Итого.
12. Объедините две соседние ячейки для более удобного представления текста итоговых строк:
Технология работы:
· выделите две ячейки;
· вызовите контекстное меню и выберите команду Формат ячеек;
· на вкладке Выравнивание установите флажок Объединение ячеек и нажмите кнопку <OK>.
15. Сохраните рабочую книгу, для которой файл будет иметь тип xlsх
Технология работы:
· выберите команду Файл, Сохранить как;
· в диалоговом окне установите следующие параметры:
| Папка: Рабочий стол:/(ваша личная папка)/ Excel Имя файла: Session 1 |
| A | B | C | D | E | |||
| Экзаменационная ведомость | |||||||
| Группа ______ | Дисциплина __________________ | ||||||
| № п/п | Фамилия, имя, отчество | № зачетной книжки | Оценка | Подпись преподавателя | |||
| Аненков В.М. | |||||||
| Брагин П.Н. | |||||||
| Воробьев К.А. | |||||||
| Голубкина Н.М. | |||||||
| Дятлов Н.А. | |||||||
| Кукушкин А.А. | |||||||
| Отлично | |||||||
| Хорошо | |||||||
| Удовлетворительно | |||||||
| Неудовлетворительно | |||||||
| Неявки | |||||||
| Итого |
Контрольные вопросы:
1. Какое расширение имеет файл, созданный Вами в Excel?
2. Опишите начальный вид окна Excel и назначение его элементов.
3. Что такое рабочая книга, рабочий лист? Как изменить количество листов в книге?
4. Как обозначаются ячейки таблицы в Excel? Что такое активная ячейка? Для чего она используется?
5. Что такое диапазон ячеек в Excel? Как он обозначается?
6. Какие действия можно выполнять над книгами и листами в Excel?
7. Какие данные могут содержаться в ячейках таблицы Excel?
8. Перечислите основные элементы форматирования ячейки.
9. Перечислите способы копирования, перемещения и удаления данных на листе.
Содержание отчета
Отчет о выполнении практической работы выполняется в Microsoft Word (или в тетради) и должен содержать:
1. Номер практической работы.
2. Тему работы.
3. Цель работы.
4. Ответы на контрольные вопросы.
5. Вывод по работе.
Отчет (в виде документа Word или фотографий тетрадных страниц) и результат выполнения заданий (документ Excel ПР№11 с выполненным заданием) отправить по электронной почте на адрес vita.bondarenko.62@mail.ru или сообщением Вконтакте