Методические указания к практическому занятию № 41-42
Тема: Создание и редактирование графических и мультимедийных объектов средствами компьютерных презентаций для выполнения учебных заданий. Использование презентационного оборудования.
Количество часов: 4
Цель: выработать практические навыки работы создания презентаций, настройки эффектов анимации, управления показом презентации при помощи гиперссылок.
Задание: Ознакомиться с теоретическими положениями по данной теме, выполнить задания практического занятия, сформулировать вывод.
Содержание отчета по результатам выполнения практического занятия
Отчет должен содержать:
1.Название работы
2.Цель работы
3.Результаты выполнения задания 1, 2, 3, 4
4.Вывод по работе ( необходимо указать виды выполняемых работ, достигнутые цели, какие умения и навыки приобретены в ходе ее выполнения)
Методические указания к выполнению:
1.Краткие теоретические сведения.
Мультимедиа технологии - интерактивные (диалоговые) системы, обеспечивающие одновременную работу со звуком, анимированной компьютерной графикой, видеокадрами, изображениями и текстами.
Интерактивность – возможность диалога компьютера с пользователем на основе графического интерфейса с управляющими элементами (кнопки, текстовые окна и т.д.).
Компьютерная презентация является одним из типов мультимедийных проектов – последовательности слайдов (электронных карточек), содержащих мультимедийные объекты.
Применяется в рекламе, на конференциях и совещаниях, на уроках и т.д.
Переход между слайдами или на другие документы осуществляется с помощью кнопок или гиперссылок.
Создание презентаций осуществляется в программе PowerPoint.
|
|
Основные правила разработки и создания презентации
Правила шрифтового оформления:
· Шрифты с засечками читаются легче, чем гротески (шрифты без засечек);
· Для основного текста не рекомендуется использовать прописные буквы.
· Шрифтовой контраст можно создать посредством: размера шрифта, толщины шрифта, начертания, формы, направления и цвета.
Правила выбора цветовой гаммы.
· Цветовая гамма должна состоять не более чем из двух-трех цветов.
· Существуют не сочетаемые комбинации цветов.
· Черный цвет имеет негативный (мрачный) подтекст.
· Белый текст на черном фоне читается плохо (инверсия плохо читается).
Правила общей композиции.
· На полосе не должно быть больше семи значимых объектов, так как человек не в состоянии запомнить за один раз более семи пунктов чего-либо.
· Логотип на полосе должен располагаться справа внизу (слева наверху и т. д.).
· Логотип должен быть простой и лаконичной формы.
· Дизайн должен быть простым, а текст — коротким.
· Изображения домашних животных, детей, женщин и т.д. являются положительными образами.
· Крупные объекты в составе любой композиции смотрятся довольно неважно. Аршинные буквы в заголовках, кнопки навигации высотой в 40 пикселей, верстка в одну колонку шириной в 600 точек, разделитель одного цвета, растянутый на весь экран — все это придает дизайну непрофессиональный вид.
Единое стилевое оформление
· стиль может включать: определенный шрифт (гарнитура и цвет), цвет фона или фоновый рисунок, декоративный элемент небольшого размера и др.;
|
|
· не рекомендуется использовать в стилевом оформлении презентации более 3 цветов и более 3 типов шрифта;
· оформление слайда не должно отвлекать внимание слушателей от его содержательной части;
· все слайды презентации должны быть выдержаны в одном стиле;
Содержание и расположение информационных блоков на слайде
· информационных блоков не должно быть слишком много (3-6);
· рекомендуемый размер одного информационного блока — не более 1/2 размера слайда;
· желательно присутствие на странице блоков с разнотипной информацией (текст, графики, диаграммы, таблицы, рисунки), дополняющей друг друга;
· ключевые слова в информационном блоке необходимо выделить;
· информационные блоки лучше располагать горизонтально, связанные по смыслу блоки — слева направо;
· наиболее важную информацию следует поместить в центр слайда;
· логика предъявления информации на слайдах и в презентации должна соответствовать логике ее изложения.
· Помимо правильного расположения текстовых блоков, нужно не забывать и об их содержании — тексте. В нем ни в коем случае не должно содержаться орфографических ошибок. Также следует учитывать общие правила оформления текста.
2.Задание Создать презентацию, состоящую из 8 слайдов. Тема презентации – изученные про- граммы Microsoft Office. Презентация должна иметь следующую структуру: 1-й слайд – титульный; 2 – оглавление; 3, 4, 5,6-й слайды посвящены программам MS Publisher, MS Excel, MS Access, MS PowerPoint; 7-й слайд – структурная схема информационного обмена при создании презентации; 8-й слайд – резюме. В презентации установить на объекты эффекты анимации, гиперссылки. Установить эффекты смены слайдов.
|
|
Задание №1. Создание титульного слайда презентации.
Порядок работы
1. Запустите программу MicrosoftPowerPoint. Для этого выполните Пуск/Программы/MicrosoftOffice/MicrosoftPowerPoint.
2. При запуске программа PowerPoint открывается в режиме, называемом обычным режимом, который позволяет создавать слайды и работать с ними. Слайд, который автоматически появля- ется в презентации, называется титульным и содержит два местозаполнителя, один из которых отформатирован для заголовка, а второй — для подзаголовка

Рис. 1 Слайд с разметкой для ввода текста
3. Выберите цветовое оформление слайдов. PowerPoint 2007 предоставляет множество тем, упрощая изменение общего вида презентации. Тема представляет собой набор элементов оформления, придающий особый, единообразный внешний вид всем документам, используя конкретные сочетания цветов, шрифтов и эффектов. Выберем тему Солнцестояние во вкладке Дизайн.

4. Введите с клавиатуры текст заголовка – Microsoft Office и подзаголовка – Краткая характеристика изученных программ. Для этого достаточно щелкнуть мышью по местозаполнителю и ввести текст, который автоматически будет оформлен в соответствии с установками выбранно- го шаблона (рис. 2).

Рис. 2 Выбор цветового оформления слайдов
5. Сохраните созданный файл с именем «Моя презентация» в своей папке командой Кнопка Office /Сохранить.
Задание №2. Создание второго слайда презентации – оглавления.
Порядок работы
Чтобы одновременно с добавлением слайда в презентацию выбрать макет нового слайда, можно выполнить следующие действия:
1.В группе Слайды вкладки Главная щелкните стрелку рядом с кнопкой Создать слайд.

Появится коллекция, в которой отображаются эскизы различных доступных макетов слайдов.
2. Выберите макет – Заголовок и объект

Рис. 3 Выбор макета нового слайда.
3. В верхнюю строку введите слово «Оглавление»
4. В нижнюю рамку введите текст в виде списка. Щелчок мыши по место заполнителю позволяет ввести маркированный список.
· Компьютерные публикации MS Publisher
· Табличный процессор MS Excel
· СУБД MS Access
· MS PowerPoint
5. Выполните текущее сохранение файла.
Задание №3.Создание третьего слайда презентации – текста со списком.
Порядок работы
1. Создать новый слайд. Выберите макет – Заголовок и объект.
2. В верхнюю строку введите название программы «Компьютерные публикации MS Publisher».
3. В нижнюю рамку введите текст в виде списка. Щелчок мыши по место заполнителю позволяет ввести маркированный список.
Образец текста:
Способы создания публикации:
· Публикация для печати – выбор шаблона определенного типа и задание для него шаблона оформления (имеются шаблоны нескольких категорий – бланки, буклеты, календари и др.)
· Web-узлы и электронная почта
· Наборы макетов
· Пустые публикации
· Создание публикации на основе уже имеющейся.
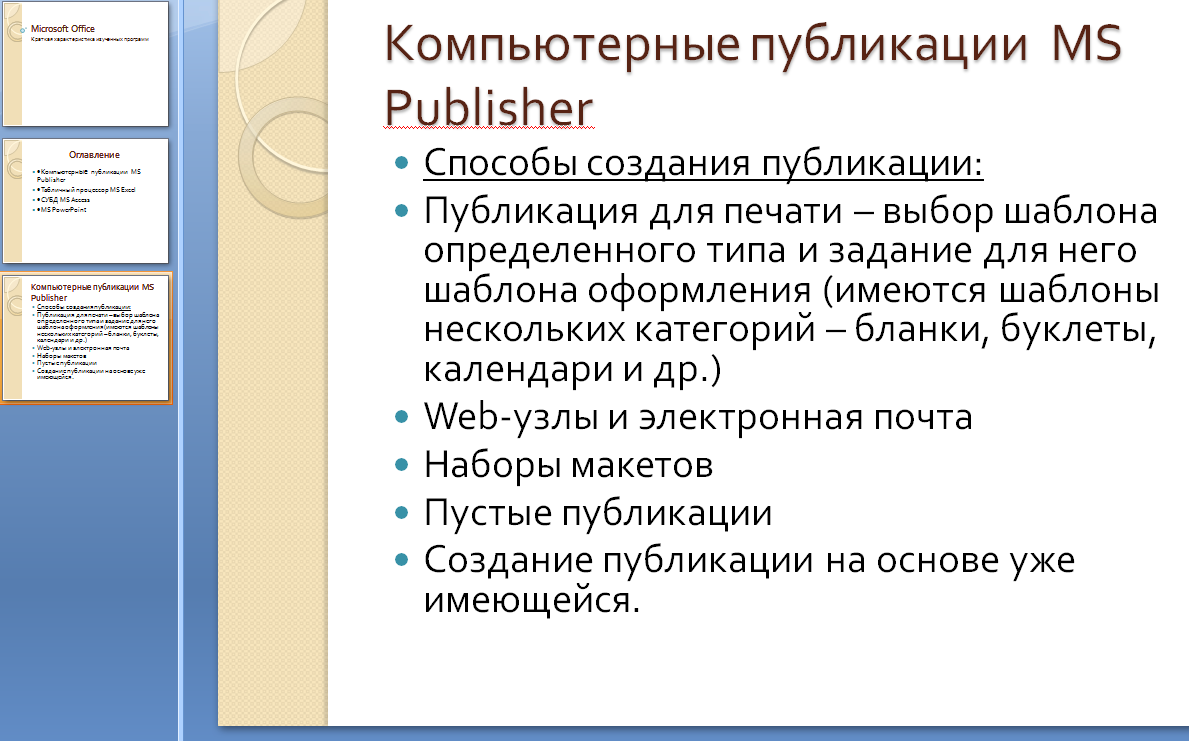
Рис. 4. Текстовый слайд со списком.
4. Готовый слайд будет иметь вид, как на рис. 4.
5. Выполните текущее сохранение файла.
Задание №4. Создание четвертого слайда презентации – текста в две колонки.
Порядок работы
1.Выполните команду Создать слайд. Выберите авторазметку – два объекта.

2. В верхнюю строку введите название программы «Табличный процессор MS Excel». При необходимости уменьшите размер шрифта.
3. Введите содержание в колонки. Щелчок мыши по метке-заполнителю колонки позволяет вводить в нее текст (рис.5).
Образец текста
Возможности табличного процессора:
· ввод данных в ячейки;
· автозаполнение ячеек;
· применение относительной и абсолютной адресаций;
· организация расчетов;
· сортировка данных;
· построение и форматирование диаграмм;
· использование функций в расчетах;
· фильтрация данных и условное форматирование
и второй столбец
Для сортировки записей по нескольким полям необходимо выполнить определенные действия:
§ выделить любую ячейку списка;
§ выполнить команду Данные/Сортировка;
§ в раскрывающемся списке "Сортировать по" выбрать нужный заголовок столбца, а во втором списке "Затем по" выбрать еще заголовок столбца;
§ выбрать тип сортировки "По возрастанию";
нажать кнопку ОК для выполнения сортировки

Рис. 5. Слайд презентации – текст в две колонки.
4. Выполните текущее сохранение файла
Задание 5. Создание пятого слайда презентации – текста с таблицей.
Порядок работы
1.Выполните команду Создать слайд. Выберите макет – заголовок и объект

2. В верхнюю строку введите название программы «СУБД MS Access». При необходимости измените размер шрифта.
3. В нижней рамке выберите команду Вставить таблицу – появится окно задания параметров таблицы данных.

Задайте количество столбцов – 2, строк – 5.

В группе Стили таблиц выберите «нет стиля, сетка таблицы».

4. В появившейся таблице выполните объединение ячеек в первой строке таблицы и заливку, используя панель инструментов.
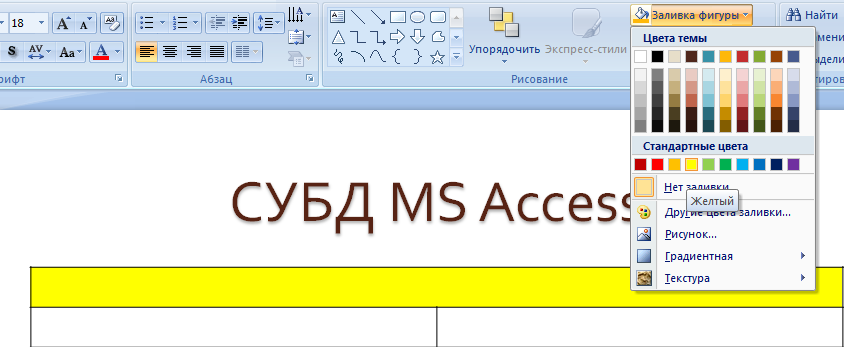
5. Введите исходные данные
· Проектирование базы данных
· Таблицы для хранения данных
· Формы для ввода данных
· Запросы для работы с данными
· Отчеты для ввода информации из БД
6. Конечный вид пятого слайда приведен на рис. 6.
7. Выполните текущее сохранение файла.

Рис. 6 Конечный вид пятого слайда с таблицей.
Задание 6. Создание шестого слайда презентации – текста с рисунком.
Порядок работы
1. Для шестого слайда выберите макет – два объекта.
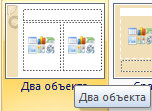
2. В верхнюю строку введите название программы «MS PowerPoint». При необходимости измените размер шрифта.

Рис. 7. Шестой слайд презентации – текст с рисунком
3. В левую рамку введите текст по образцу. Выполните правостороннее  выравнивание текста
выравнивание текста
Образец текста:
В большинстве случаев презентация готовится для показа с использованием компьютера, ведь именно при таком показе презентации можно реализовать все преимущества электронной презентации.
4. В правую рамку введите рисунок, выбрав в рамке команду клип. Рисунок вставьте из коллек- ции Microsoft Office.
5. Выполните текущее сохранение файла нажатием клавиш [Ctrl]-[S].

(рис. 7).
Задание 7. Создание седьмого слайда презентации – структурной схемы.
Порядок работы
1. Выполните команду Создать слайд. Выберите разметку – заголовок и объект.
2. Введите текст заголовка «Организация работы с информацией». При необходимости измените размер шрифта.

Рис. 8. Слайд презентации со структурной схемой
3.Из меню Вставка вставить рисунок SmartArt.
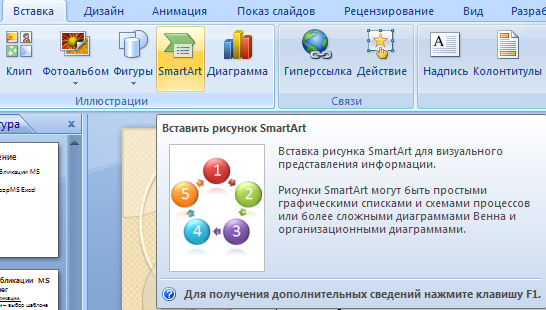
Из группы «Иерархия» выбрать макет «Организационная диаграмма».

В диаграмме в верхнем блоке ввести свою фамилию и группу. В остальные ввести текст (названия программ).
4. Выполните текущее сохранение файла.

Задание 8. Создание восьмого слайда презентации – резюме.
Порядок работы
1. Выполните команду Создать слайд. Выберите разметку – Только заголовок 
2.Вставьте новый слайд и введите текст резюме по образцу.
Образец текста
К достоинствам слайдовой презентации можно отнести:
• последовательность изложения;
• возможность воспользоваться официальными шпаргалками;
• мультимедийные эффекты;
• копируемость;
• транспортабельность.

Рис. 9. Слайд презентации с резюме.
3.Выполните текущее сохранение файла.
Задание 9. Применение эффектов анимации.
Порядок работы
1. Установите курсор на первый слайд. Для настройки анимации выделите заголовок и выполните команду Анимация/ Настройка анимации.

В окне настройка анимации установите параметры настройки анимации (выберите эффект – Вход – Вылет).

2. Установите на каждый объект (текст, рисунок) по одному эффекту анимации. Учитывайте начало анимации: по щелчку, с предыдущим, после предыдущего.

3. Для просмотра эффекта анимации выполните демонстрацию слайдов, для чего выполните команду Вид/Показ слайдов или нажмите клавишу [F5] или кнопку Просмотр.

Рис. 10. Настройка анимации показа слайдов
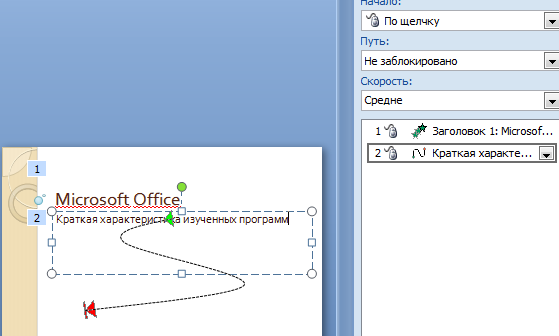

4.Выполните текущее сохранение файла
Задание 10. Установка способа перехода слайдов.
Порядок работы
Способ перехода слайдов определяет, каким образом будет происходить появление нового слайда при демонстрации презентации.
· Во вкладке Анимация выберите команду Смена слайдов. Установите смена слайдов – автоматически после 6 секунд.

· Выберите эффект смены слайдов. Применить ко всем.

Рис. 11. Задание способа перехода слайдов при демонстрации
3.Выполните текущее сохранение файла.
Задание 11. Включение в слайд даты/времени и номера слайда.
Порядок работы
1. Для включения в слайд номера слайда выполните команду Вставка/Номер слайда. Поставьте галочку в окошке Номер слайда.

2. Для включения в слайд даты/времени в этом же окне Колонтитулы отметьте мышью
Автообновление и Дата/Время.

Рис. 12. Окно Колонтитулы слайда
3. Нажмите кнопку Применить ко всем.
4.Выполните текущее сохранение файла.
Задание 12. Добавление гиперссылок.
Порядок работы
Для перехода с одного слайда на другой, к ресурсу в локальной сети или в Интернете либо даже к другому файлу или программе можно воспользоваться гиперссылками.
1.Выделите текст, который нужно щелкнуть для активации гиперссылки либо можно выделить объект (например, клип или рисунок SmartArt).
2. В группе Связи вкладки Вставка щелкните элемент Гиперссылка.

3. В диалоговом окне Вставка гиперссылки поле «Связать с» выберите кнопку «местом в документе».
4.Укажите слайд, к которому будет осуществляться переход и ОК.
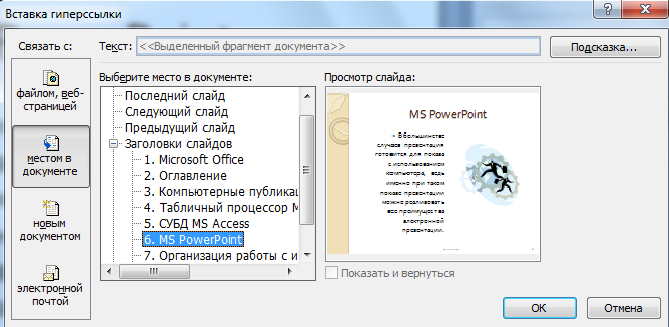
5.На слайде оглавление установите гиперссылки к слайдам с соответствующими заголовками.

Рис. 13. Окно Вставка гиперссылки
6.Выполните текущее сохранение файла.
7. Просмотрите созданную презентацию. Показ слайдов: С начала
8. При щелчке на слайде Оглавление по строке MS PowerPoint происходит переход на слайд №6 с информацией о MS PowerPoint
3. Контрольные вопросы
1. Что такое мультимедиа технологии? Их назначение.
2. Для чего нужны компьютерные презентации?
3. Перечислите основные правила разработки и создания презентаций:
-правила шрифтового оформления;
-правила выбора цветовой гаммы;
-правила общей композиции;
-правила расположения информационных блоков на слайде.
4.Список литературы и ссылки на Интернет-ресурсы, содержащие информацию по теме:
1. Астафьева Н.Е., Гаврилова С.А., Цветкова М.С. Информатика и ИКТ: Практикум для профессий и специальностей технического и социально- экономического профилей / под ред. М.С. Цветковой. - М.: 2014 с. ПР 17-19 (с.148-171)
2. www.Metod_ukazanija_k_ikt, 2015 ПР24 (с.43-49)
3. www.metodicheskie_ukazaniia_po_vypolneniiu_prakticheskikh_rabot_obuchaiushchikhsia_po_distsipline_informatika_i_ikt, 2014 ПР18 (с. 98-101)