Инструкционная карта по практической работе №20
Тема: ”Сечения и разрезы”
Цель работы:
Дополнительная настройка системы КОМПАС-3D LT; выполнение в двух подсистемах сечений и разрезов, знакомство с моделью процесса прототипирования – изготовления физической модели изделия.
Ход работы
Сечение – это изображение фигуры, получающейся при мысленном рассечении предмета плоскостью. На сечении показывают только то, что находится непосредственно в секущей плоскости. По расположению на чертеже сечения разделяются на вынесенные и наложенные.
Разрез – это изображение предмета, мысленно рассеченного плоскостью (или несколькими плоскостями). При этом часть предмета, расположенная между наблюдателем и секущей плоскостью (или несколькими плоскостями) как бы удаляется.
Разрез отличается от сечения тем, что на нем показывают не только то, что находится в секущей плоскости, но и то, что находится за ней.
Фигуру сечения на чертеже выделяют штриховкой.
В первой части работы вы начертите вынесенное сечение вала, чертеж которого хранится в файле с именем Валик Сечение.cdw.
Во второй части работы мы вернемся к чертежу кулачка – (работа № 19) и выполним фронтальный разрез главного вида.
Задание 1. Продолжаем настройку системы КОМПАС-3D LT
Мы с вами настраивали систему КОМПАС-3D LT: выбирали размер шрифта "по умолчанию", размер шрифта текстовых надписей и др.
Для обозначения сечений и разрезов необходимо установить размер шрифта на 1–2 номера больше, чем размер шрифта размерной надписи.
1.1. Выполните команду СервисÞПараметры…, выведите вкладку Новые документы.
1.2. Откройте группу настроек Графический документ, затем выберите пункт Линия разреза/сечения (рис. 20.1).
1.3. В окне диалога Параметры линии разреза/сечения установите:
Шрифт: GOST type B (ГОСТ тип В);
Высота: 5 мм, Курсив (вы, наверное, помните, что размер шрифта размерной надписи мы установили 3.5 мм);
Длина штриха: 10 мм.

Рис. 20.1.
1.4. Выберите настройку Стрелка взгляда и установите аналогичные параметры для шрифта и размера шрифта.
1.5. После выполнения всех настроек нажмите кнопку ОК.
Часть 1. Сечения
На рис. 20.2 дан чертеж валика – цилиндрической ступенчатой детали. Обратите внимание на то, что форму левой части валика можно выяснить только по виду сбоку. Плоская поверхность, обозначенная на главном виде тонкими пересекающимися линиями, находится по обе стороны валика. Чертеж будет намного нагляднее, если использовать вынесенное сечение вала.
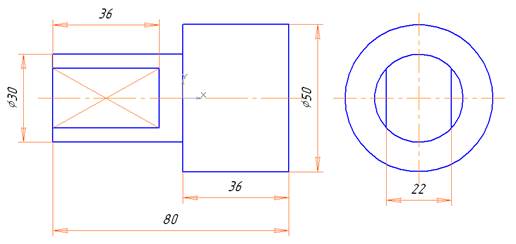
Рис. 20.2.
Задание 2. Построение вынесенного сечения
Постройте и обозначьте вынесенное сечение вала, учитывая, что плоская поверхность находится по обе стороны вала. В результате выполнения задания вы получите чертеж, показанный на рис. 20.4.
2.1. Создайте копию файла чертежа вала:
1. Откройте файл чертежа вала.
2. Выполните команду ФайлÞСохранить как…
3. Сохраните файл под другим именем, например, Вал_Сечение.
2.2. Укажите линию сечения вала:
2.2.1. На инструментальной панели Обозначения  выберите команду Линия разреза
выберите команду Линия разреза  .
.
2.2.2. В строке параметров объекта щелкните по полю ввода текста и в появившейся панели просмотра текущих параметров шрифта (рис. 20.3) проверьте установки: тип шрифта GOST type B, высота 5 мм. Нажмите ОК в окне ввода текста.

Рис. 20.3. Панель текущих параметров шрифта.
Примечание.
Мы работаем с готовым файлом чертежа, поэтому его параметры настройки могут отличаться от тех, которые мы установили для новых документов.
2.2.3. Выберите начальную точку линии сечения – сверху вала, затем укажите конечную точку линии сечения – снизу вала (рис. 20.4). Перемещая мышь, установите необходимое направление стрелок (вправо). Нажмите клавишу Esc.
2.3. Используя вид сбоку, постройте вынесенное сечение вала:
2.3.1. Выберите команду РедакторÞУдалитьÞЧасть кривой.
2.3.2. Удалите на виде сбоку концентрическую окружность диаметром 50 мм и часть концентрической окружности диаметром 30 мм.
2.3.3. Отредактируйте длину осевых линий.
2.3.4. Выделите фигуру сечения штриховкой:
· на инструментальной панели Геометрия выберите команду Штриховка –  ;
;
· поместите курсор в область сечения, где должна быть нанесена штриховка и нажмите кнопку мыши. Границы штриховки выделяются цветом, и появляется вариант (фантом) штриховки;
· в строке параметров объекта установите шаг штриховки 1.5 мм;
· нажмите кнопку Создать объект.
2.3.5. Для обозначения сечения " А-А " используйте кнопку-команду Ввод текста на панели Обозначения.
2.4. Сохраните чертеж (рис. 20.4).
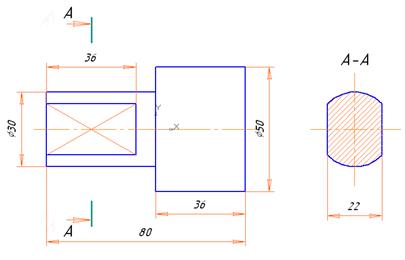
Рис. 20.4. Чертеж вынесенного сечения вала.
Часть 2. Трехмерная модель вала. Создание сечения и разреза
Задание 3. Создание заготовки вала
3.1. Перейдите в подсистему трехмерного моделирования. Установите ориентацию Изометрия XYZ.
3.2. Выделите Профильную плоскость в окне Дерево модели и выполните команду Эскиз.
3.3. Начертите эскиз основания: окружность радиусом 25 мм с центром в точке (0; 0).
3.4. Закончите редактирование эскиза.
3.5. Примените к созданному эскизу операцию Выдавливание. Параметры операции: направление выдавливания – Обратное; расстояние – 36 мм.
Построен цилиндр радиусом 25 мм и высотой 36 мм. Построим еще один цилиндр диаметром 30 мм.
3.6. Вновь выделите Профильную плоскость.
3.7. Выполните команду Эскиз и начертите окружность радиусом 15 мм с центром в начале координат.
3.8. Закончите редактирование эскиза.
3.9. Примените к новому эскизу (Эскиз: 2) операцию Выдавливание. Параметры выдавливания: Прямое направление; расстояние 44 мм.
Построена модель заготовки вала (рис. 20.5).

Рис. 20.5.
Задание 4. Построение лысок вала
Прежде всего, необходимо выбрать плоскость построения эскиза лысок, которая должна располагаться на основании малого цилиндра диаметром 30 мм.
4.1. С помощью кнопки команды Повернуть изображение –  – поверните модель вала так, чтобы было видно основание малого цилиндра (рис. 20.6).
– поверните модель вала так, чтобы было видно основание малого цилиндра (рис. 20.6).

Рис. 20.6.
4.2. Поместите курсор на основание цилиндра. Как только он примет форму  , нажмите кнопку мыши: основание цилиндра выделено.
, нажмите кнопку мыши: основание цилиндра выделено.
4.3. Выберите текущую ориентацию Нормально к… Основание цилиндра будет лежать в плоскости дисплея.
4.4. Выполните команду Эскиз.
4.5. Для формиро вания лысок начертите эскиз в виде прямоугольника с координатами вершин: (-11; 30) и (11; -30) – рис. 20.7.

Рис. 20.7.
4.6. Закончите редактирование эскиза.
4.7. Выделите в окне Дерево модели элемент Эскиз: 3 и выберите команду Вырезать выдавливанием –  .
.
4.8. В Панели свойств задайте параметры выбранной операции:
· на закладке Параметры: направление выдавливания – Прямое, Расстояние – 36 мм;
· на закладке Тонкая стенка: Тип построения тонкой стенки – Наружу, Толщина стенки – 6 мм.
4.9. Нажмите кнопку Создать объект.
4.10. Сохраните файл модели под именем Валик_3D.
Задание 5. Создание проекционной заготовки чертежа вала и построение сечения
5.1. Создайте новый документ Чертеж.
5.2. Выполните команду ВставкаÞВид с моделиÞСтандартные… (виды) или на компактной панели Ассоциативные виды нажмите кнопку команды Стандартные виды.
5.3. Выберите файл модели Валик_3D.m3d.
5.4. Кнопкой Схема на закладке Параметры панели свойств выведите окно диалога Выберите схему видов и отключите в нем все виды, кроме главного.
5.5. На закладке Линии включите отрисовку невидимых линий (кнопка  – Показывать).
– Показывать).
5.6. Переведите курсор в рабочее поле чертежа, выберите место расположения главного вида и щелкните левой кнопкой.
5.7. Выведите кнопки инструментальной панели Обозначения и выберите команду Линия разреза – кнопка  .
.
5.8. В строке параметров объекта щелкните в поле Текст и установите размер шрифта для обозначения сечения 5 мм.
5.9. Введите букву А в появившемся окне ввода текста и нажмите ОК.
5.10. Укажите на чертеже вала начальную и конечную точки линии сечения за пределами габаритного прямоугольника, учитывая, что плоскость сечения перпендикулярна виду Спереди.
5.11. Выберите направление стрелок взгляда перемещением мыши (вправо) и нажмите левую кнопку.
5.11. Задайте параметры нового вида в появившейся Панели свойств (рис. 20.8):
1) на закладке Параметры
· введите имя вида: Сечение А-А (поле И м я);
· отключите проекционную связь, устанавливающую местоположение сечения или разреза строго в направлении стрелки взгляда (кнопка  или через объектное меню Проекционная связь), для задания произвольного расположения сечения по отношению к главному виду;
или через объектное меню Проекционная связь), для задания произвольного расположения сечения по отношению к главному виду;
· включите тип изображения – Сечение модели (кнопка  );
);

Рис. 20.8.
2) на закладке Штриховка установите шаг штриховки 2,0 мм.
5.12. Перемещая габаритный прямоугольник сечения модели, выберите егорасположение под главным видом. В результате работы вы должны получить заготовку чертежа, аналогичную представленной на рис. 20.9.
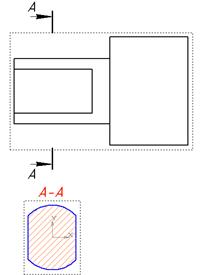
Рис. 20.9. Построение вынесенного сечения модели вала.
5.13. Сохраните чертеж под именем Вал_Сечение.
Задание 6. Построение разреза вала
Построим разрез вала для того, чтобы увидеть разницу между сечением и разрезом (рис. 20.10).
6.1. Повторите пп. 5.1÷5.10 задания 5.
6.2. Задайте параметры нового вида в появившейся Панели свойств (рис. 20.8):
3) на закладке Параметры
· введите имя вида: Разрез А-А;
· включите проекционную связь (кнопка  или через контекстное меню);
или через контекстное меню);
· включите тип изображения – Разрез модели (кнопка  );
);
4) на закладке Штриховка установите шаг штриховки 2.0 мм.
6.6. Перемещая габаритный прямоугольник разреза модели, выберите егорасположение справа от главного вида. Сравните свой чертеж с рис. 20.10.
6.7. Сохраните чертеж в файле Вал_Разрез.

Рис. 20.10. Разрез вала.
Сравните изображение сечения на рис. 20.9 и разреза на рис. 20.10.
Часть 3. Разрезы
Задание 7. Построение фронтального разреза кулачка
Выполните фронтальный разрез кулачка, чертеж которого вы сделали в работе № 19 (рис. 20.11).
7.1. Откройте файл чертежа кулачка и сохраните его под новым именем, например Кулачок_разрез.

Рис. 20.11. Чертеж кулачка.
Для выполнения разреза необходимо выполнить следующие действия:
· удалить часть линии фронтального вида;
· заменить штриховую линию основной сплошной;
· нанести штриховку для графического обозначения металла.
Последовательность исполнения приведена ниже, однако вы можете самостоятельно проделать указанные действия.
В результате выполнения задания вы получите изображение фронтального разреза, который показан на рис. 20.12.

Рис. 20.12. Фронтальный разрез кулачка.
7.2. Командой РедакторÞУдалитьÞЧасть кривой удалите часть изображения на виде спереди, которое находится между наблюдателем и плоскостью разреза (можно также выделить линию щелчком левой кнопки и нажать клавишу Delete).
7.3. Для замены штриховой линии на основную сплошную
· дважды щелкните мышью на отрезке, выполненном штриховой линией;
· в строке параметров объекта откройте поле Стиль;
· выберите тип линии Основная;
· нажмите кнопку Создать объект на панели специального управления или выберите эту команду из объектного меню.
7.4. Смените тип линии на втором отрезке, выполненном штриховой линией.
7.5. На инструментальной панели Геометрия выберите команду Штриховка – кнопка  .
.
7.6. В строке параметров объекта установите стиль штриховки – Металл, шаг – 2 мм.
7.7. По запросу команды последовательно щелкните мышью внутри областей, где должна быть выполнена штриховка.
Посмотрите вариант (фантом) штриховки. Если предложенный вариант вас устраивает, выполните команду Создать объект.
7.3. Сохраните чертеж.
Задание 8. Выполнение разреза на изометрической проекции детали (для самостоятельного выполнения)
Постройте разрез на изометрической проекции опоры (рис. 20.13, слева) по приведенному образцу (рис. 20.13, справа).
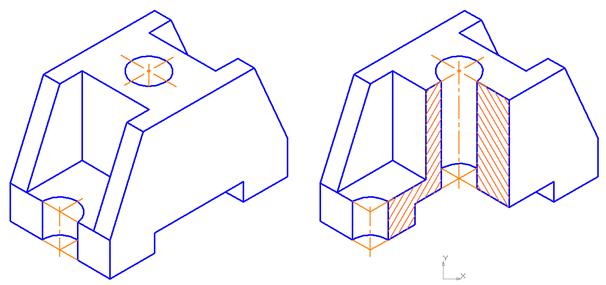
Рис. 20.13.
Указания к выполнению построения.
· Чертеж изометрической проекции опоры хранится в файле Изометрия_опора.cdw.
· Перед построением разреза удобно сначала проставить маркеры на всех видимых гранях (вспомогательные точки, через которые будет проходить плоскость разреза, рис. 21.14).
· При построении используйте приемы копирования, геометрический калькулятор и команду Параллельный отрезок.
· Отдельные линии удалите командой РедакторÞУдалитьÞЧасть кривой.
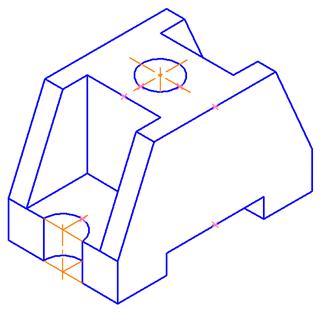
Рис. 20.14.