Предисловие
Это руководство сделано для начинающих. Я рассказываю об основных функциях программы таким образом, чтобы вы могли сами написать музыку. Ведь на самом деле ничего сложного в программе нет. Вы должны просто пытаться разобраться, должны пробовать что-то новое, практиковаться и вообще заниматься этим делом с удовольствием, а также помнить, что знания приходят с опытом. В первую очередь учитесь вы, а не я вас учуJ. Если вы испугались от количества страниц, то не бойтесь. Львиная их часть заполнена скриншотами, а не текстом.
Основные окна
Вы зашли в программу и сразу же вас ждёт примерно такая картина:

Наша цель: разобраться для чего нужна каждая из кнопочек в центре вверху.
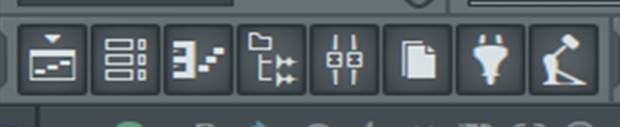
Это основные окна, которые выполняют функции, охватывающие всю программу, то есть чтобы освоить программу нужно всего лишь понять для чего служат эти кнопки.
Совет! Можно открывать и закрывать эти окна как нажатием на них левой кнопки мыши(ЛКМ), так и сочетанием клавиш представленных ниже. Попробуйте понажимать на них несколько раз и вам будетгораздо проще ориентироватьсяJ.
Слева направо:
1.Playlist (плейлист) – (F5): Здесь вы собираете свою композицию.
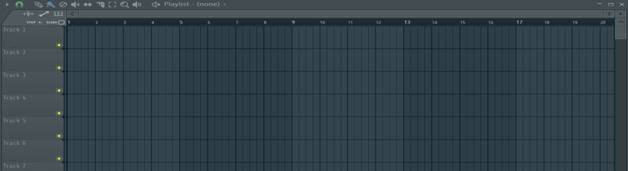
Track 1, Track 2 ит.д. позволяет поставить паттерны(pattern) друг под другом, что позволяет проигрывать их одновременно. Создается некий оркестр, где у каждого своя роль и все вместе образуют единое целое. О паттернах я расскажупо ходу последующих объяснений.
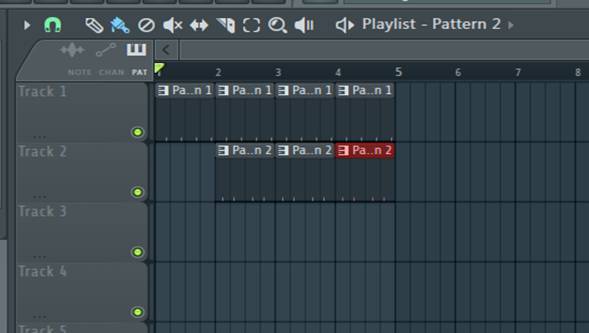
2. ChannelRack (стойка инструментов) – (F6): Здесь находятся инструменты. Выможете добавить сюда новые инструменты из браузера(пункт 4)
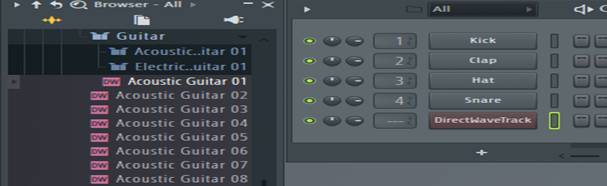 (их можно перетащить с помощью ЛКМ). Также можно взять инструмент из Openplugin / projectpicker(пункт 7).Хватаете одну из иконок с помощью ЛКМ и тянете к стойке инструментов. Потом отпускаете ЛКМ и теперь этот инструмент стоит у вас. Также вы можете расставить ритм, с помощью прямоугольничков правее названий инструментов. Попробуйте сами, если хотите.
(их можно перетащить с помощью ЛКМ). Также можно взять инструмент из Openplugin / projectpicker(пункт 7).Хватаете одну из иконок с помощью ЛКМ и тянете к стойке инструментов. Потом отпускаете ЛКМ и теперь этот инструмент стоит у вас. Также вы можете расставить ритм, с помощью прямоугольничков правее названий инструментов. Попробуйте сами, если хотите.


3. Pianoroll (пианоролл) – (F7): Наверное, самое важное окно. Здесь и происходит процесс создания музыки. Можно увидеть, что изображено пианино, на котором указаны ноты(буквы C, A, D и т.д.). Они являются ориентиром.
Ааа! Нотная грамота!!! Каждая такая буква повторяется раз в 12 полутонов, то есть клавиш. Есть 7 белых клавиш, это основные ноты: До(C), Ре(D), Ми(E), Фа(F), Соль(G), Ля(A), Си(B). Также есть 5 промежуточных, которые чёрныеи с решеточкой(D#, A#)J. Всего 12. Потом они опять повторяются. Оттого есть как C2, так и C3, какA4, так иA7, и B7, и D2 и т.д. Чем выше расположение ноты в пианоролле, тем она, как не странно, выше(писклявее), и наоборот. Разница между например C1 и C2;A3 и A4 – 12 клавиш или же октава.
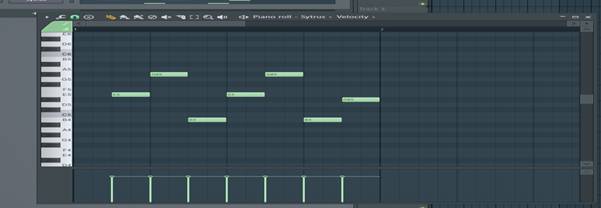
После того как вы “нарисовали” свою мелодию, вы можете её прослушать, а также можете поместить её в Playlist(плейлист) (пункт 1) нажав на ЛКМ в том месте пространства плейлиста, где нужно. Помещенные паттерны можно спокойно перемещать, зажав ЛКМ. Очень важно на каком паттерне(pattern) вы находитесь!
Совет! Не суйте все инструменты в один паттерн.
Вы можете использовать разные паттерны для разных инструментов. А также использовать один и тот же инструмент, но более чем один паттерн к нему.Например: брать электрогитару как для боя, так и для соло.

ВFlstudio12, чтобы переключать между прослушиванием всей композицией и только одного паттерна, используется вот эта кнопка:
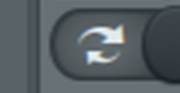
Когда она горит оранжевым, воспроизодится только паттерн, который у вас стоит.Вам нужно лишь нажать кнопку Воспроизвести.

Вот они паттерны! Переключать их можно колесиком мыши или зажав ЛКМ и потянув вверх или вниз.
4. Browser (браузер) – (Alt+F8):Здесь можно найти много различных инструментов. Сюда можно добавить как свои записи, так и записи из интернета. Плюс записей из интернета заключается в их более качественном и живом звуке. Во многом браузер схож с Openplugin / projectpicker(пункт 7).
5. Mixer (микшер) – (F9): Здесь можно скорректировать, свести громкость звука. Чтобы добавить сюда инструмент, для начала нужно его пометить. Kick по умолчанию уже стоит на первой дорожке. С помощью двух кружочков левее единицы можно менять распределение звука между правым и левым наушниками и громкость данного инструмента. А зелёный кружочек, расположенный ещё чуть левее, при нажатии на него позволяет отключить данный инструмент, до тех пор пока вы не нажмёте на него вновь.Это всё находится на стойке инструментов(пункт 2).
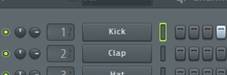

Вот сам микшер.
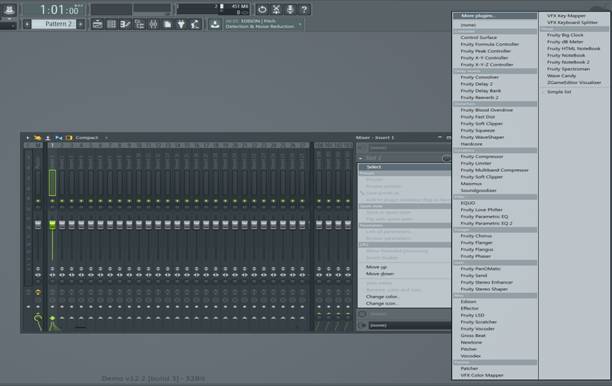
Изменить громкость одной из звуковых дорожек можно зажав и потянув за серый прямоугольник под которым тянется зеленая полоса.Master канал отвечает за всю композицию. Убаляя его, вся композиция становится тише. Также следите за самым-самым левым каналом(где буква C). Звук не должен быть выше 0 иначе, динамики не выдержат на полной громкостии будут издавать нечёткий пердящий звукJ
Также к звуковым дорожкам можно добавлять различные эффекты.
6. Openproject/ pluginpicker – (Ctrl+F8): Здесь показаны все ваши паттерны(patterns) и инструменты(channels): 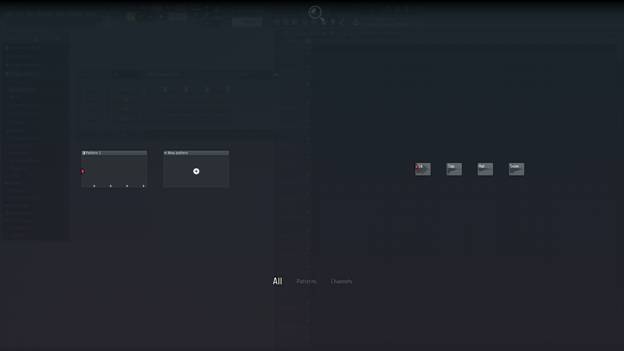
Слева можно прослушать паттерны, и увидеть какие из инструментов используются. Справа можно прослушать инструменты по отдельности и увидеть в каких паттернах они используются. Нужно лишь навести мышкой на одно из этих окошек. Вроде как, всё очень даже просто.
7. Openplugin/ projectpicker – (F8): Здесь изображена библиотека плагинов(plugin): 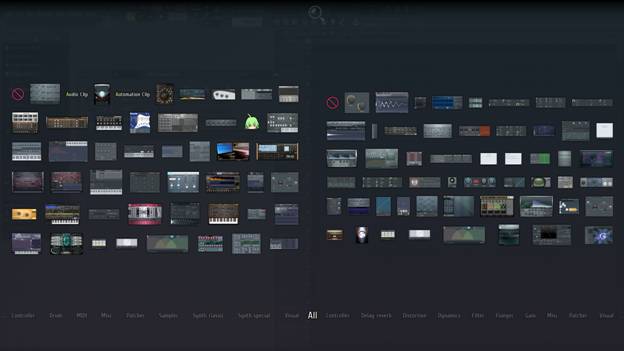
Многовато… Но ничего страшного, необязательно разбираться в них во всех. Они все делятся на группы:
 Самые основные из них – synthclassicи synthspecial. Они позволяют выбрать инструмент, с которым вы хотите работать, и настроить его. Разберём на примере понравившегося мне плагина - Sytrus. Он находится в synthclassic.
Самые основные из них – synthclassicи synthspecial. Они позволяют выбрать инструмент, с которым вы хотите работать, и настроить его. Разберём на примере понравившегося мне плагина - Sytrus. Он находится в synthclassic.
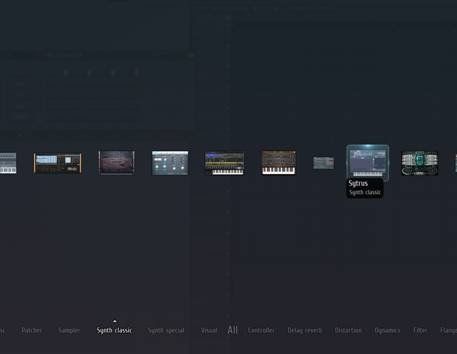
Потяните за него с помощью ЛКМ.

Вы можете использоватькак и стандартную настройку, так и взять один из имеющихся пресетов(preset) – разновидностей инструментов, например гитары, пианино или даже барабанов и многих других. 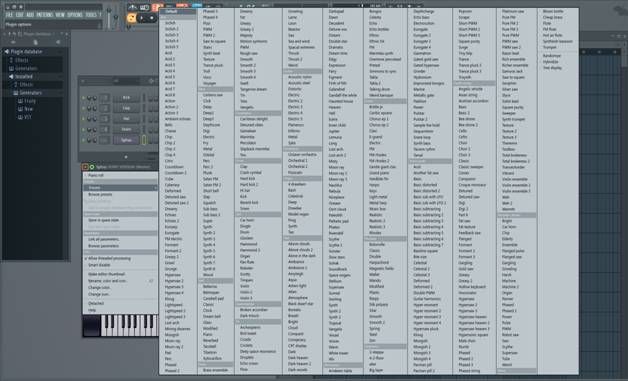
Я выбрал одну из своих любимых разновидностей гитар – electric 3(она звучит прикольно, хотя это дело вкусаJ)
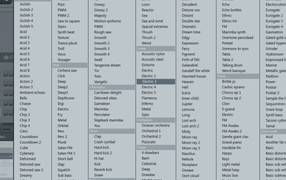
Теперь мой цитрус(sytrus) переименовался в electric 3.
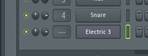
Советую сразу поставить его на одну из звуковых дорожек.
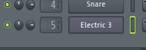
Далее откройте пианоролл(пункт 3) 
И теперь вы можете приступать к сочинению.
Свой шедевр можно прослушать как с помощью кнопки Play в верху программы, так и с помощью кнопки Play в пианоролле.
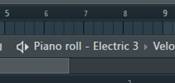
Рядом как вы видите, указан инструмент(в данном случае Electric 3). Их можно переключать.
Если вы написали мелодию на одном инстументе, и переключили, то места, которые вы уже заняли(вот этими вот зелёными прямоугольничками), станут серыми и будут для вас ориентиром.
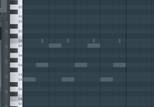
Длину этих прямоугольников конечно же можно менять с помощью зажатия ЛКМ.

С помощью клавиши пробел можно дать старт композиции или паттерна(зависит от того горит ли оранжевым та кнопка из 3 пункта) и закончить воспроизведение. Также можно пометить какую-либо точку с помощью ЛКМ, и при нажатии на пробел, музыка начнёт проигрываться с той самой точки.
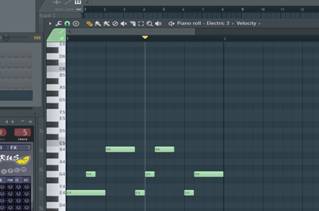
Нажимать надо на тёмную полоску, на которой находятся цифры.
Если нужно уменьшить или увеличить масштаб изменения полоски, нажмите на зелёненький магнит и выберете нужный масштаб.
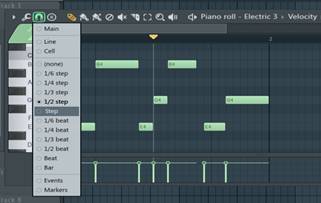
Также важная вещь - кнопка select(с англ. “выбрать”): чтобы что-то выделить выберите этот инструмент(он выглядит, как рамка) и,зажав ЛКМ, потяните, куда вам нужно.

С помощью сочетаний клавиш Сtrl+bможно дублировать выделенный участок.
Ctrl+ стрелочка вверх или вниз –повышает или понижает всё на одну октаву.
Shift+ любая стрелочка – переносит выделенный участок в указанное направление. Если дистанция длинная – можно зажать.
Ну и разумеется Сtrl+c/v–позволяет скопировать и вставить. Можно даже вставить в другой инструмент,плагини паттерн.
Также выделенный участок можно спокойно удалить с помощью кнопки delete.
Чтобы отменить одно нежелательное действие, нажмите Ctrl+z.
Остальные функции кроме лупы не так уж важны(ну или я не нашел для них особого применения).
С пианороллом закончили. Теперь вернёмся обратно к плагину.

Вы можете поразбираться в этих линиях самостоятельно, от себя скажу что они отвечают за то, насколько длинное эхо у звука и насколько резко он начинается.
Теперь поразбираемся с микшером.

Я поставил свою гитару на 5 дорожку микшера. И допустим мне не нравится звук. Я хочу обработать его. Он уже стоит на микшере, а значит я могу отдельно его обработать, поменять, как мне нужно.
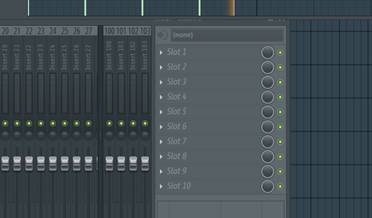
Как вы видите всего можно добавить 10 эффектов на 10 слотов. Я выбираю 1 слот и добавляю туда эффект.
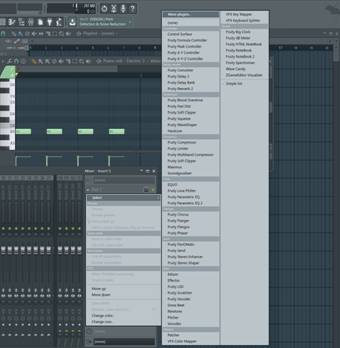
Вылезло много различных эффектов. Всех их можно было увидеть в Openplugin / projectpicker(пункт 7). Они находились справа от центра.Видите как всё взаимосвязаноJ
Можно добавлять различные эффекты:
· DelayReverb. Создаётэффектзала. Попробуйте некоторые пресеты если хотите.
· Distortion. Искажаетзвук, как электрогитара. Делает его более грубым, нечетким.
· Dinamics. Добавляет звука, динамики, силы.
· Filter. Позволяет урезать диапозон звука. Советую попробовать FruityparametricEQ 2. Это помогает сделать звук более глухим где-то, а где-то усилить. Также советую убирать лишниенизкие (те, что слева) и высокие (те, что справа) чистоты, так как они забивают звуковое пространство, например для басса, чей звук находится на низких частотах.
До обработки: 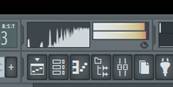
После обработки: 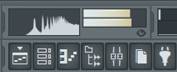
· Flanger. Звуковой эффект, который создается когда два одинаковых сигнала смешиваются вместе, где один из сигналов задерживается меньше по времени, Думаю, начинающим необязательно это знать и использовать.
· Gain. Позволяет сделать идущие друг за другом звуки мелодии более едиными, как течение реки, либо отдельными, как в марше каком-нибудь.
· Остальные функции сложные. Они нужны для профессионалов. Если интересно, посмотрите видеоуроки на ютубеJ.
8. Tempotapper – (Ctrl+F5)
Тут всё очень просто. Нажимаете мышкой по этому квадрату несколько раз в определённом темпе. Теперь ваша композиция будет с этим кол-вом bpm.
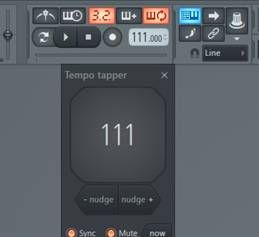
Кол-во bpmможно спокойно поменять, если потянуть серый прямоугольник, который расположен рядом с кнопкой Play, вверх или вниз с помощью ЛКМ.
Рассказав об этих окнах, я рассказал чуть ли не о всей программе. Теперь вы уже спокойно можете написать что-нибудь. Однако осталось ещё парочку нюансов.
Браузер, и как добавить звуки, инструменты и плагины в программу
Сперва разберёмся в браузере. У него есть разные отделы:
1.Currentproject – с англ. “текущий проект”. Показывает вам, что вы используйте в своём теущем проекте, какие паттерны, инструменты, эффекты и т.д. Попробуйте понажимать, если нужно.
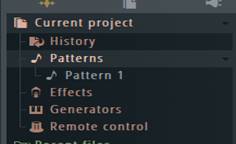
2.Recentfiles – Показывает какие файлы, плагины и т.д. вы недавно использовали.
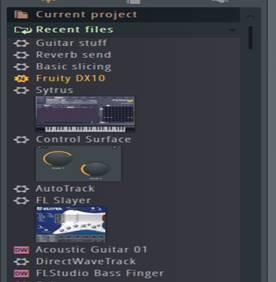
Вот что я недавно использовалJ. У кого-то выбор будет поинтересней.
3.Plugindatabase – Здесь отображены плагины, то есть то, что было Openplugin / projectpicker(пункт 7).
4.Pluginpresets – Здесь отображены ваши плагины и пресеты к ним и их можно выбрать и использовать.
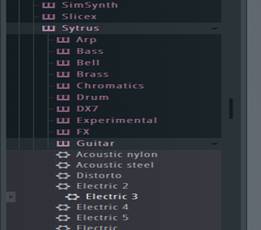
Вот и мой цитрус и моя гитара Electric 3J.
5.Channelpresets – Здесь отображены какие-то другие инструменты, похожие на плагины.
6.Mixerpresets – Различные настройки для микшера. На мастер канале на некоторые слоты ставятсянекоторые эффекты, создающие то, что написано.
7.Scores – Записи последовательной мелодии.
Вот принцип работы:


Получается, можно даже не заходить в пианоролл.
8. BackUp – Возможность начать с той работы, которая была в прошлый раз, наверное.
9.Packs – Сборник инструментов.
Всё это можно также добавлять самому. В интернете есть множество отличных инструментов, которые записаны очень качественно. Профессиональные музыканты используют их, а не стандартные звуки программы.
Как добавить что-либо в программу?
Этот способ заключается в указании пути к папке в настройках FL Studio, откуда потом будет использоваться контент. Для этого откройте «Filesettings» в меню «Options». Далее кликните на иконку с папкой в окошке Browserextrasearchfolders и выберите папку с сэмплами(небольшыми звуковымифрагметами). Она должна будет добавиться и отобразиться в конце списка окна. В данном способе нет необходимости в добавлении сэмплов в папку FL Studioи они хранятся отдельно, например, на жестком диске.
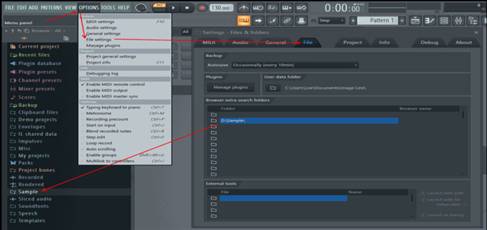
После добавления сэмплов, их можно сразу использовать в работу, найдя в браузере программы.
Это если вам нужно будет добавить новый плагин:https://www.youtube.com/watch?v=7pkMxFLzFmw&t=147s