Интерфейс.
Интерфейс (внешнее лицо) – совокупность средств и правил, которые обеспечивают взаимодействие устройств, программ и человека.
Пользовательский интерфейс – обеспечивает взаимодействие пользователя с ПК. Может быть символьным и графическим.
Окна.
Важнейшим элементом графического интерфейса Windows являются окна.
Окно – обрамлённая прямоугольная область на экране монитора, в которой отражается приложение, документ, сообщение.
Окно активно, если с ним в данный момент работает пользователь.
Существуют следующие типы окон – окна приложений, окна документа и диалоговые окна.
Окна приложений.
Приложение – комплекс взаимосвязанных программ для создания и модификации объектов (документов), а также для управления объектами определенного типа.
В окне приложения выполняется любое запущенное на выполнение приложение или отражается содержимое папки. Открыть или закрыть окно приложения – то же, что и запустить программу на выполнение или завершить ее. Окна приложений можно перемещать на любое место Рабочего стола, разворачивать на весь экран или сворачивать в кнопки на панели задач.
Основными элементами окна приложения являются:
1. Рабочее поле: внутренняя часть окна, содержит вложенные папки или окна документов. Может занимать весь экран, может быть свернуто в значок на панели задач;
2. Границы: рамка, ограничивающая окно с четырех сторон;
3. Управляющее меню: содержит имена ниспадающих меню. располагается непосредственно под заголовком, содержит пункты меню, обеспечивает доступ к некоторым командам. Имеется только у основных окон программ, у вторичных окон, открываемых программами для своих нужд, строки меню нет;
4. Ниспадающее меню, содержит группы команд, объединенных по функциональному назначению;
5. Заголовок: строка непосредственно под верхней границей окна, содержащая название окна, в правой и левой частях строки заголовка могут располагаться кнопки системного меню, сворачивания, разворачивания, закрытия окна;
6. Значок системного меню: кнопка слева в строке заголовка открывает меню перемещения и изменения размеров окна;
7. Панель инструментов: располагается под строкой меню, представляет собой набор кнопок, обеспечивает быстрый доступ к командам;
8. Кнопки Свернуть, Развернуть/Восстановить, Закрыть расположены в верхней правой части окна на строке заголовка;
9. Строка состояния – содержит информацию о режимах работы приложения.
 | 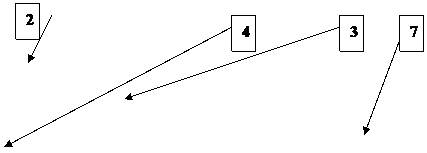 | ||||||





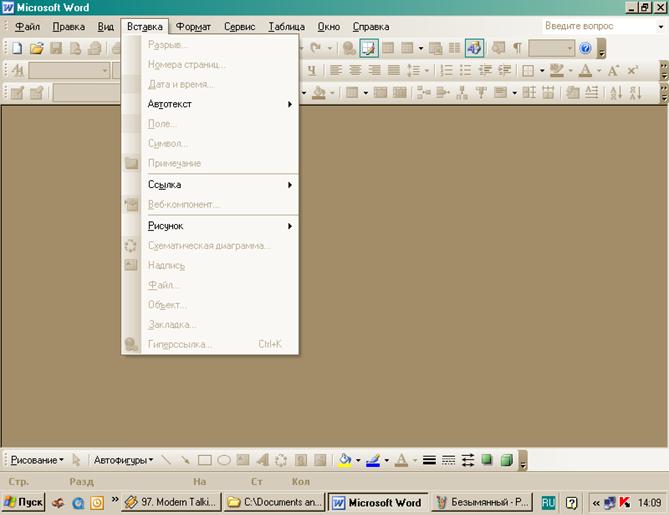
Рис. 1 Окно приложения.
Окна документов.
Документ – объект Windows, созданный в приложении и содержащий информацию определенного вида.
Окна документов предназначены для работы с документами и расположены внутри окон приложений.
Элементы окна:
1. Рабочее поле, где создается документ средствами приложения;
2. Вертикальные и горизонтальные линейки прокрутки - появляются в документах, занимающих места больше, чем площадь рабочего поля, служат для просмотра документа по вертикали и горизонтали;
3. Заголовок окна документа – его название, совпадающее с именем файла;
4. Кнопка системного меню, кнопки «Свернуть», «!Развернуть», «Закрыть» - имеют то же значение, что и в окне приложения.
.



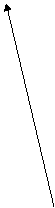

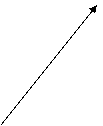
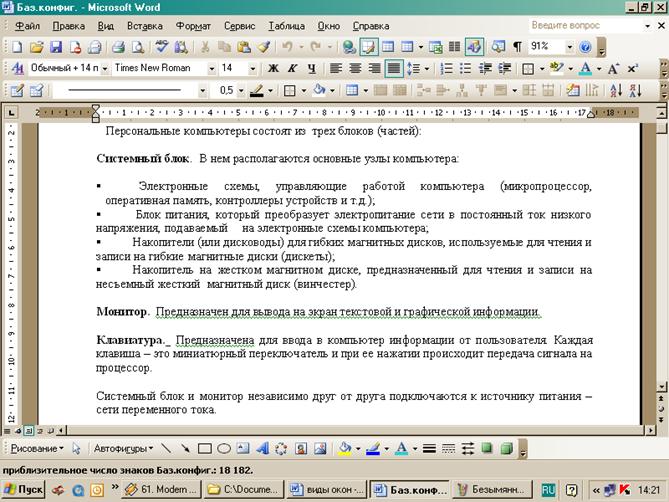
Рис.2. Окно документа
Открытое окно документа может находиться в активном либо в пассивном состоянии. Если окно находится в пассивном состоянии (зона заголовка не выделена цветом), то, щелкнув по любой его части мышью, можно перевести его в активное состояние.
Отображение документа на экране:
- Режим Обычный;
- Режим Разметка страницы;
- Режим Структура документа.
Диалоговые окна
Служат для настройки параметров операционной системы или приложения, выводит необходимые в процессе работы сообщения.
Возникает на экране чаще всего в результате выбора той или иной команды меню или нажатия кнопки панели инструментов. Иногда программа самостоятельно выдает диалоговое окно, чтобы узнать у пользователя, что ей делать дальше.
Содержит набор типовых объектов (элементов) управления:
1. Вкладки – имеют вид типового диалогового окна, но расположены в главном диалоговом окне одна под другой, так что видны их ярлыки;
2. К омандные кнопки – имеют прямоугольную форму и служат для выполнения написанных на них команд;
3. Переключатели - (флажки) квадратной формы, предназначены для включения и выключения режимов. При щелчке мышью на переключателе в его поле появляется или исчезает специальный знак;
4. Поля списка – служат для выбора одного варианта из предлагаемого перечня;
5. Кнопки выбора - имеют форму круга, предназначены для выбора одного из вариантов. вариант отмечается точкой внутри круга;
6. Текстовые поля – в которые вводятся текст или числовые данные.
7. Демонстрационные подокна - на примерах демонстрируются результаты тех или иных установок диалогового окна;
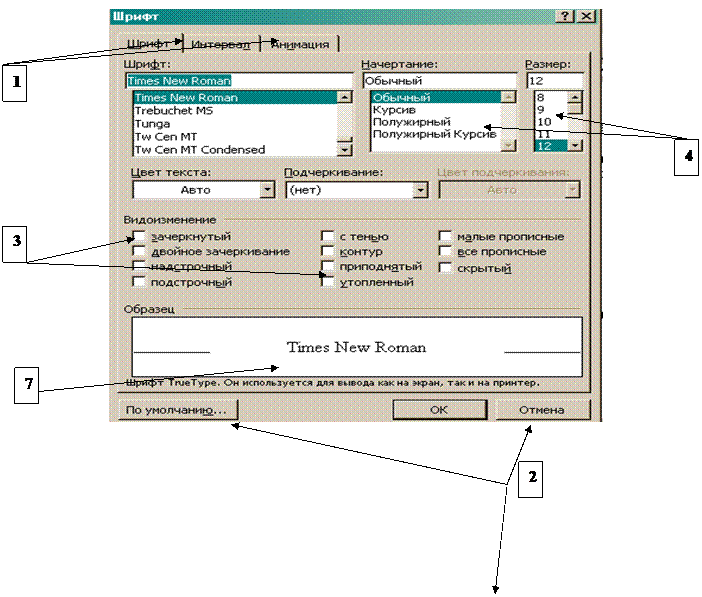
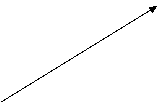
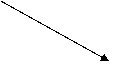
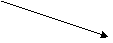


Окно можно перемещать по экрану (взяв мышью за заголовок), но менять его размеры нельзя.
Варианты представления окон
1. Полнокранный - окно развернуто и занимает весь экран
2. Нормальный – окно занимает часть экрана
3. Значок (пиктограмма) – окно «свернуто» в пиктограмму.
Изменение размеров и положения окон
Перемещение окна. Укажите мышью на заголовок окна и, нажав левую кнопку мыши, перетащите окно на новое место, после чего отпустите левую кнопку мыши.
Свертывание окна и развертывание пиктограммы (значок окна) в окно. Чтобы свернуть окно в пиктограмму, щелкните мышью кнопку  в правой части заголовка окна (если этой кнопки там нет, значит окно нельзя свернуть). Чтобы развернуть окно, щелкните эту пиктограмму (на панели задач).
в правой части заголовка окна (если этой кнопки там нет, значит окно нельзя свернуть). Чтобы развернуть окно, щелкните эту пиктограмму (на панели задач).
Развертывание окна на весь экран или восстановление исходного размера. Чтобы развернуть окно на весь экран, щелкните мышью кнопку  в правой части заголовка окна. Для восстановления исходного размера окна щелкните мышью кнопку
в правой части заголовка окна. Для восстановления исходного размера окна щелкните мышью кнопку  в правой части заголовка окна.
в правой части заголовка окна.
Изменение размера окна.


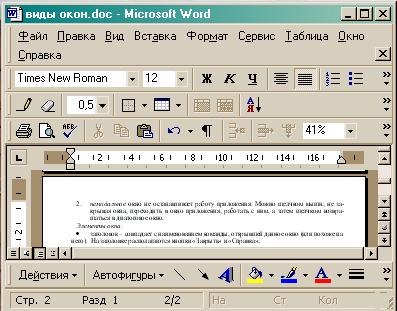

Чтобы изменить размеры окна, необходимо указать мышью на границу окна, при этом указатель мыши превратится в двухстороннюю стрелку. Нажав на левую кнопку мыши, перетащите границу (или границы) окна на новое место, а затем отпустите кнопку мыши.