ПОИСК ПО СИТУАЦИИ.
Эти виды поиска и рекомендации по их применению рассмотрены на примере работы с разделом «Законодательство России».
АТРИБУТНЫЙ ПОИСК
Атрибутный поиск рекомендуется применять в случаях, когда известны:
- названия необходимых документов;
- другие характеристики (реквизиты, атрибуты) документов, например номер, дата принятия и др.;
- слова или фразы, которые могут содержаться в тексте искомых документов;
- комбинации из упомянутых или иных характеристик документа.
Пример №1. Поиск документа по Номеру документа и Дате принятия
Найти в базе данных Законодательство России документ № 175-ФЗ от 23.12.2003 г.
- На стр. Кодекс: Право щелкните мышью по разделу «Законодательство России» или выберите область Законодательство РФ в окне «Где искать».
- Нажмите на кнопку Расширенный поиск. Откроется окно АТРИБУТНЫЙ ПОИСК
- Заполните поля карточки запроса АТРИБУТНОГО ПОИСКА, как показано на рис.
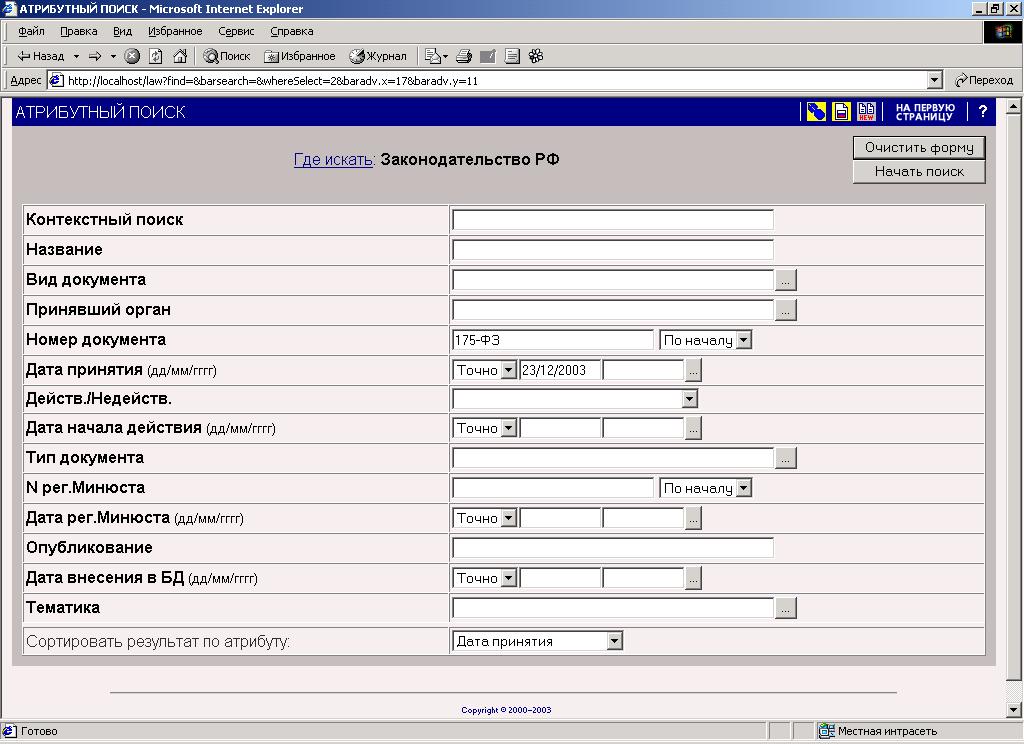
- Нажмите кнопку Начать поиск.
В результате произведенного системой поиска получим Закон РФ № 175-ФЗ от 23.12.2003 г. «О бюджете Пенсионного фонда Российской Федерации на 2004 год».
Кнопкой «Изменить условия » можно вернуться в окно Атрибутный поиск для уточнения атрибутов поиска или для проведения нового атрибутного поиска. Нажатие на эту кнопку возвращает нас
в карточку Атрибутного поиска. Перед вводом атрибутов нового поиска нажмите на кнопку «Очистить форму »,находящуюся в верней правой части окна Атрибутный поиск.
Пример №2. Поиск документа по Виду документа и Названию
Найти Действующую редакцию Бюджетного Кодекса Российской Федерации.
Для выбора нужного значения в поле Вид документа нажимаем на кнопку к многоточием, открывается окошко с перечнем видов документов. Набираем на клавиатуре слова Кодекс РФ. По мере набора в перечне видов документов курсор перемещается в нужное положение, в данном случае на значение Кодекс РФ. Отмечаем его в перечне щелчком мыши, и он попадает в окно Выбранные значения, как показано на рис.
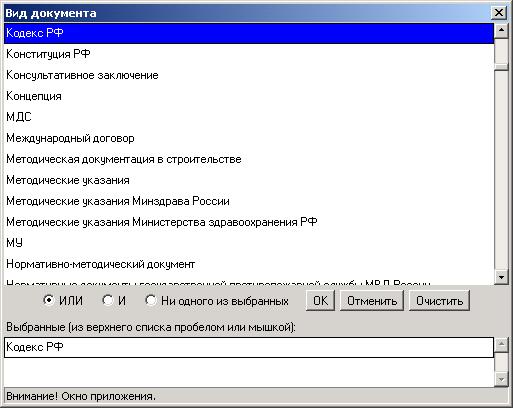
Нажимаем на ОК. Выбранный нами вид документа появляется в окне Атрибутного поиска. (Двойной щелчок мыши по выбранному в перечне значению сразу устанавливает его в окне Атрибутного поиска). Аналогично можно перемещаться по списку классификатора «Вид документа»
с использованием линии прокрутки, которая находится справа от списка.
Ватрибуте «Наименование » набираем с клавиатуры Бюджетный.
Ватрибуте «Действ./Недейств. » нажимаем на стрелку и выбираем Действующий.
Заполненная карточка Атрибутного поиска имеет вид как показано на рис.

Нажмите на кнопку «Начать поиск »
Результат поиска, отображен на рис. 8.
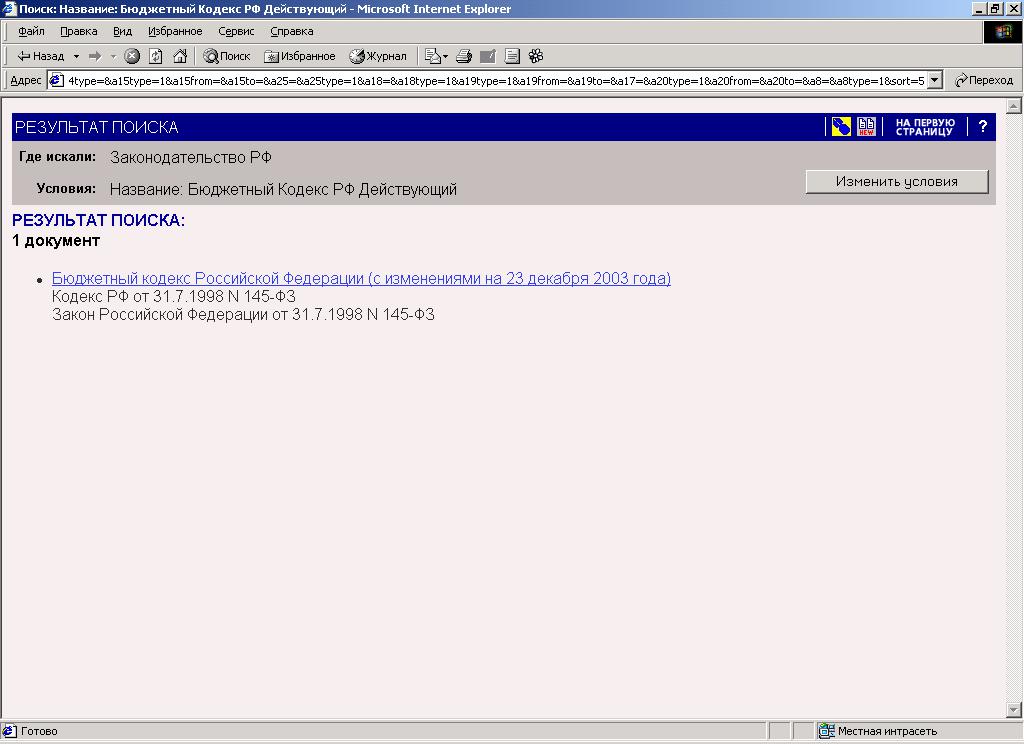
Щелчком мышки войдем в искомый документ. Откроется текст документа, как показано на рис.
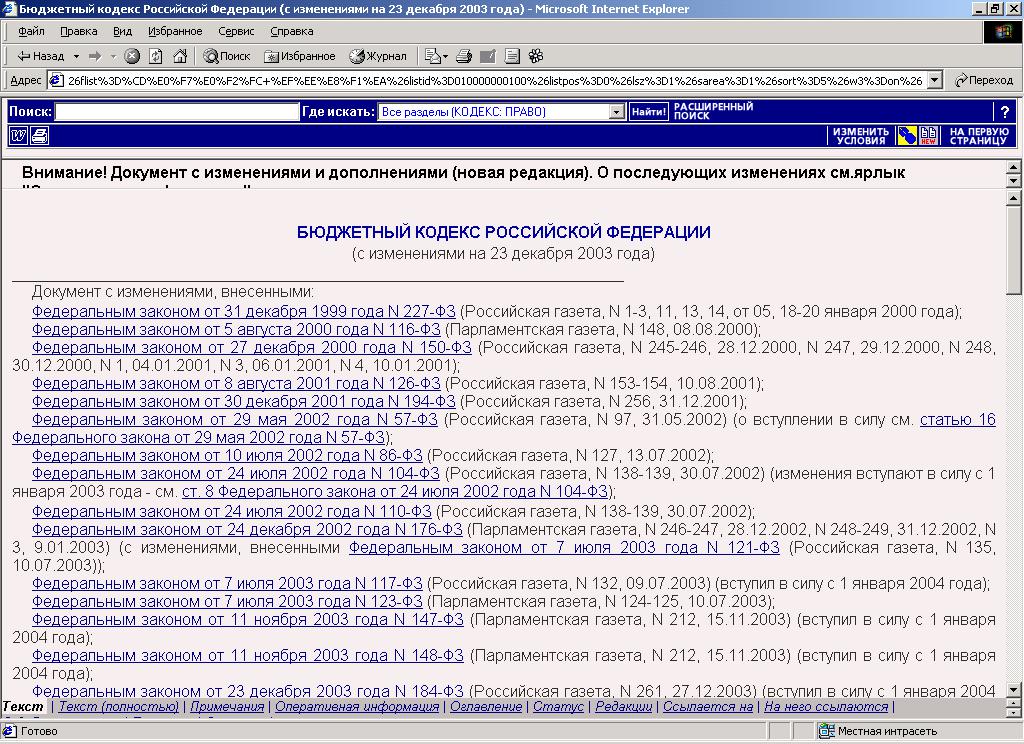
Обратите внимание .В верхней части окна с текстом документа имеется оперативнаяинформация о документе. В верхней части окна находится ряд ярлычков. У различных документов может быть различный набор ярлычков в зависимости от сущности документа.
Текст –на этом ярлыке находится текст документа.
У документов,имеющих больше однойстраницы, текст документа выводится на экран постранично. Для перехода на следующую страницу следует нажать на находящуюся в конце страницы ссылку
Следующая часть документа;
Текст полностью –этот ярлык имеется только у документов,имеющих более одной страницы текста.
Нажатие на этот ярлык выводит на экран полностью текст документа;
Примечание -содержит обычно сведения о том,по какому источнику сверен текст
документа, а также иные сведения о данном документе.
Оглавление –имеют большие документы со сложной структурой.Щелчок мышью по этомуярлыку приведет к открытию оглавления данного документа;
Статус –содержит все атрибуты документа;
Редакции –если документ имеет старые редакции,то все они содержатся на этом ярлычке;
Ссылается на –содержит все документы,на которые ссылается данный документ;
На него ссылаются –содержит все документы,которые ссылаются на данный документ;
Судебная практика –содержит все материалы судебной практики,которые ссылаются на
данный документ;
Тематики –содержит перечень тематик,к которым относится данный документ;
Ситуации -содержит перечень ситуаций,к которым относится данный документ;Рекомендуем обязательно просматривать информацию, содержащуюся на ярлычках
документов. Это позволит получить более полное представление о самом документе, а также быстро найти смежную информацию.
Часто возникают ситуации, когда реквизиты документов неизвестны, но известно слово или фраза, которая должна содержаться в текстах искомых документов.
Найти документы в этом случае можно, используя атрибут Контекстный поиск.
Пример №3. Поиск документов по контексту (слову или фразе, которые могут содержаться в текстах искомых документов)
Найти Действующие документы, принятые начиная с 1 января 2001 года, в которых говорится о переводном векселе.
Заполните следующие поля карточки запроса Атрибутного поиска, как показано на рис. 10:
Обратите внимание .Для того,чтобы слова в тексте названия искомого документа былирасставлены именно так, как в запросе, необходимо взять искомую фразу в кавычки. Это относится и к атрибуту « Контекстный поиск » и к атрибуту «Наименование ».
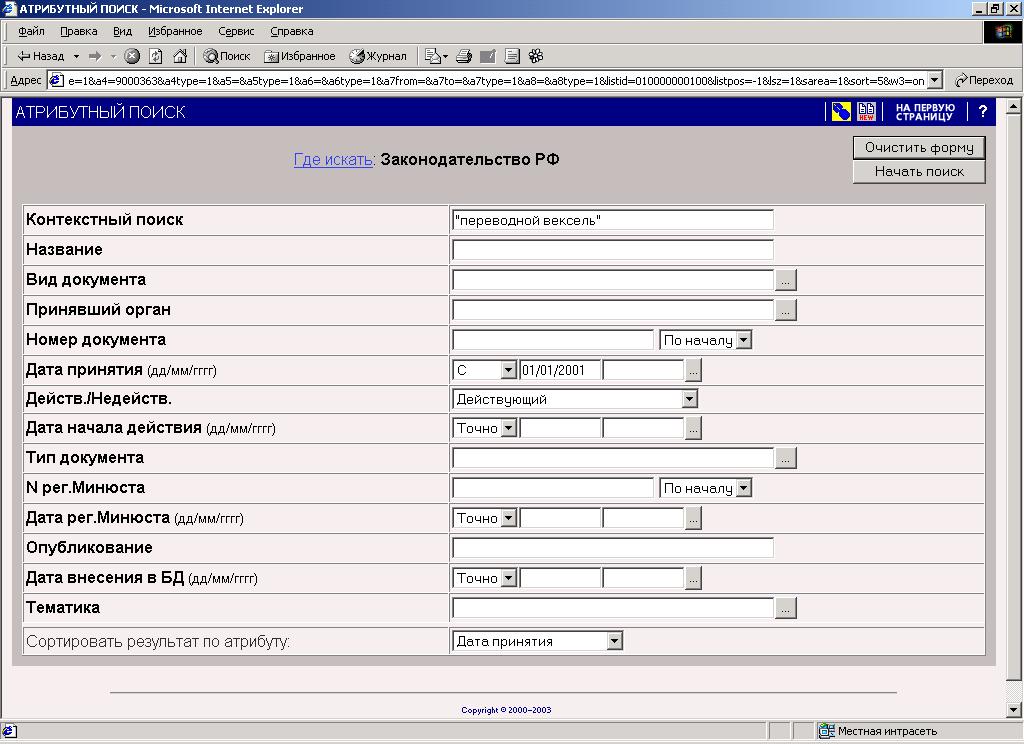
В результате произведенного системой поиска получим список действующих документов, принятых с 1 января 2001 г., содержащих информацию о переводном векселе
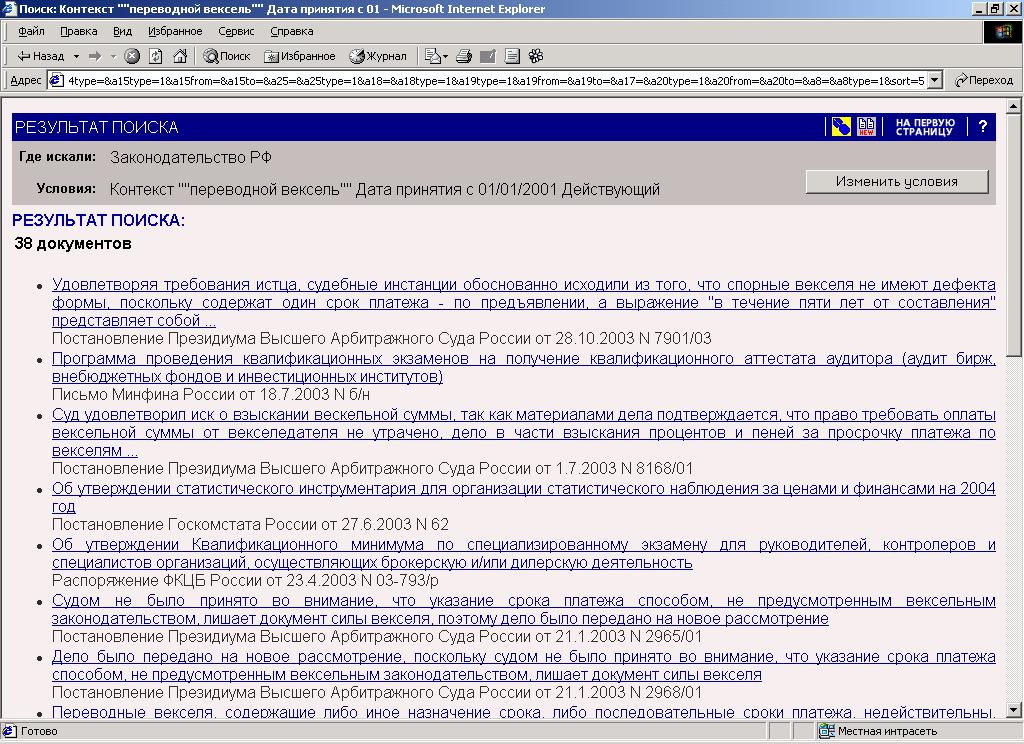
Войдем в любой документ и рассмотрим особенности представления документа, полученного в результате контекстного поиска.
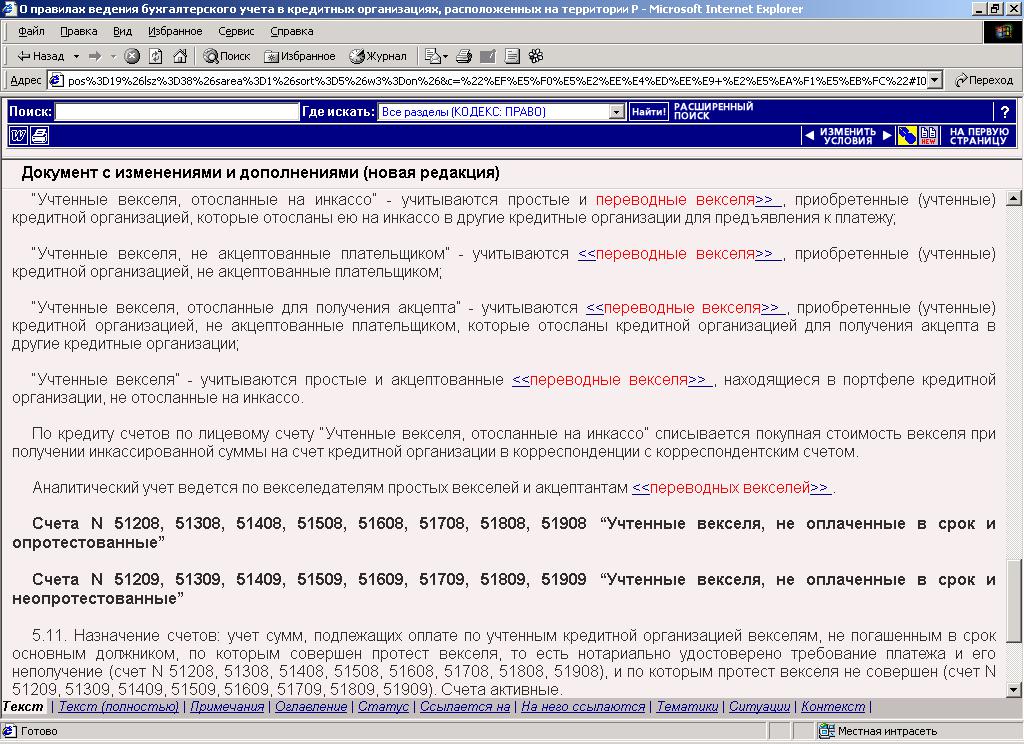
Документ сразу открывается на первом слове или фразе контекстного запроса, а не на начале документа, как при атрибутном поиске по другим реквизитам.
Слова (фразы) из контекста поискового запроса в тексте документа будут выделены цветом (в нашем конкретном случае << переводной вексель >>). Просмотреть все эти метки можно, щелкая мышкой по ссылкам >> (вперед) и << (назад). Если с какой-либо стороны (или с обеих сторон) слова (фразы) нет ссылок, значит далее контекстное слово (фраза) в документе не встречается.
Необходимо учесть, что выделенные контексты имеют ссылки только в пределах одной страницы. Поэтому, если документ многостраничный, т.е. в нижней части экрана имеется ярлычок Текст полностью,следует обязательно перейти на этот ярлычок.
Еще несколько рекомендаций по проведению атрибутного поиска:
- если Вам известно большое количество атрибутов искомого документа, например, название документа, его номер, дата принятия, вид документа и т.п., совершенно не обязательно заносить в карточку атрибутного поиска все известные Вам атрибуты. Если Вы ошибетесь хотя бы в одном атрибуте, Вы не сможете найти искомый документ;
- рекомендуем Вам заносить в карточку атрибутного поиска только те атрибуты, в которых Вы совершенно уверены. Иногда вполне достаточно внести в карточку два-три атрибута и документ будет найден. Если по внесенным в карточку атрибутам Вам не удается найти документ, попробуйте убрать из карточки какие-то из внесенных атрибутов. Оставьте только те атрибуты, в которых Вы уверены.
- будьте внимательны. Заносите в карточку атрибутного поиска данные строго в соответствии с наименованиями атрибутов. То есть номер документа – в поле «Номер документа», дату - в поле «Дата принятия», слова или фразы из названия документа – в поле «Название документа», слова или фразы из текста документа – в поле «Контекстный поиск» и т.п.
Только соблюдая эти условия, Вы сможете найти нужные Вам документы.
ИНТЕЛЛЕКТУАЛЬНЫЙ ПОИСК
Интеллектуальный поиск может быть рекомендован в следующих случаях:
- когда известны номер или дата принятия документа;
- нужно найти документы, точные атрибуты которых неизвестны, но можно сформулировать фразу, которой характеризуется данная проблема.
Для выполнения интеллектуального поиска нужно на навигационной панели занести поисковую фразу в окно Поиск: (зона 1 на рис. 3) и нажать на кнопку Найти (зона 3 на рис. 3). Область поиска будет зависеть от того, где Вы находитесь, если на странице Кодекс: Право - поиск будет проводиться по всем подключенным разделам, на странице раздела - поиск будет выполняться по той области поиска, которая отобразится в поле Где искать на навигационной панели: (зона 2 на рис. 3).
По результатам поиска система отсортирует найденные документы по степени их близости к контексту заданного запроса (весу). Документы с наибольшим весом скорее всего содержат полезную информацию и будут располагаться в верхней части списка. По мере движения вниз вес документов и, соответственно, вероятность содержания полезной информации убывает.
Пример №4. Поиск документов по номеру и дате принятия.
Найдем документы, которые мы нашли в Примере 1 по номеру и дате:
№ 175-ФЗ от 23.12.2003
Для этого занесем в окно Поиск: на навигационной панели инструментов Кодекс номер и дату этого документа, выберем в поле Где искать Законодательство РФ как показано на рис., и нажмем на кнопку Найти.

Результатом такого поиска будет список документов, но при этом первым в списке будет искомый документ
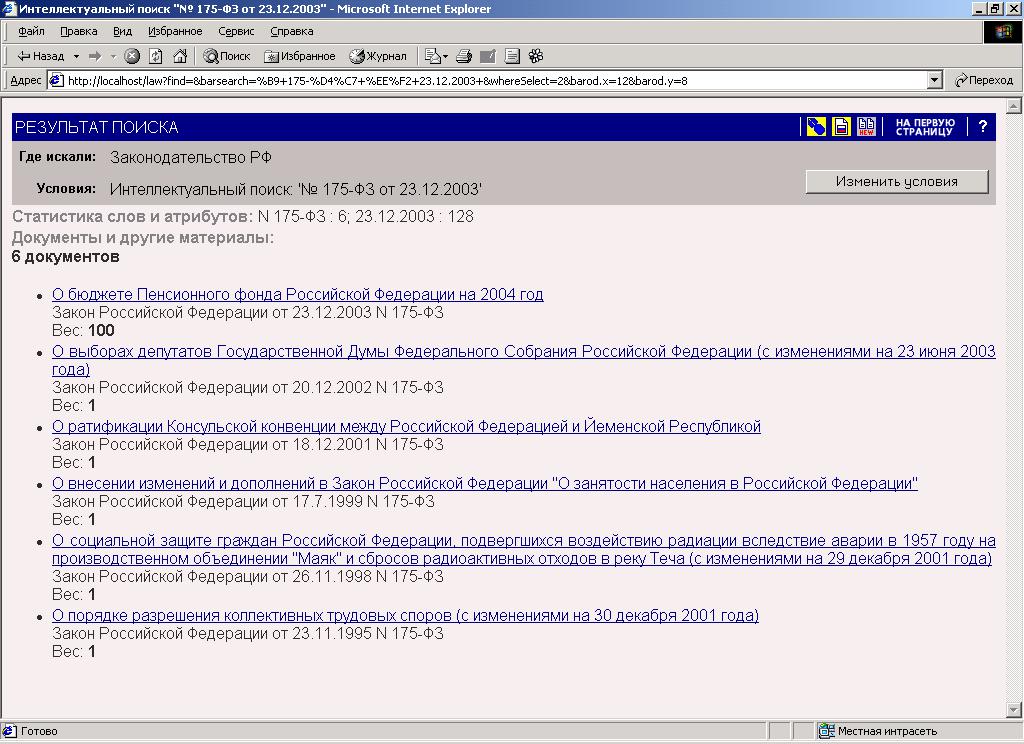
Сравним результат поиска по Примеру № 4 и Примеру № 1. Результатом поиска в Примере № 1 был только один документ. Причина тому - разные алгоритмы атрибутного и интеллектуального поиска.
Каждый документ в системе «Кодекс» имеет карточку, куда заносятся все реквизиты этого документа. В атрибутном поиске система ищет документы по соответствующим полям карточки. Поэтому результат получается более точный и однозначный. В интеллектуальном поиске поиск выполняется по текстам документов, по которым производится поиск всех слов из нашего запроса. Именно поэтому в результате поиска мы получаем достаточно часто большое количество документов, однако искомые документы всегда будут в начале списка.
Воспользуемся теперь Интеллектуальным поиском для поиска документов, введя фразу, которой характеризуется данная проблема