Самостоятельная лабораторная работа
«Моделирование схем с помощью программы EWB »
Цель работы
Закрепление навыков операций: выделения, копирования и размещения на рабочем поле компонентов, а также установки значений их параметров. Освоение операций соединения компонентов схемы проводниками, подключения к схеме измерительных приборов и запуска схемы в работу.
Программа работы
1. Закрепление навыков операций: выделения, копирования и размещения на рабочем поле компонентов, а также сохранения их изображений в формате Word.
2. Тренинг в установке режимов работы и значений параметров основных компонентов.
3. Приобретение навыков операций: соединения компонентов схемы проводниками, подключения к схеме измерительных приборов и запуска её в работу.
Порядок выполнения
1. Ознакомиться с моделированием схем на основе программы EWB согласно Приложению 2.
2. Запустить программу EWB и собрать схему для измерения внешней характеристики источника постоянного напряжения 12 В согласно рисунка ниже. Установить режим работы вольтметра и амперметра: DC – постоянный ток.

3. Запустить схему в работу и записать показания вольтметра и амперметра при значениях переменного сопротивления R 0, 10, 30 и 50% от максимальной величины.
| R, % | ||||
| V, Вольт | ||||
| I, миллиампер |
4. Собрать схему для измерения напряжения и тока на сопротивлении 1 кОм согласно рисунку ниже. Сопротивление с маленьким значением параметра 1 Ом введено для измерения тока. Напряжение на нем, выраженное в мВ, равно значению тока, выраженного в миллиамперах.

Осциллограф является третьим компонентом в группе «Инструменты» (Instruments).

5. Дважды щелкнув мышкой по изображению осциллографа открыть его панель управления. Для обоих каналов выбрать режим работы: АС – переменный ток.

6. Следует найти на панели осциллографа кнопку [Expand] и щёлкнуть по ней левой клавишей мышки. После чего образуется расширенная передняя панель осциллографа, которая займёт почти весь экран дисплея монитора.

Панель управления расширенной модели осциллографа в отличие от простой модели расположена под экраном и дополнена тремя информационными табло, на которые выводятся результаты измерений. Кроме того, непосредственно под экраном осциллографа находится линейка прокрутки, позволяющая наблюдать любой временной отрезок процесса от момента включения до момента выключения схемы.
7. Запустить схему в работу. Остановить бегущие осциллограммы можно путем нажатия кнопки «Пауза» (Pause), расположенной в правом верхнем углу окна программы. Если осциллограммы занимают не весь экран, а только его часть, то положение можно исправить, изменяя масштаб времени с помощью табло Time base или используя линию прокрутки внизу экрана.
8. Установить, используя кнопки 0 и АС на табло канала А (Channel A), какая из осциллограмм относится к току (канал В) и какая к напряжению (канал А).
9. Измерить действующие значения напряжения и тока, используя формулы:
U= 
 [Вольт], I=
[Вольт], I= 
 [миллиампер], где:
[миллиампер], где:
 и
и  выраженные в делениях экрана значения амплитуд синусоидальных напряжений, поступающих на входы каналов А и В,
выраженные в делениях экрана значения амплитуд синусоидальных напряжений, поступающих на входы каналов А и В,
 и
и  цены делений по оси «y» соответственно для каналов А и В (указаны внизу табло
цены делений по оси «y» соответственно для каналов А и В (указаны внизу табло
Channel A и Channel В соответственно).
10. Результаты измерений внести в таблицу
| Канал А | Канал В | ||
 делений делений
|  делений делений
| ||
 В/деление В/деление
|  мВ/деление мВ/деление
| ||
| U Вольт | I миллиампер |
Содержание отчета
Отчет должен содержать:
1.Название работы.
2. Краткое описание всех использованных компонентов пакета EWB.
3. Изображения в формате Word использованных в работе окон и таблиц.
4. Выводы, сопоставляющие результаты с целями работы.
Контрольные вопросы
1. Как осуществляется выбор компонента из библиотеки компонентов?
2. Как осуществляется выделение объекта?
3. Как осуществляется копирование объекта?
4. Как осуществляется удаление объекта?
5. Как осуществляется соединение компонентов схемы проводниками?
6. Как осуществляется установка значений параметров компонентов?
7. Как осуществляется подключение измерительных приборов к схеме?
9. Как сохранить смоделированную схему в формате Word?
Моделирование схем с помощью программы EWB
Комплекс программ анализа электронных схем Elektronics Workbench позволяет строить аналоговые, цифровые и цифро-аналоговые схемы различной степени сложности
Исследуемая схема собирается на рабочем поле дисплея при одновременном использовании «мышки» и клавиатуры. Применение в работе только клавиатуры невозможно. При построении и редактировании схем выполняются следующие операции:
- Выбор объекта из библиотеки компонентов.
- Выделение объекта и его перемещение.
- Копирование или удаление объектов.
- Соединение компонентов схемы проводниками.
- Установка значений параметров компонентов.
- Подключение приборов.
Если схема не помещается на схеме монитора, любой её участок можно просмотреть при помощи линий прокрутки, расположенных справа и над рабочим полем.
П2.1 Выбор объекта из библиотеки компонентов
Выбор нужного компонента производится из поля компонентов. Нужное поле компонентов выбирается нажатием левой клавиши мышки на одной из пиктограмм поля компонентов. При этом в поле появляются изображения соответствующих компонентов. После выбора нужный компонент при помощи мышки перетаскивается на рабочее поле.
П2.2 Выделение объекта и его перемещение
Выделение объекта осуществляется при помощи мышки. При выборе компонента нужно установить курсор на нужный компонент и щелкнуть левой клавишей мышки, Для выбора группы компонентов нужно выделить их курсором, нажав левую клавишу мышки, после чего отпустить клавишу. Выбранный объект изменяет свой цвет на красный. Снять выделение можно щелчком мышки в любой точке рабочего поля.
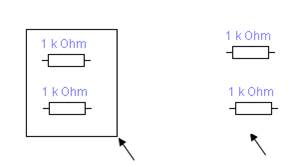
На приведенном выше рисунке показано выделение компонентов.
Перемещение объекта производится при помощи «мышки» или стрелок на клавиатуре. Для перемещения объект нужно предварительно выделить, а затем при помощи «мышки» или стрелок на клавиатуре переместить в нужное место. При перемещении «мышкой» установите курсор на объект и, нажав левую кнопку «мышки» перетащите объект.
Объект можно поворачивать на угол, кратный 90°. Для этого объект нужно щелкнуть курсором с помощью правой клавиши мышки, а затем выбрать команду Rotate из появившегося меню и щелкнуть по нему щелкнуть курсором с помощью левой клавиши мышки. При этом объект повернётся на 90° по часовой стрелке. При повороте группы компонентов на 90° поворачивается каждый компонент, а не вся группа целиком.
П 2.3 Копирование и удаление объектов
Копирование объектов осуществляется при помощи команды Сору из меню Edit или из меню, полученного путем щелчка по объекту с помощью правой клавиши «мыши». Перед копированием объект нужно выделить.
После выполнения команды Сору выделенный объект копируется в буфер. Для вставки содержимого буфера на рабочее поле нужно выбрать команду Paste из меню Edit или из меню, полученного путем щелчка по объекту с помощью правой клавиши «мыши». После выполнения команды содержимое буфера появится на рабочем поле и будет выделено цветом (обычно красным).
Удаление объекта осуществляется командами Cut и Delete. Отличие состоит в том,.что при выполнении команды Cut объект удаляется в буфер и может быть затем вставлен обратно на рабочее поле, а при выполнении команды Delete объект удаляется совсем. Перед удалением объект также должен быть выделен.
П 2.4. Соединение компонентов схемы проводниками
Для соединения компонентов проводниками нужно подвести указатель «мыши» к выводу компонента. При этом на выводе компонента появится большая чёрная точка (см. рисунок ниже). Нажав левую кнопку мышеи, переместите её указатель к выводу компонента, с которым нужно соединиться, и отпустите кнопку «мыши», выводы компонентов соединятся проводником,

Все проводники в Elektronics Workbench по умолчанию черного цвета, но цвет проводника можно изменить. Для этого нужно двойным щелчком на изображении проводника открыть окно, приведённое на рисунке, и в окне мышкой выбрать требуемый цвет.

Если в схеме компоненты размещены неаккуратно, то можно попробовать спрямить проводники, соединяюшие компоненты. Это можно сделать переместив компоненты так, чтобы проводники отображались прямыми линиями.
П2.5 Установка значений параметров компонентов
Установка значений параметров компонентов производится в диалоговом окне свойств компонента, которое открывается двойным щелчком мыши по изображению компонента или командой Component Properties из меню Circuits (при этом компонент должен быть выделен). В диалоговом окне при помощи клавиатуры и мыши нужно ввести требуемое значение параметра компонента и нажать ОК или «Отмена» для подтверждения или отмены установки значений.
Выбор схемного обозначения компонента также осуществляется в диалоговом окне выбора свойств компонента, которое открывается двойным щелчком мыши по изображению компонента или командой Component Properties из меню Circuits. В диалоговом окне следует выбрать команду Label. В новом открывшемся окне компоненту следует присвоить схемное обозначение или просто имя. После этого следует нажать клавишу ОК.
Выбор модели повреждений компонента на схеме также осуществляется в диалоговом окне выбора свойств компонента, которое открывается двойным щелчком мыши по изображению компонента или командой Component Properties из меню Circuits. В диалоговом окне следует выбрать команду Fault. В новом открывшемся окне следует выбрать модель повреждения: короткое замыкание Short, или обрыв одной из клемм Open. После этого следует нажать клавишу ОК.
П 2.6 Подключение приборов
В программе Elektronics Workbench имеется семь приборов, формирующих различные воздействия и анализирующие реакцию схемы. Эти приборы представлены в виде пиктограмм, расположенных на панели инструментов: мультиметр, функциональный генератор, осциллограф, Боде-плоттер, генератор слов, логический анализатор и оптический преобразователь.

Для подключения прибора к схеме нужно «мышью» перетащить прибор с панели инструментов на рабочее поле и подключить выводы прибора к исследуемым точкам схемы. Некоторые приборы нужно заземлять, иначе их показания будут неверными.
Расширенное изображение прибора выводится в окне, которое появляется после двойного щелчка «мыши» по уменьшенному изображению прибора или после выполнения команды Zoom из меню Circuit. Закрыть это окно можно командой Close из меню, появляющегося при щелчке на кнопке в левом верхнем углу окна. Так же можно использовать команду Х в правом верхнем углу окна.
Настройка приборов будет описана в следующем разделе.
П2.7. Вставка компонента в цепь
После того, как схема построена, можно вставить в неё дополнительные компоненты. Для этого нужно мышью переместить компонент в требуемую точку схемы и, поместив его над проводником, отпустить кнопку мыши. Компонент автоматически вставится в цепь, как показано на рисунке:

П.2.8. Включение/выключение схемы в работу
После построения схемы и подключения приборов её работа начинается после нажатия курсором с помощью левой клавиши «мышки» на включатель «1» в правом верхнем углу окна программы. 
Сделать паузу при работе можно нажатием клавиши F9 на клавиатуре. Возобновить процесс можно повторным нажатием клавиши F9 на клавиатуре. Сделать паузу при работе можно также путем нажатия курсором с помощью левой клавиши «мышки» на кнопку  (пауза), расположенную в правом верхнем углу окна программы. Повторное нажатие кнопки приводит к продолжению моделирования.
(пауза), расположенную в правом верхнем углу окна программы. Повторное нажатие кнопки приводит к продолжению моделирования.
Нажатие на выключатель «0» с помощью левой клавиши «мышки» приводит к прекращению работы схемы. 
П 2.9.Сохранение схемы в формате Word и на бумажном носителе
Для сохранения схемы или её подсхемы в формате Word следует выбрать в меню Edit команду Copy at Bitmap и выделить контуром с помощью курсора нужную схему или подсхему. Затем на странице следует показать курсором нужное для вставки изображения место. Нажатием правой клавиши мышки следует вызвать диалоговое меню и выбрать команду «Вставить».