Визуализация.
Тонированные изображения выглядят более реалистично, чем рисунки с удаленными невидимыми линиями или раскрашенные. Операция тонирования позволяет получить изображения, в некоторых случаях даже более качественные, чем выполненные красками, цветными карандашами или тушью.
Освещение
Для получения реалистичного тонированного изображения в AutoCAD предоставляется возможность создавать, перемещать и настраивать источники света. Задавая источники света, а также материалы поверхности объектов, можно добиваться всех необходимых эффектов, связанных с цветом, отражением и светотенью.
Во время работы в окне просмотра в трехмерном раскрашенном виде освещение по умолчанию подается из двух точек, которые перемещаются вслед за движением модели. Все поверхности модели освещаются таким образом, чтобы визуально отличаться друг от друга. Можно по желанию установить интенсивность света или совсем отключить его, если необходимо показать солнечное освещение или освещение, созданное пользователем. Обычно задается низкая интенсивность, так как при высокой изображение может оказаться размытым. Сам по себе рассеянный свет не дает реалистичного изображения. Стыки между смежными гранями не видны, так как все грани освещаются одинаково. Данный тип освещения чаще всего используют как вспомогательное средство для подсветки поверхностей, на которые не попадает направленный свет.
В AutoCAD имеются следующие виды источников света: удаленные, точечные, прожекторы, а также солнечный свет.
Удаленный источник света – испускает параллельные лучи только в одном направлении. Лучи не имеют ни начала, ни конца и распространяются бесконечно с обеих сторон от точки, указанной в качестве источника. Интенсивность света не уменьшается с расстоянием: каждая поверхность освещена так же ярко, как и вблизи источника.
Точечный источник света – испускает лучи во всех направлениях; интенсивность света от него уменьшается с расстоянием. Такие источники удобны для имитации света электрических ламп. Их широко используют для создания общих эффектов освещения, зачастую в комбинации с прожекторами. Кроме того, точечные источники подходят в качестве вспомогательных для подсветки отдельных поверхностей, как альтернатива рассеянному свету.
Прожектор – испускает направленный конус света. Имеется возможность задавать направление света и размер конуса. Как и у точечных источников, интенсивность света прожекторов уменьшается с расстоянием. В пучке света прожектора различают полный конус и яркое пятно. Попадая на освещаемую поверхность, свет от прожектора дает в центре пятно максимальной освещенности, окруженное переходной областью, где интенсивность меньше.
Солнечный свет – это особый вариант удаленного освещения, который создает эффект естественного света. Угол солнечного освещения определяется географическим местоположением, а также датой и временем, которые задаются для конкретной модели. Лучи солнечного света параллельны и имеют одинаковую интенсивность на всем протяжении.
Инструменты создания и настройки источников света находятся в падающем меню Вид(View) -> Тонирование(Render) -> Свет(Light) или на панели инструментов Визуализация.
Точечный источник света

Формирование нового точечного источника света осуществляется командой POINTLIGHT, вызываемой из падающего меню Вид(View) -> Тонирование(Render) -> Свет(Light)-> Новый точечный источник света(New Point Light) или щелчком на пиктограмме Новый точечный источник света (New Point Light) на панели инструментов Визуализация.
Точечный источник света испускает лучи во всех направлениях, интенсивность которых с расстоянием уменьшается. Такие источники часто используют для имитации света электрических ламп.
Запросы команды POINTLIGHT:
Задайте положение источника света <0,0,0>: (Specify source location😊 – задать положение источника света
Введите изменяемый параметр [Имя/иНтенсивность/Состояние/Фотометрия/Тень/Затухание/Цвет фильтра/Выход] <Выход>: Enter an option to change [Name/Intensity/Status/shadoW/Attenuation/Color/eXit]: – ввести название изменяемого режима
Ключи команды POINTLIGHT:
• Имя (Name) – имя источника света, в котором можно использовать буквы верхнего и нижнего регистра, числа, пробелы, дефисы и символы подчеркивания. Длина имени не должна превышать 256 символов;
• иНтенсивность (Intensity) – установка интенсивности источника света, которая может изменяться от 0 до максимального значения, поддерживаемого в пользовательской системе;
• Состояние (Status) – включение и выключение источника света. Если освещение в чертеже не используется, данная установка не действует;
• s Тень (shadoW) – включение отбрасывания теней от источника света:
· Откл(Off) – отключение отображения и вычисления теней для источника света;
· Резкие (Sharp) – отображение теней с резким изображением кромок;
· Мягкие с текстурами (soFt) – отображение теней с мягким изображением кромок;
• Затухание (Attenuation) – настройка затухания:
· тип Затухания (attenuation Type) – назначение типа затухания, то есть спада освещения;
· Использовать пределы (Use limits) – использование пределов затухания;
· Начальный предел затухания (attenuation start Limit) – начальный предел затухания;
· Конечный предел затухания (attenuation End limit) – конечный предел затухания;
• Цвет фильтра (Color) – назначение цвета источнику света:
· Номер цвета (Index color) – указать цвет ACI;
· Hsl – указать оттенок, насыщенность и яркость цвета;
· Альбом цветов (colorBook) – указать цвет из альбома;
• Выход (eXit) – завершение работы команды.
Прожектор

Создание нового прожектора осуществляется командой SPOTLIGHT, вызываемой из падающего меню View -> Render -> Light -> New Spotlight или щелчком на пиктограмме New Spotlight на панели инструментов Lights или Render.
Прожектор испускает направленный конус света, интенсивность которого с расстоянием уменьшается. Можно задавать направление света и размер конуса. В пучке света прожектора различают полный конус и яркое пятно. Попадая на освещаемую поверхность, свет от прожектора дает в центре пятно максимальной освещенности, окруженное переходной областью, где интенсивность меньше.
Удаленный источник света

Создание нового удаленного источника света осуществляется командой DISTANTLIGHT, вызываемой из падающего меню View -> Render -> Light -> New Distant Light или щелчком на пиктограмме New Distant Light на панели инструментов Lights или Render.
Удаленный источник света испускает параллельные лучи только в одном направлении. Лучи не имеют ни начала, ни конца и распространяются бесконечно с обеих сторон от источника. Интенсивность света не уменьшается с расстоянием: каждая поверхность освещена так же ярко, как и вблизи источника.
Солнечный свет
Солнечное освещение создает эффект естественного света. При этом угол свещения определяется географическим местоположением, а также датой и временем, которые задаются для конкретной модели. Лучи солнечного света параллельны и имеют одинаковую интенсивность на всем протяжении.

Определение широты и долготы расположения осуществляется командой GEOGRAPHICLOCATION, вызываемой щелчком на пиктограмме Geographic Location… на панели инструментов Lights или Render. При этом загружается диалоговое окно географического положения Geographic Location.
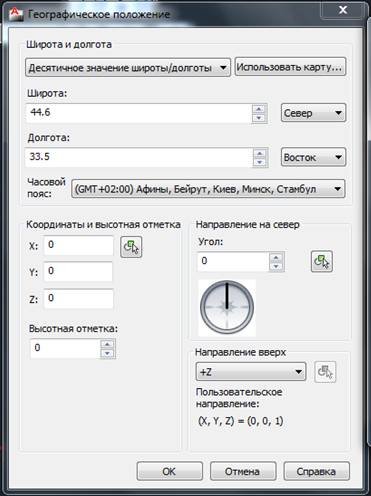
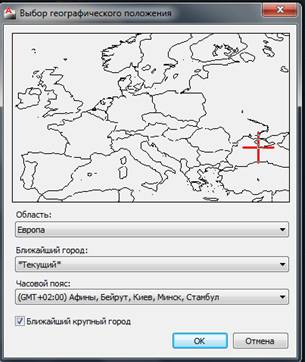
В этом диалоговом окне можно настроить следующие параметры.
• В области Latitude & Longitude задается отображение или установка широты, долготы и направления в десятичных значениях:
· Latitude: – установка широты текущего расположения;
· Longitude: – установка долготы текущего расположения;
· кнопка Use Map… вызывает диалоговое окно Location Picker (рис. 21.11). На карте задается расположение с помощью мыши, при этом обновляются значения широты и долготы. Также при вводе значений широты и долготы с клавиатуры расположение показывается на обновленной карте;
· Time Zone определяет часовой пояс, рассчитывающийся относительно расположения.
• В области North Direction устанавливается направление на север:
· Angle: – угол для направления на север от 0;
· в окне предварительного просмотра отображается направление на север.
Свойства солнца

Настройка солнечного освещения осуществляется командой SUNPROPERTIES, вызываемой из падающего меню View -> Render -> Light -> Sun Properties или щелчком на пиктограмме Sun Properties на панели инструментов Lights или Render. При этом загружается палитра свойств солнца Sun Properties (рис. 21.12).

На этой палитре настраиваются следующие параметры.
• General – определение основных общих свойств солнца:
· Status – включение и отключение солнца;
· Intensity Factor – установка интенсивности или яркости солнца;
· Color – управление цветом солнечного освещения;
· Shadows – включение и отключение отображения и расчета теней от солнца.
• Sun Angle Calculator – определение параметров положения солнца:
· Date – настройка текущего значения даты;
· Time – настройка текущего значения времени;
· Daylight Savings – настройка летнего времени;
· Azimuth – отображение азимута, угла солнца над горизонтом по часовой стрелке от направления на север;
· Altitude – широта, угол солнца по вертикали над горизонтом;
· Source Vector – отображение координат исходного вектора направления солнца.
• Rendered Shadow Details – настройка свойств теней:
· Type – настройка типа тени;
· Map Size – установка размера текстуры тени;
· Softness – настройка смягчения отображения кромок теней.
• Geographic Location – отображение текущих параметров географического положения.
Назначение материалов
Чтобы сделать тонированные изображения более правдоподобными, можно придать поверхностям объектов оптические свойства различных материалов. Материалы могут быть как реальными, так и не существующими в природе; в первом случае подбирают характеристики таким образом, чтобы они соответствовали какому-либо металлу или пластмассе, стеклу и т. д.
Материалы обычно объединяют в библиотеки для дальнейшего использования. Библиотека AutoCAD содержит более 300 материалов и текстур. Если имеющийся набор не удовлетворяет разработчика, он может сам создать материал, который будет соответствовать его требованиям.
В AutoCAD предусмотрен гибкий подход к определению поверхности объектов, базирующийся на определенном наборе ее оптических характеристик. Задать материал поверхности тела в AutoCAD – значит определить следующие параметры:
• основной цвет/текстуру поверхности; цвет рассеянного освещения;
• отраженный цвет/текстуру бликов;
• шероховатость поверхности материала;
• прозрачность материала, которую можно задать текстурой прозрачности;
• преломление прозрачного материала;
• текстуру выдавливания поверхности, определяющую эффект рельефа.

Команда MATERIALS, позволяющая определить материалы, вызывается из падающего меню View -> Render -> Materials… или щелчком на пиктограмме Materials… на панели инструментов Render. Эта команда выводит на экран палитру Materials, показанную на рис. 21.13.
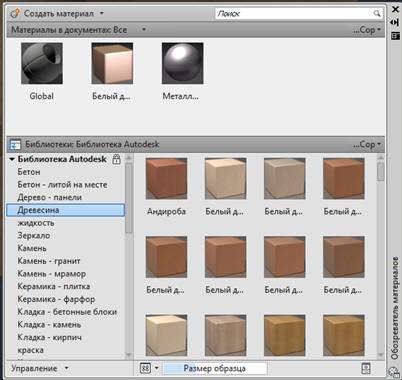

Наложение текстур
Применительно к тонированию наложение текстур означает проецирование двумерной растровой картинки на поверхность трехмерного объекта для достижения специальных эффектов. Форматы растровых изображений могут быть самыми разными – TGA (.tga), BMP (.bmp,.rle,.dib), PNG (.png), JFIF (.jpg,.jpeg), TIFF (.tif), GIF (.gif), PCX (.pcx).
Наложение текстур осуществляется командой MATERIALMAP. Соответствующие инструменты расположены в падающем меню Вид (View) -> Тонирование(Render) -> Наложить текстуру(Mapping) и на панели инструментов Наложение текстуры.
После применения материала с текстурой можно выполнить настройку ориентации текстуры на объектах или гранях. При наложении материала выполняется его вписывание в форму объекта.
Запросы команды MATERIALMAP:
Select an option [Box/Planar/Spherical/Cylindrical/copY mapping to/Reset mapping]: – указать один из ключей
Select faces or objects: – выбрать грани или объекты
Select faces or objects: – нажать клавишу Enter для завершения выбора
Accept the mapping or [Move/Rotate/reseT/sWitch mapping mode]: – принять наложение или указать один из ключей
Ключи команды MATERIALMAP:

Плоское (Planar) – плоское наложение, при котором изображение накладывается на объект, как бы проецируясь на двумерную поверхность, при этом оно масштабируется для вписывания в объект, но не искажается. Команда вызывается из падающего меню View -> Render -> Mapping -> Planar Mapping или щелчком на пиктограмме Planar Mapping на панели инструментов Mapping или Render;

Кубическое (Box) – соответствие прямоугольников, при котором изображение накладывается на коробчатые тела и повторяется на всех сторонах объекта. Команда вызывается из падающего меню View -> Render -> Mapping -> Box Mapping или щелчком на пиктограмме Box Mapping на панели инструментов Mapping или Render;

Сферическое(Spherical) – сферическое наложение, при котором изображение деформируется как по горизонтали, так и по вертикали. Верх наложения стягивается в точку, располагающуюся в «северном полюсе» сферы, в то время как низ стягивается в «южный полюс». Команда вызывается из падающего меню View -> Render -> Mapping -> Spherical Mapping или щелчком на пиктограмме Spherical Mapping на панели инструментов Mapping или Render;

Цилиндрическое Cylindrical – цилиндрическое наложение, при котором изображение накладывается на цилиндрический объект; горизонтальные края загибаются и соединяются, верх и низ не затрагиваются. Высота изображения масштабируется вдоль оси цилиндра. Команда вызывается из падающего меню View -> Render -> Mapping -> Cylindrical Mapping или щелчком на пиктограмме Cylindrical Mapping на панели инструментов Mapping или Render;
• Копировать наложение в (copY mapping to) – копирование наложения для применения к исходному объекту;
• воссТановить наложение (Reset mapping) – восстановление для текстуры значений координат UV по умолчанию;
• Переместить (Move) – перемещение текстуры с помощью ручек;
• пОвернуть (Rotate) – поворот текстуры с помощью ручек;
• Сброс (reseT) – сброс и восстановление для текстуры значений координат UV по умолчанию;
• пЕреключить режим наложения (sWitch mapping mode) – переключение режима наложения и отображение основной подсказки.