Первое знакомство с Microsoft PowerPoint 2007
Чтобы запустить программу Microsoft Power Point 2007, выполните команду Пуск > Все программы > Microsoft Office > Microsoft Office PowerPoint 2007. В результате откроется окно приложения
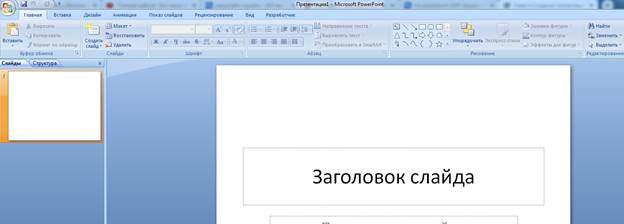
Это главный рабочий интерфейс программы. Вверху окна, как и в большинстве других приложений пакета Microsoft Office 2007, находится лента со вкладками (лента PowerPoint 2007), с помощью которой осуществляется доступ к функциям и режимам работы. Над лентой расположена Панель быстрого доступа, а слева от нее – Кнопка «Office». Обратите внимание, что названия кнопок Панели быстрого доступа отображаются, когда вы подводите к ним указатель мыши. Это позволяет быстро определить назначение каждой кнопки.
В левой части интерфейса расположена область, состоящая из вкладок Слайды и Структура. На вкладке Слайды содержится перечень всех имеющихся слайдов, причем каждый слайд показан в том виде, в каком он будет представлен на экране. На вкладке Структура отражена структура презентации в виде нумерованного списка слайдов с их заголовками. Переключая вкладки, пользователь выбирает подходящий режим отображения. На рисунке открыта вкладка Слайды; в данный момент она включает в себя только один слайд (вернее – его заготовку, которая предлагается программой по умолчанию).
В центральной части интерфейса расположена рабочая область, в которой формируют слайды, а также редактируют созданные ранее (чтобы открыть слайд для редактирования, щелкните кнопкой мыши на любой из вкладок Структура или Слайды). В соответствующие поля необходимо ввести заголовок и текст слайда.
Если вы щелкнете правой кнопкой мыши в рабочей области окна программы, то вызовете контекстное меню, команды которого дублируют некоторые команды главного меню, а также кнопки инструментальных панелей. Кроме того, контекстное меню аналогичным образом можно вызвать на вкладках Структура и Слайды. В каждом случае его содержимое зависит от текущего режима работы.
Вы можете создавать презентации как вручную, так и на основе шаблонов, заложенных разработчиками в программу.
Как создать презентацию без шаблона
Чтобы создать новую презентацию, запустите программу и выполните в меню Кнопки «Office» команду Создать либо нажмите комбинацию клавиш Ctrl+N. Далее выполните примерно следующий порядок действий (примерно – потому что каждую презентацию можно создавать по-разному; здесь мы рассмотрим наиболее простой порядок действий).
1. В открывшемся окне щелкните кнопкой мыши на иконке Новая презентация и нажмите кнопку Создать.
2. В рабочей области с клавиатуры введите заголовок и подзаголовок первого слайда презентации. При этом выполненные изменения автоматически отобразятся на вкладках Структура и Слайды.
3. Щелкните правой кнопкой мыши на любой из вкладок Структура или Слайды и в открывшемся контекстном меню выполните команду Создать слайд. После этого в рабочей области наберите заголовок и текст слайда. При необходимости отформатируйте текст – это делается так же, как и в других программах пакета Microsoft Office 2007. Все выполненные изменения автоматически будут отражаться на вкладках Структура и Слайды.
4. Чтобы поменять цвет фона слайда, нажмите кнопку Заливка фигуры в группе Рисование на вкладке Главная.
5. Чтобы вставить те либо иные объекты: рисунки, диаграммы, надписи, звуки, файлы и т. д., используйте соответствующие инструменты на вкладке Вставка.
6. Внизу рабочей области в специально предназначенном поле можно при необходимости ввести произвольный комментарий к каждому слайду презентации. По умолчанию в данном поле отображается значение Заметки к слайду.
7. Чтобы просмотреть созданную презентацию, нажмите кнопку Показ слайдов, расположенную на вкладке Вид в панели Режимы просмотра презентации. Для выхода из режима просмотра нажмите клавишу Esc.
Готовую презентацию необходимо сохранить в отдельном файле. Для этого в меню Кнопки «Office» выполните команду Сохранить либо нажмите комбинацию клавиш Ctrl+S. В открывшемся окне (так же, как и в других программах пакета Microsoft Office 2007) укажите путь для сохранения, а также тип и имя файла презентации.
Если вы выберете один из перечисленных ниже типов файлов, то текущая презентация будет сохранена следующим образом:
• Презентация PowerPoint – в файле формата PowerPoint 2007;
• Презентация PowerPoint с поддержкой макросов – в файле PowerPoint 2007 с поддержкой макросов;
• Презентация PowerPoint 97-2003 – в формате, совместимом с форматом PowerPoint версий с 1997 по 2003;
• Шаблон PowerPoint – как шаблон PowerPoint 2007;
• Шаблон PowerPoint с поддержкой макросов – как шаблон PowerPoint 2007 с поддержкой макросов;
• Шаблон PowerPoint 97-2003 – как шаблон, совместимый с форматом шаблонов PowerPoint версий начиная с 1997 по 2003.
Немного реже используют следующие форматы файлов PowerPoint 2007: Демонстрация PowerPoint, Демонстрация PowerPoint с поддержкой макросов, Демонстрация PowerPoint 97-2003, Надстройка PowerPoint, Надстройка PowerPoint 97-2003, XML-презентация PowerPoint.
Нажмите кнопку Сохранить, и презентация будет сохранена в соответствии с указанными параметрами.
Командами, расположенными в подменю Сохранить как, можно сохранить текущую презентацию в отдельном файле (под другим именем, или по другому пути – под тем же именем, или под другим именем и по другому пути). Эту возможность обычно используют для сохранения изменений, внесенных в текущую презентацию (то есть чтобы отдельно сохранить первоначальный вариант документа и отдельно – документ с внесенными изменениями).
Подменю Сохранить как может выступать и в качестве самостоятельной команды, и в качестве подменю. Чтобы выполнить команду Сохранить как, щелкните на ней кнопкой мыши, а чтобы открыть подменю – просто немного задержите на ней указатель мыши либо щелкните кнопкой мыши на расположенном справа маленьком треугольнике.