ПОСТРОЕНИЕ ТЕХНИЧЕСКОЙ ДЕТАЛИ
Построение технической детали рассмотрено на примере детали типа “Вал” (условие задания см. рис.3.1.).
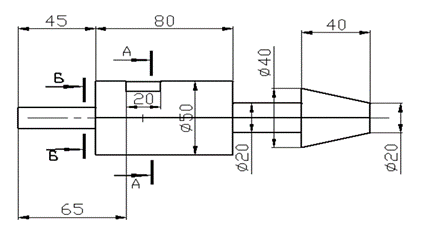


Рис. 3.1.
Алгоритм выполнения работы
1. Настройка параметров чертежа.
2. Построение сложных элементов чертежа в пространстве модели.
3. Формирование чертежа в пространстве листа.
4. Построение сечений.
5. Прорисовка чертежа.
6.Выполнение штриховки.
7. Простановка размеров и заполнение основной надписи чертежа.
Настройка параметров чертежа
Начать работу необходимо в следующей последовательности:
- настроить параметры чертежа: единицы измерения, размер листа, например, 420, 297 мм и установить шаблон формата А-3, создать слои для осей, контура, размеров детали (можно создать все слои сразу) см. раздел 2 (Создание нового слоя 2.1.2.).
Построение сложных элементов чертежа
Для начала работы над чертежом необходимо определить основные составляющие формы детали. Данную деталь можно рассматривать, как деталь, состоящую из нескольких цилиндров различного сечения, конической формы и многогранной части призматической формы.
Так как большая часть детали является телом вращения, поэтому в первую очередь нужно построить основную часть детали: цилиндрическую поверхность, без учёта фасок, скруглений и выемок. Для того чтобы получить чертёж детали в 3-х мерном измерении, необходимо работать с полилинией, так как она создаёт замкнутый контур, из которого легко перейти к объёмной форме детали.
Построение выполнять в следующем порядке:
- определить и установить главный вид детали, например, вид спереди;
- включить режим черчения OРTO (в строке состояния активизировать кнопку с этим названием);
- установить объектные привязки ближайшая, конточки и т.п.;
- активизировать в строке состояния вкладку Модель.
Деталь представляет собой тело вращения. Следовательно, будем строить её, используя команду Вращать из панели инструментов Моделирование. Построение необходимо начать с её полуконтура.
Построение сложных элементов чертежа в пр-ве модели
Построить ось:
- слой для осей сделать текущим (проследить, чтобы в окошках, отражающих свойства объектов: тип и цвет линии было установлено их соответствие с назначенными по слою);
- в графическом редакторе построить горизонтальную осевую линию, выбрав команду Отрезок  из панели инструментов Рисование. Если на чертеже появилась не штрихпунктирная линия, то следует задать масштаб этой линии: на стандартной панели инструментов выбрать окно Типы линий и из выпадающего меню этой команды выбрать строку Другой, появится ДО Диспетчер типов линий и в этом ДО в окошке Глобальный масштаб подобрать масштабный коэффициент ( например, 10 или 0.5), выйти из окна через кнопку ОК.
из панели инструментов Рисование. Если на чертеже появилась не штрихпунктирная линия, то следует задать масштаб этой линии: на стандартной панели инструментов выбрать окно Типы линий и из выпадающего меню этой команды выбрать строку Другой, появится ДО Диспетчер типов линий и в этом ДО в окошке Глобальный масштаб подобрать масштабный коэффициент ( например, 10 или 0.5), выйти из окна через кнопку ОК.
Затем приступить к построению полуконтура детали:
- установить текущим слой для контура детали;
- выбрать команду Полилиния  и при помощи объектной привязки Ближайшая выбрать на осевой линии первую точку (т.1) построения (рис.3.2);
и при помощи объектной привязки Ближайшая выбрать на осевой линии первую точку (т.1) построения (рис.3.2);
- в ответ на запрос в КС указать направление построения второй точки (т.2) прямолинейного сегмента и в КС набрать это расстояние,25. Таким образом строить последовательно все точки по наружномуполуконтуру детали;
- аналогично построить последующие сегменты контура до (т.3);
- для построения наклонной линии (от т.3 до т.4) необходимо воспользоваться относительными декартовыми координатами: после построения точки 3 в ответ на запрос в КС набрать знак относительности @ и координаты точки 4 по осям X,Y относительно точки 3 (@40,-10);
- нажать Enter. В результате автоматически простроится точка 4;
- последнюю точку полуконтура (т.5) соединить с первой точкой построения, выбрав в ответ на очередной запрос в КС опцию Замкнуть (буква З) см рис.3.2.
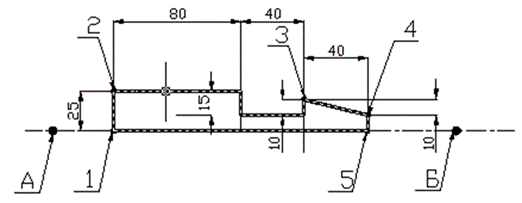
Рис. 3.2.
Проверить, получился ли единый замкнутый контур: подвести курсор, не выбирая никакой команды, к построенной линии в любом месте, в ответ вся линия автоматически выделится жирным контуром, что видно на рис.3.2.
На основе полученного полуконтура создать трёхмерную модель:
- установить на экране панель инструментов Моделирование;
- выбрать команду Вращение  из панели инструментов Моделирование;
из панели инструментов Моделирование;
- в ответ на запрос в КС указать ЛК созданный контур и ПК закончить выбор объекта;
- в ответ на следующий запрос в КС указать ось вращения двумя точками на этой линии (т. А и т. Б) см. рис. 3.2, так как прямая линия определяется 2-мя точками;
- в ответ на следующий запрос в КС задать величину угла вращения равную 360 градусов. Результат построения отобразился на рис. 3.3.

Рис. 3.3.
Для дальнейшего конструирования детали удобнее построить неперекрывающиеся ВЭ: три вида и аксонометрия (см. раздел 2.1.4.) и установить соответствующие в них виды (рис.3.4.).
Для построения многогранной части детали нужно:
- активизировать один из ВЭ (удобней всего аксонометрию детали или вид сбоку);
Чтобы привязаться к плоскости, в которой будет строится основание многогранника (правильный многоугольник) нужно указать центр окружности, в которую он впишется - точка О:
- выбрать команду Маркер центра  из панели инструментов Размер;
из панели инструментов Размер;

Рис. 3.4.
Для построения многогранной части детали нужно:
- активизировать один из ВЭ (удобней всего аксонометрию детали или вид сбоку);
Чтобы привязаться к плоскости, в которой будет строится основание многогранника (правильный многоугольник) нужно указать центр окружности, в которую он впишется - точка О:
- выбрать команду Маркер центра  из панели инструментов Размер;
из панели инструментов Размер;
- в ответ на запрос в КС указать в одном из ВЭ, например с аксонометрией детали, окружность, для которой устанавливается центральная метка (т.О);
- из панели инструментов ПСК выбрать команду Начало  и установить её в эту точку (рис.3.4.);
и установить её в эту точку (рис.3.4.);
- выбрать команду Многоугольник  ;
;
- в ответ на запрос в КС указать число сторон, например, 4;
- в ответ на следующий запрос в КС указать точку центра окружности в той же точке, где установлено ПСК (т.1);
- в ответ на следующий запрос в КС выбрать опцию Вписанный в окружность (буква В;)
- в ответ на следующий запрос в КС указать радиус окружности, например, 10.
В результате выполненных действий для построения будущего многогранника на чертеже простроилось его основание в виде правильного четырехугольника (рис.3.4.).
Чтобы придать объем этой части детали необходимо:
- выбрать команду Выдавить из  панели инструментов Моделирование и выдавить полученный квадрат на высоту, например 45 (рис.3.5.).
панели инструментов Моделирование и выдавить полученный квадрат на высоту, например 45 (рис.3.5.).

Рис. 3.5.
Построение шпоночного паза необходимо выполнить в несколько этапов:
1. построить сечение мнимой шпонки - прямоугольник (ширина из задания, высота произвольная) см. рис. 3.7;
2. построить тело шпонки (длина из задания) см. рис. 3.8;
3. переместить шпонку в ту часть детали, где она должна быть по условию см. рис.3.9;
4. переместить шпонку вверх таким образом, чтобы после её удаления осталась выемка глубиной, заданной условием (рис.3.10.);
5. - удалить шпонку (рис.3.11.);
Для выполнения этих операций необходимо:
- установить на экран панель инструментов Объектная привязка;
- выбрать команду Прямоугольник  ;
;
- в ответ на запрос в КС указать первую точку угла (т. 0);
- в ответ на запрос в КС набрать в КС относительные координаты положения точки второго угла прямоугольника по диагонали относительно первого угла (т. 6), например @12,40 (рис.3.6.);
- нажать Enter;

Рис. 3.6.
Построенный прямоугольник переместить так, чтобы середина его нижнего основания совпадала с центром окружности (рис.3.7.).

Рис.3.7.
В результате появился прямоугольник на данном виде (рис.3.6.). Чтобы отличить его от других линий построения, можно присвоить ему временно другой цвет: не выбирая никакой команды, выделить его ручками (ЛК) и нажать ПК, появится меню с командами, выбрать нижнюю строку Быстрые свойства. Появится таблица со свойствами выделенного элемента, выбрать строку Цвет (ЛК), открыть меню цветов и назначить, например, красный. Закрыть таблицу, для снятия ручек нажать Esc.
Для построения тела мнимой шпонки придать ей объём: выдавить прямоугольник на величину равную его длине, например, 20 (получится мнимая шпонка в виде призмы) см. рис.3.8.

Рис.3.8.
Выбрать команду Переместить  из панели инструментов Редактирование и перенести её вправо по условию на 20 (рис.3.9.). эту операцию выполнять на любом ВЭ.
из панели инструментов Редактирование и перенести её вправо по условию на 20 (рис.3.9.). эту операцию выполнять на любом ВЭ.

Рис. 3.9.
Для получения шпоночного паза необходимо поднять вверх мнимую шпонку таким образом, чтобы её нижняя часть осталась в детали на глубину паза по условию. Переместить её на размер равный, например, 18 (рис.3.10.).
Удобнее выполнять эту операцию на виде сбоку.

Рис. 3.10.
После перемещения мнимую шпонку для получения паза вычесть при помощи команды Вычитание  из панели инструментов Редактирование тела (рис.3.11.).
из панели инструментов Редактирование тела (рис.3.11.).

Рис. 3.11.

После выполненных операций объединить все части детали в единое целое, выбрав из панели инструментов Редактирование тела команду Объединение  .
.