Авторизация в ПК «Образование» производится при помощи Логина и Пароля Пользователя в ЭЖД или PIN-кода, полученного от ЭЖД.
Чтобы авторизоваться при помощи PIN-кода, Пользователь должен выполнить следующие действия:
1. Ввести PIN-код в соответствующее поле (Рисунок 5 п. 1);
2. Нажать на кнопку «Войти».
Пользователь может вводить PIN-код при помощи специальной панели с возможностью редактировать или отменять ввод (Рисунок 5 п. 2).
Чтобы авторизоваться при помощи Логина и Пароля, Пользователь должен выполнить следующие действия:
1. Ввести Логин и Пароль в соответствующие поля (Рисунок 5 п. 3);
2. Нажать на кнопку «Войти».
Внешний вид экрана авторизации приведен на Рисунке 5.
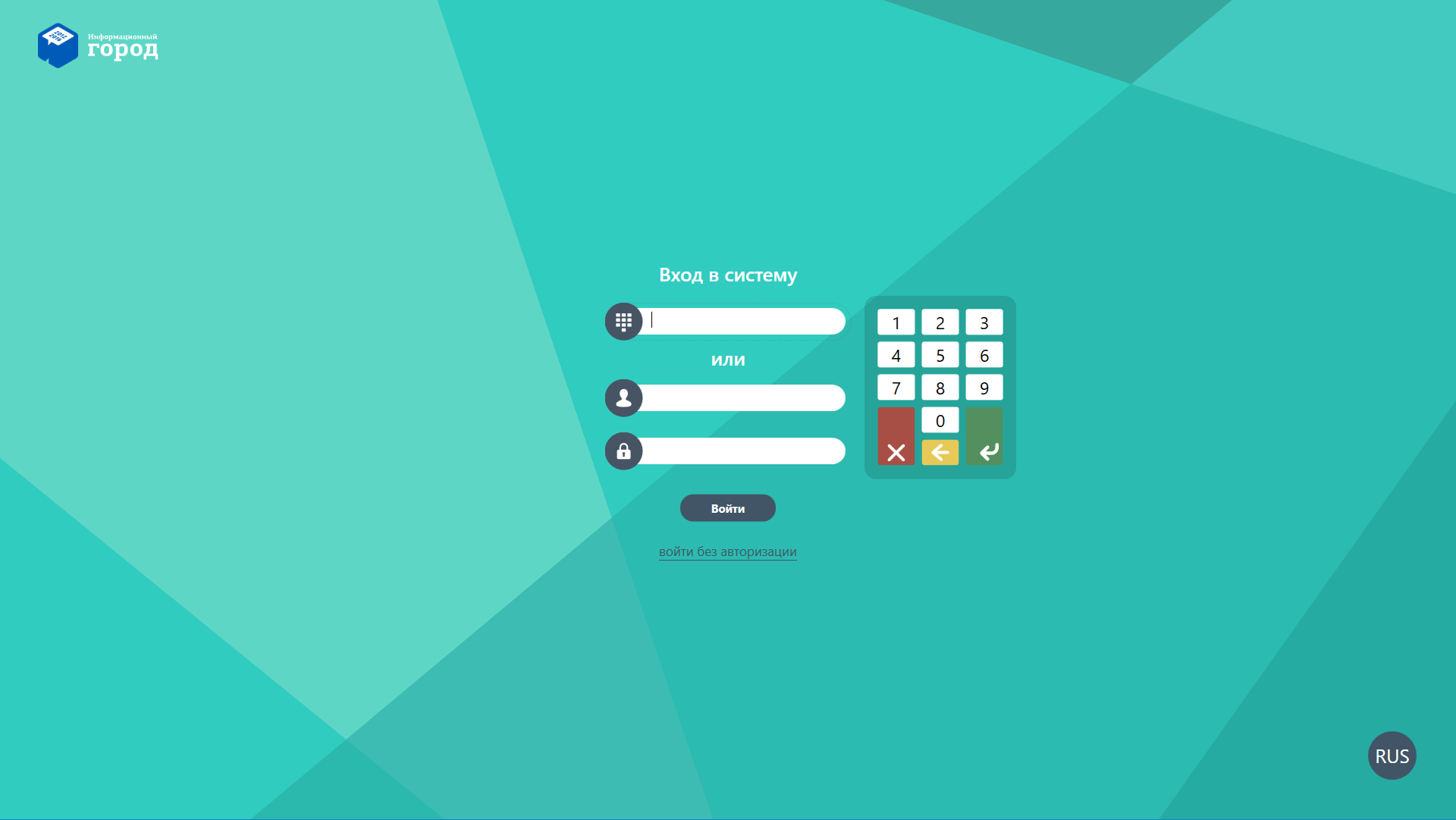
Рисунок 5. Экран авторизации
Инструкция для Преподавателя
Главное меню
После авторизации, Пользователю будет отображен экран выбора режимов работы (Главное меню).
Пользователь может выбрать следующие режимы работы с ПК «Образование»:
- Интерактивный урок;
- Электронная библиотека;
- Доска;
- Интернет;
- Проводник.
В главном меню также отображаются приложения, запущенные в настоящий момент.
Пример внешнего вида главного меню приведен на Рисунке 6.
Внешний вид главного меню может изменяться в зависимости от приложений, установленных Администратором и запущенных в данный момент.

Рисунок 6. Главное меню
Режимы работы
4.2.1. Интерактивный урок и Электронная библиотека
При выборе режима «Интерактивный урок» отображается список модулей. Пользователь может выбрать один из трех модулей:
Интерактивная доска;
Ведение урока;
Просмотр урока.
Или отменить выбор, нажав на кнопку «Отменить».

Рисунок 7. Выбор модулей Интерактивного урока
При выборе режима «Электронная библиотека», Пользователь перейдет к работе с электронной библиотекой.
Данные режимы работы предоставляют возможность работы с сервисами «Интерактивный урок» и «Электронная библиотека», доступными Пользователю, авторизованному в Программном комплексе в настоящий момент.
Электронные учебники, используемые при работе с сервисом, содержат гиперссылки на встроенные энциклопедии, более развернутое иллюстрирование с возможностью его прокрутки, кросс-ссылки между разными разделами учебника. В нем возможно использование аудио- и видеоматериалов, графики, которые позволяют учащимся лучше усваивать пройденный материал.
Подробная информация о сервисах: https://uchebnik.mos.ru/
4.2.2. Доска
В зависимости от установленного интерактивного дисплея, в режиме «Доска» Пользователю будет доступен один из двух графических редакторов:
- Promethean Active Board 500 (интерактивный дисплей Promethean Activpanel);
- Smart Notebook (интерактивный дисплей LG 84TR3B).
В режиме «Доска» преподаватель и ученик могут взаимодействовать с графическим контентом на интерактивной доске, а также рисовать и записывать при помощи жестов или ручки (стилуса).
Подробная информация о сервисах:
- Smart Notebook: https://www.smarttech.ru/notebook.php
- Promethean Active Board 500:
https://www.prometheanworld.ru/education/products/interactive-whiteboard-systems/activboard-500-pro/
Сведения об основных элементах управления приведены в п. 4.2.2.1.1 и 4.2.2.1.2
Пример внешнего вида режима «Доска» представлен на Рисунке 8 и Рисунке 9.
Внешний вид режима «Доска» может отличаться в зависимости от установленного при поставке графического редактора.
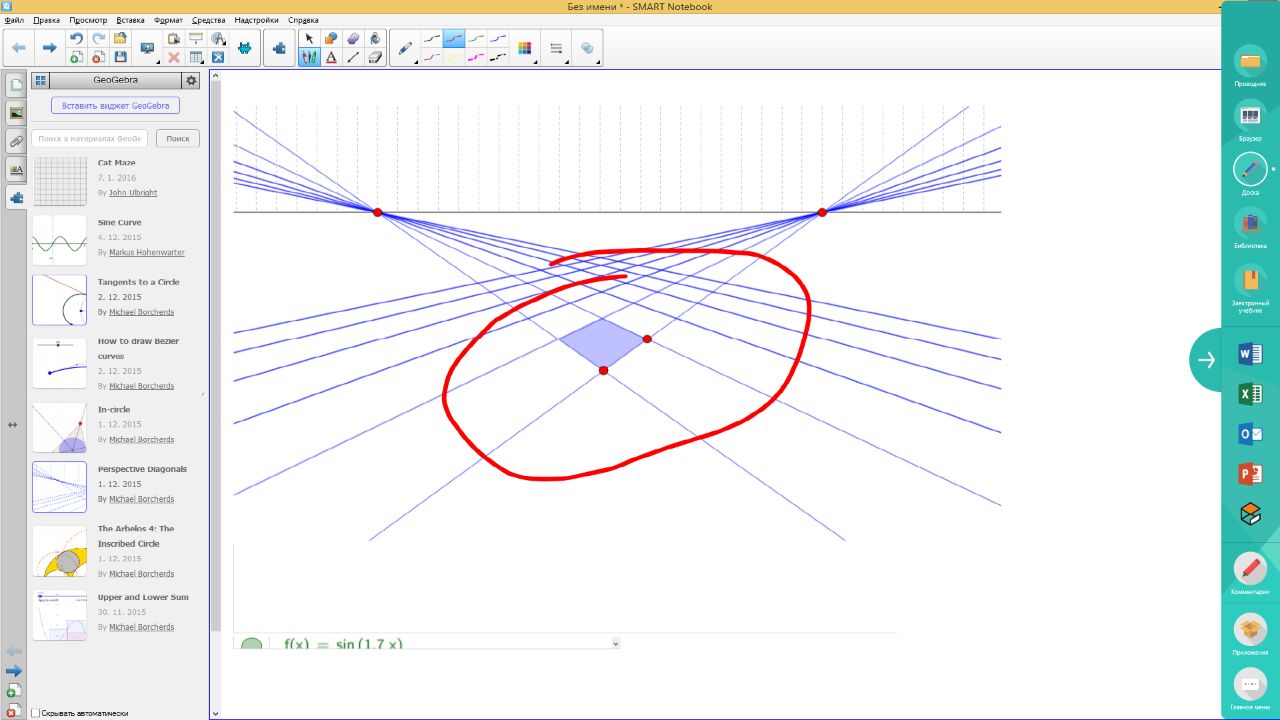
Рисунок 8. Режим «Доска»
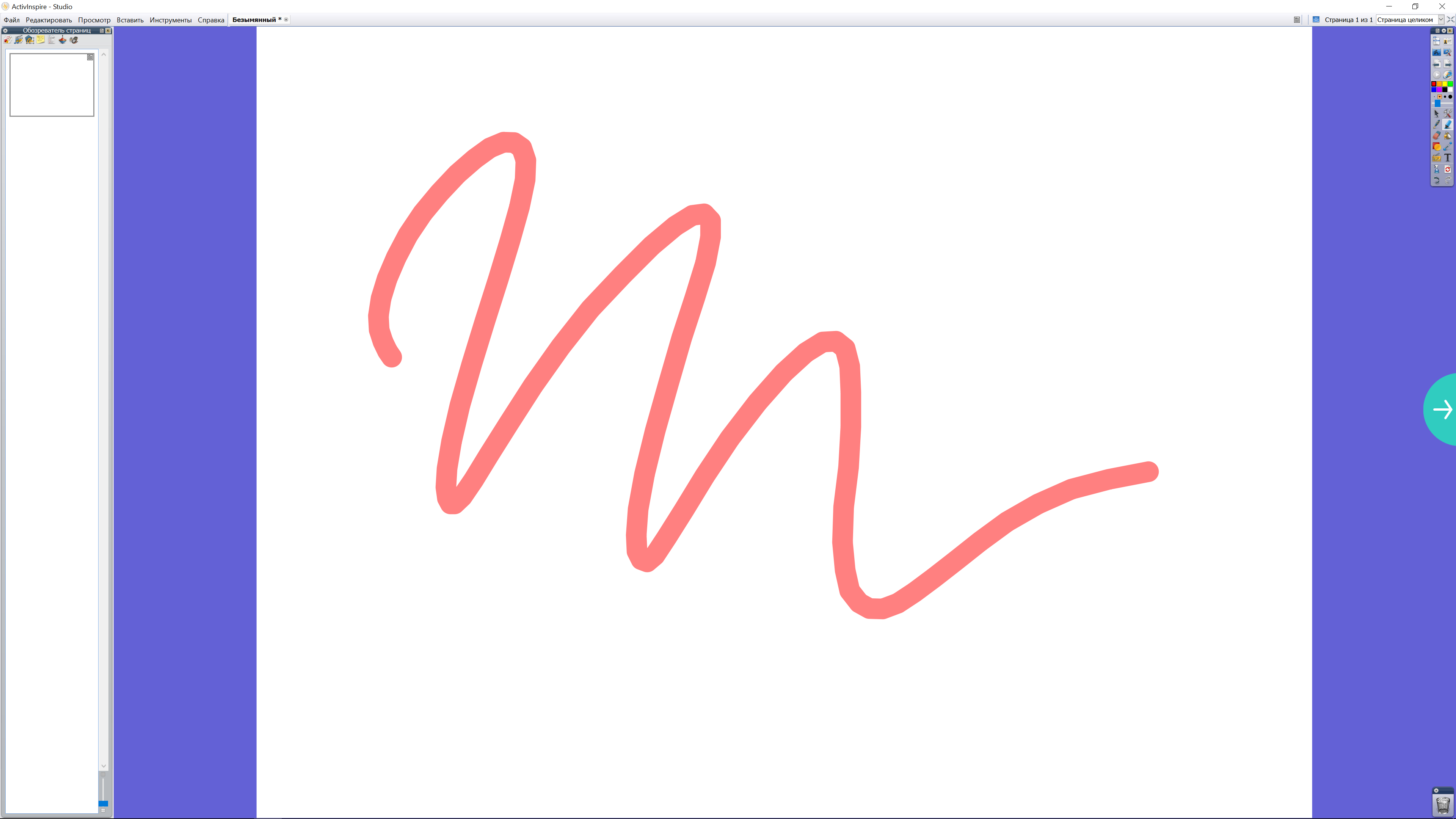
Рисунок 9. Режим «Доска»
4.2.2.1. Предустановленное программное обеспечение режима «Доска»
4.2.2.1.1. Программное обеспечения Promethean Activinspire
Главная страница представлена на Рисунке 10.

Рисунок 10. Главная страница ПО Promethean Activinspire
1 – основная панель инструментов;
2 – область управления;
3 – главное меню;
4 – навигация по вкладкам;
5 – управление размером;
6 – рабочая область;
7 – мусорная корзина.
Основная панель инструментов (Рисунок 11) открывается на дисплее при запуске ActivInspire. При запуске ActivInspire в первый раз, набор инструментов содержит набор самых популярных инструментов.
| Главное меню | 
| Выбор пользователя |
| Аннотации | Управление дисплеем | |
| Предыдущая страница | Следующая страница | |
| Цвета | ||
| Размер кисти | ||
| Жесткость | ||
| Выбор | Инструменты | |
| Ручка | Маркер | |
| Ластик | Заливка | |
| Фигура | Линия | |
| Вставить медиа | Текст | |
| Очистка | Обновить | |
| Назад | Вперед |
Рисунок 11. Основная панель инструментов ActiveInspire
Подробная инструкция по эксплуатации представлена на сайте производителя.
4.2.2.1.2. Программное обеспечение Smart Notebook
Интерфейс пользователя ПО SMART Notebook состоит из следующих элементов:
- Меню;
- Панель инструментов;
- Вкладки («Сортировщик страниц», «Галерея», «Вложения», «Свойства», «Надстройки» и SMART Response™);
- Область страницы.
При первом запуске SMART Notebook автоматически открывается файл руководства. В последующем при запуске ПО новый пустой файл *.notebook открывается автоматически. Однако новый файл может быть также создан в любое время.
4.2.2.1.2.1. Создание файла
Для создания файла выполните следующее:
Выберите «Файл» > «Создать».
В SMART Notebook 11 вы можете открывать следующие типы файлов: файлы *.notebook (формат по умолчанию для ПО SMART Notebook 9.5, 9.7, 10 и 11) файлы *.xbk (формат по умолчанию для ПО SMART Notebook 8.x, 9.0 и 9.1).
После открытия файла вы можете сохранить файл в формате *.notebook.
Метод открытия файла одинаковый для всех версий программного обеспечения SMART Notebook.
4.2.2.1.2.2. Открытие файла
Для открытия файла выполните следующее:
1. Нажмите «Открыть файл». Появится диалоговое окно «Открыть»;
2. Найдите и выберите файл;
3. Нажмите «Открыть».
4.2.2.1.2.3. Сохранение файла
Сохранение нового файла:
1. Нажмите «Сохранить». Появится диалоговое окно сохранения файла.
2. Выберите папку для сохранения нового файла.
3. Введите имя файла в поле «Сохранить как».
4. Нажмите «Сохранить».
4.2.2.1.2.4. Написание или рисование цифровыми чернилами
1. Нажмите «Перья». Появляется кнопка инструмента «Перья» (Рисунок 12);

Рисунок 12. Перья
2. Нажмите «Типы перьев», затем выберите тип пера;
3. Выберите тип линии;
4. По желанию можно настроить тип линии с помощью переключателей свойств.
4.2.2.1.2.5. Создание фигур
Чтобы создать фигуру, выполните следующие действия:
1. Нажмите «Фигуры». Появляется кнопка инструмента «Фигуры» (Рисунок 13);

Рисунок 13. Фигуры
2. Выберите фигуру на панели инструментов. ИЛИ Нажмите, затем выберите фигуру;
3. По желанию можно настроить фигуру с помощью переключателей свойств.
4.2.2.1.2.6. Рисование линий
Чтобы нарисовать прямую линию или дугу, выполните следующие действия:
1. Нажмите на кнопку «Линии». Отобразится кнопка инструмента «Линии» (Рисунок 14);

Рисунок 14. Линии
2. Выберите тип линии или дуги;
3. По желанию можно настроить тип линии или дуги с помощью переключателей свойств.
4.2.2.1.2.7. Ввод текста
Вводить текст в SMART Notebook можно любым из следующих способов:
1. С клавиатуры компьютера;
2. Ввод текста с клавиатуры SMART;
3. Написание текста от руки и преобразование в печатный текст посредством функции распознавания рукописного текста.
После ввода текста его можно редактировать, проверять орфографию и изменять его свойства, включая стиль, размер и цвет шрифта.
Подробная инструкция по эксплуатации представлена на сайте производителя.
4.2.3. Интернет
Пользователь может использовать Интерактивную доску в режиме Интернет-браузера.
В режиме «Интернет», Пользователь может:
- открывать WEB-страницы при помощи ввода значений в адресную строку с использованием экранной клавиатуры;
- переходить по ссылкам и баннерам, содержащимся на WEB-страницах;
- воспроизводить интерактивный контент WEB-страниц.
Виртуальная клавиатура будет отображаться Пользователю при активации адресной строки или строки поиска на WEB-странице. Пользователь может вводить значения на русском и английском языке, изменять регистр вводимого текста, удалять и редактировать вводимые значения.
Внешний вид режима «Браузер» представлен на Рисунке 15.

Рисунок 15. Режим «Браузер»
4.2.4. Проводник
При выборе режима «Проводник», Пользователь будет иметь возможность выбирать и воспроизводить файлы, содержащиеся в доступных ему директориях, а также на внешних USB-носителях.
При подключении Пользователя, ему доступны папки:
- Общая (диск S:);
- Личная (диск H:).
Доступ к общей папке имеют все авторизованные Пользователи в рамках школы.
Файлы личной папки хранятся на устройстве Пользователя.
Подключенные USB-носители будут отображаться рядом с доступными папками.
Сохранение файлов по умолчанию производится в личную папку Пользователя (диск H:).
Внимание! При авторизации Пользователя при помощи PIN-кода ЭЖД, ему могут быть недоступны папки для хранения файлов. В этом случае все файлы по умолчанию будут сохраняться в корневой папке приложения на устройстве. Сохраненные таким образом файлы будут доступны только данному Пользователю. Чтобы получить доступ к папкам «Общая» и «Личная», необходимо хотя бы один раз авторизоваться при помощи Логина и Пароля. В дальнейшем Пользователь может авторизоваться любым удобным способом.
Пользователь может открывать файлы следующих типов и форматов:
- изображения:
·.png;
·.jpeg;
·.bmp;
- видео:
·.avi;
·.mp4;
- текст:
·.txt;
·.rtf;
·.doc,.docx;
- таблицы:
·.xls, xlsx;
- презентации:
·.ppt,.pptx.
Чтобы перейти из вложенной папки в верхнюю директорию, Пользователь должен нажать на ее название в верхней части экрана интерактивной доски.
Внешний вид режима «Проводник» приведен на Рисунке 16.
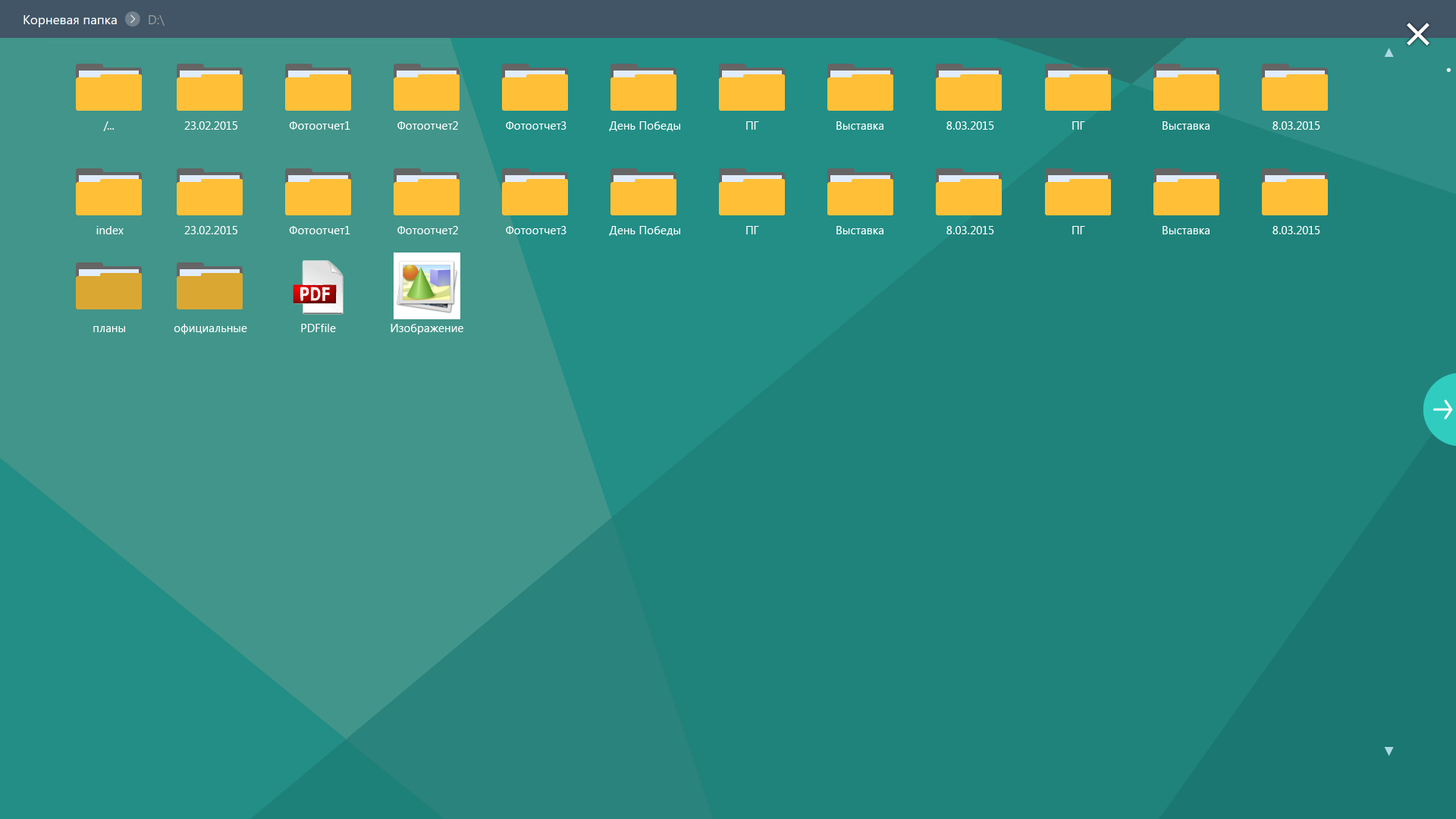
Рисунок 16. Режим «Проводник»
4.2.5. Режим комментирования
При работе с любым приложением, режимом или файлом ПК «Образование», Пользователь может активировать режим комментирования.
Чтобы активировать режим комментирования, Пользователь должен вызвать боковую панель нажатием на правую часть экрана и выбрать режим «Комментирование».
Режим комментирования позволяет Пользователю:
- рисовать кривые линии произвольной формы или стирать их (Рисунок 17 п. 1);
- возможность выбрать цвет и ширину линий из предустановленных наборов (Рисунок 17 п. 1 и п. 2);
- выбрать подложку экрана – использовать в качестве фона то, что отображено в данный момент на экране, или белый лист (Рисунок 17 п. 3);
- сохранять текущее состояние экрана (подложка + пометки) (Рисунок 17 п. 4);
- выйти из режима комментирования (Рисунок 17 п. 4);
Текущее состояние экрана будет сохраняться в папку по умолчанию (см. п. 4.2.4)
Внешний вид режима «Комментирование» приведен на Рисунке 17.
| 41 |
| 31 |
| 21 |
| 11 |
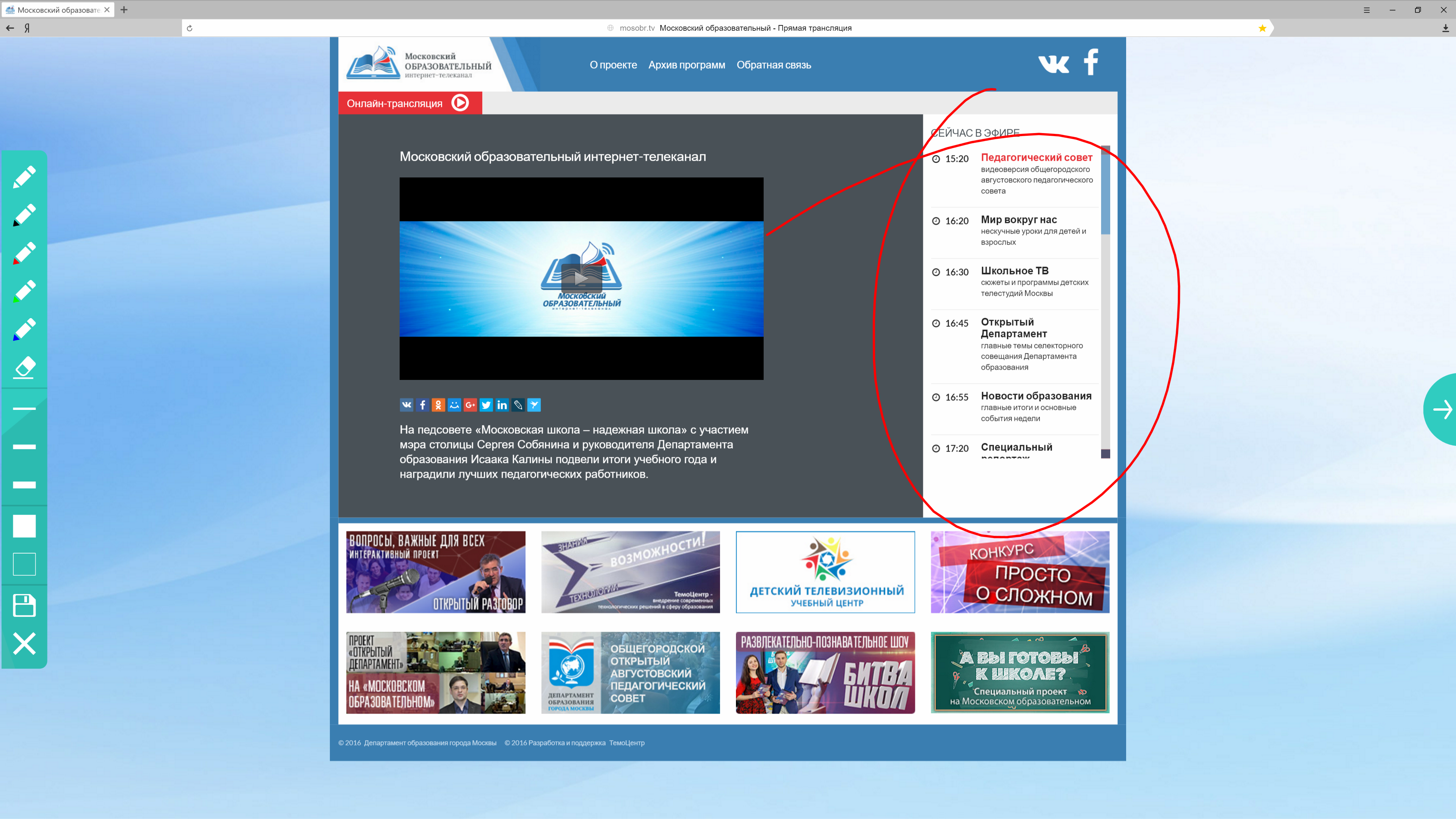
Рисунок 17. Режим «Комментирование»
4.2.6. Приложения
Пользователь может выбрать приложение из установленных на АРМ и доступных в ПК «Образование». Установку приложений осуществляет Администратор (см. п. 6.2).
Чтобы перейти к меню приложений, Пользователь может выбрать режим «Приложения» в главном меню или нажать на пиктограмму «Приложения» на боковой панели.
Пользователь может запустить любое доступное приложение нажатием на соответствующую пиктограмму.
Пример внешнего вида меню «Приложения» приведен на Рисунке 18. Внешний вид меню «Приложения» будет меняться в соответствии от доступных Пользователю приложений.

Рисунок 18. Выбор приложений
4.2.7. Управление контентом
При воспроизведении контента с сетевого диска или USB-носителя, Пользователь может использовать встроенные элементы управления воспроизводимым контентом:
- переключать слайды презентации;
- управлять масштабом и режимом просмотра;
- переключаться между отображаемыми файлами в рамках каталога (папки);
- управлять воспроизведением видео: громкостью звука, скоростью и моментом воспроизведения.
Управление воспроизведением контента производится в соответствии с типом файла. Доступные для воспроизведения типы файлов приведены в п. 4.2.4.
Пример воспроизведения контента (презентация) приведен на Рисунке 19.

Рисунок 19. Воспроизведение контента
4.2.8. Мособр ТВ
Пользователь может включить трансляцию канала «Мособр ТВ» по нажатию на пиктограмму в главном меню (Рисунок 6).
Чтобы завершить трансляцию и перейти в главное меню, Пользователь должен нажать на кнопку «Закрыть» в верхней правой части экрана Интерактивной панели.
4.2.9. Обновление версии ПК «Образование»
В правом нижнем углу экрана отображаются сведения о текущей версии ПК «Образование» (Рисунок 6).
Если отображается сообщение «Установлена актуальная версия системы», обновление ПО не требуется.
Если отображается сообщение о необходимости обновления, необходимо нажать на кнопку «Проверить обновления».
ПК «Образование» самостоятельно скачает и установит новую версию ПО. В случае, если сообщение о необходимости обновления все еще отображается, необходимо устанавливать обновления до появления сообщения «Установлена актуальная версия системы».
4.2.10. Смена Пользователя и выход из ПК «Образование»
При нажатии на гиперссылку «Сменить Пользователя» (Рисунок 6), Пользователю отобразится экран авторизации (Рисунок 5). На экране авторизации Пользователь может ввести учетные данные или осуществить вход без авторизации.
Инструкция для Ученика
Вход без авторизации
Чтобы войти в ПК «Образование» без авторизации, Пользователь должен нажать на гиперссылку «Войти без авторизации» (Рисунок 20)
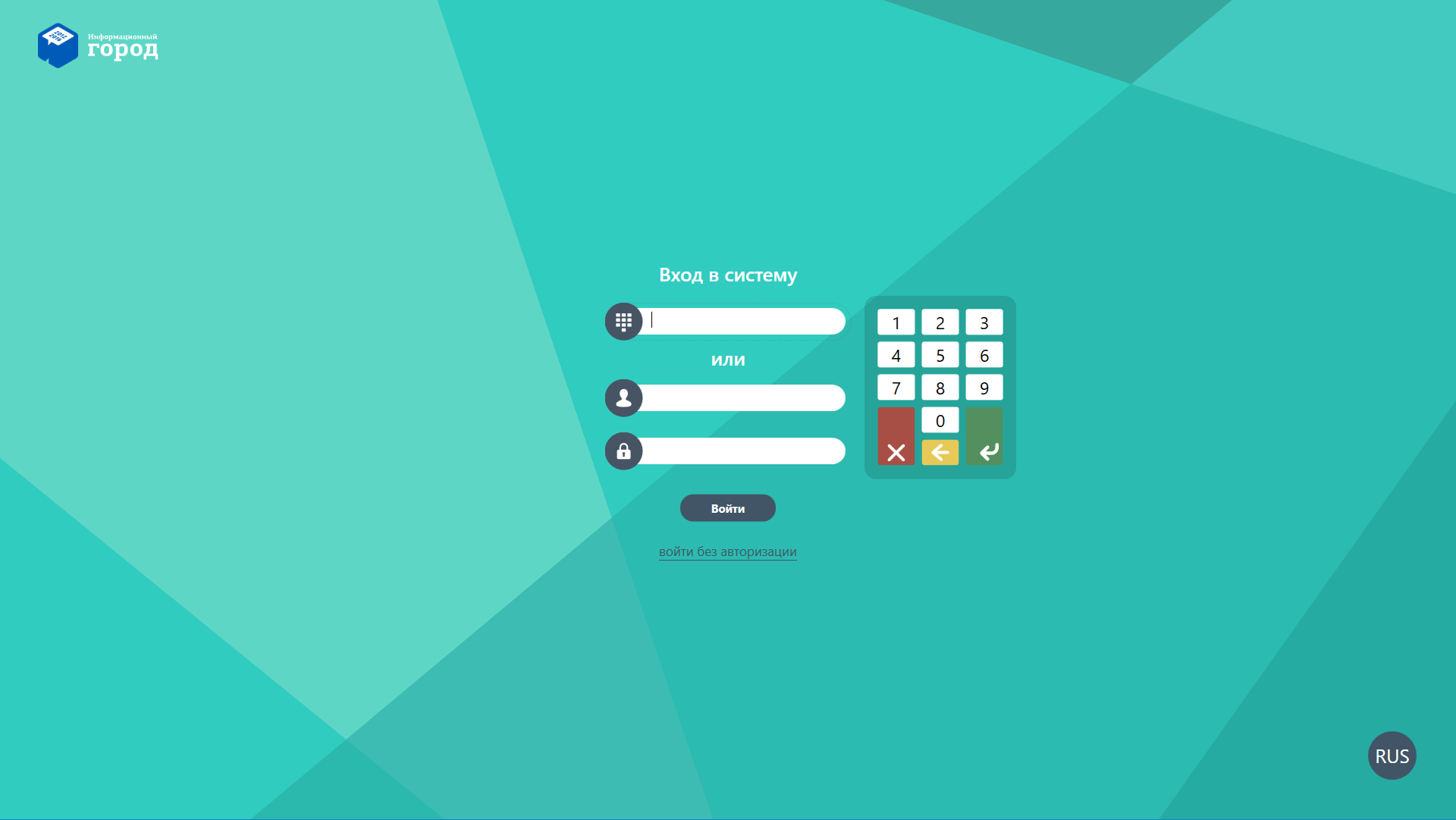
Рисунок 20. Вход без авторизации
Неавторизованному Пользователю будут доступны следующие возможности:
- подключение внешнего USB-носителя с возможностью просмотра и сохранения файлов;
- работа в режиме «Доска»;
- работа в режиме «Интернет»;
- работа с приложениями;
- работа в режиме «Комментирование»;
- трансляция «Мособр ТВ».
Внешний вид главного меню неавторизованного Пользователя приведен на Рисунке 21.
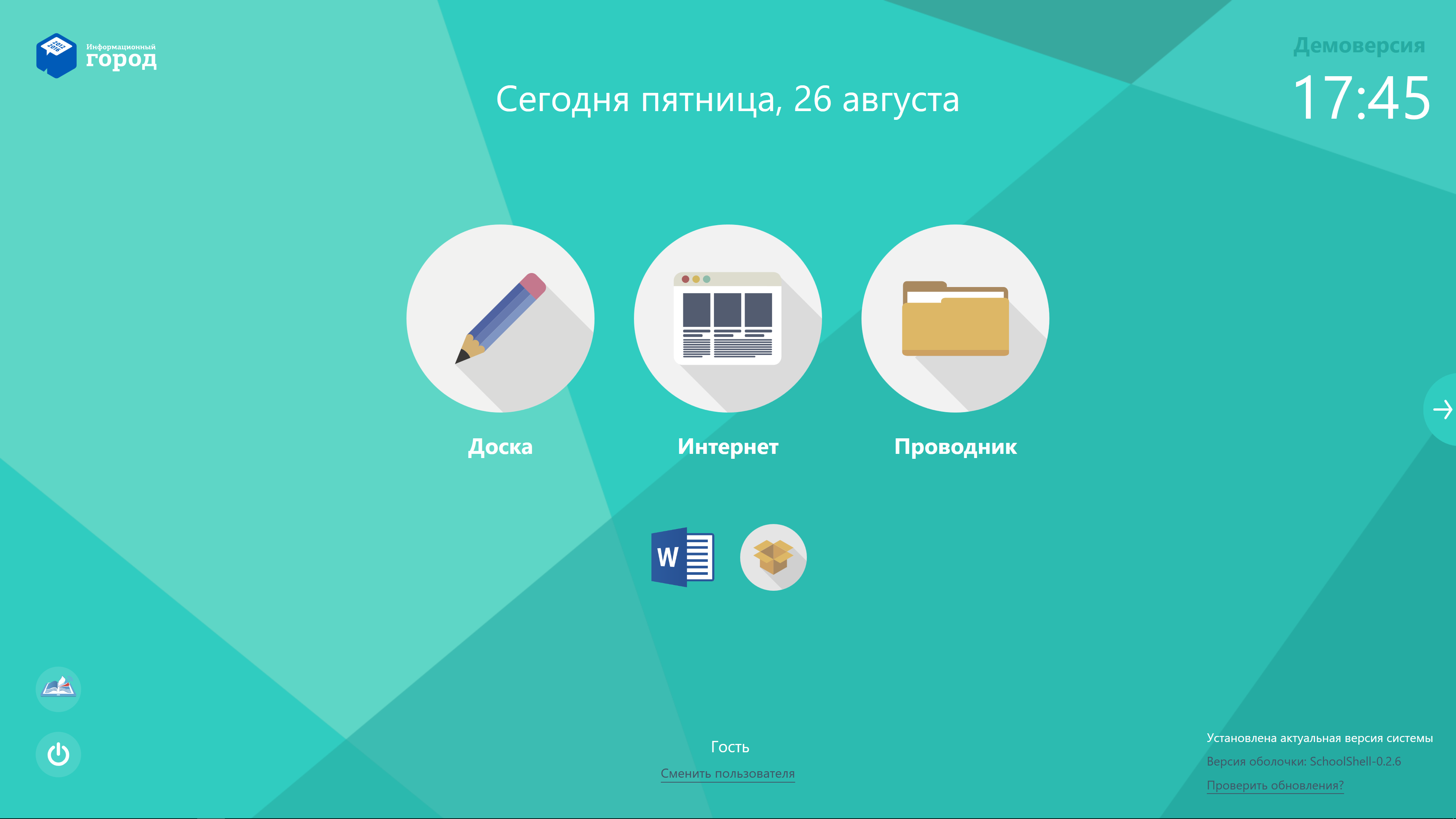
Рисунок 21. Главное меню неавторизованного Пользователя
Режимы работы
5.2.1. Проводник
Пользователь, не авторизованный в ПК «Образование», может использовать режим «Проводник» только для доступа к подключенному USB-устройству.
Имеющиеся на устройстве файлы будут открываться при помощи в соответствии с форматом и типом.
Пример просмотра презентации приведен на Рисунке 22.

Рисунок 22. Просмотр презентации
5.2.2. Доска
Неавторизованный Пользователь может использовать режим рисования на интерактивной доске.
Сведения о режиме «Доска» приведены в п. 4.2.2
Сохранение и открытие файлов при использовании режима «Доска» неавторизованным Пользователем может производиться только с использованием USB-устройства.
5.2.3. Интернет
Неавторизованный Пользователь может работать с WEB-страницами в режиме «Интернет».
Сведения о режиме «Интернет» приведены в п. 4.2.3
5.2.4. Комментирование
Неавторизованный Пользователь может использовать режим «Комментирование».
Сведения о режиме «Комментирование» приведены в п. 4.2.5
Сохранение файлов при использовании режима «Комментирование» может производиться только на внешнее USB-устройство.
5.2.5. Мособр ТВ
Работа с трансляцией канала «Мособр ТВ» производится аналогично описанию в п. 4.2.8
Чтобы активировать или закрыть трансляцию, Пользователь должен нажать на соответствующие пиктограммы.
5.2.6. Смена Пользователя и выход из ПК «Образование»
При нажатии на гиперссылку «Сменить Пользователя» (Рисунок 21), Пользователю отобразится экран авторизации (Рисунок 5). На экране авторизации Пользователь может ввести учетные данные или повторно осуществить вход без авторизации.