После завершения процесса низкоуровневого форматирования винчестера, мы получаем диск с треками и секторами, но содержимое секторов будет заполнено случайной информацией. Высокоуровневое форматирование — это процесс записи структуры файловой системы на диск, которая позволяет использовать диск в операционной системе для хранения программ и данных. В случае использования операционной системы DOS, для примера, команда format выполняет эту работу, записывая в качестве такой структуры главную загрузочную запись и таблицу размещения файлов. Высокоуровневое форматирование выполняется после процесса разбивки диска на партиции (разделы), даже если будет использоваться только один раздел во весь объем накопителя. В современных операционных системах процесс разбиения винчестера на разделы и форматирования может выполнятся как в процессе установки операционной системы, так и на уже установленной системе, используя графический интуитивно понятный интерфейс. Например, в случае Windows XP, это можно сделать следующим образом: Щелкнуть правой кнопкой на значке Мой компьютер и выбрать управление, затем, раскрыв вкладку Запоминающие устройства выбрать пункт Управление дисками, после чего можно разбивать, форматировать, переразбивать разделы жесткого диска. Однако следует помнить, что изменения, внесенные как в разбивку диска, так и в форматирование, ведут к потере данных, находящихся на изменяемом диске.
Различие между высокоуровневым и низкоуровневым форматированием очень огромно. Нет необходимости производить низкоуровневое форматирование для стирания информации с жесткого диска т.к. высокоуровневое форматирование подходит для большинства случаев. Оно перезаписывает служебную информацию файловой системы, делая винчестер чистым, однако, сами файлы при этом процессе не стираются, стирается только информация о местонахождении файла. Т.е. после высокоуровневого форматирования винчестера содержавшего файлы, мы будем иметь чистый диск, свободный от каких-либо файлов, но, используя различные способы восстановления данных, можно добраться до старых файлов, которые были на диске до его форматирования. Единственным условием успеха в восстановлении данных является то, что файлы на диске перед форматированием не должны были быть фрагментированы.
Дефрагментация диска
Почти все современные компьютеры (то есть выпущенные после 2000 года) способны справиться с захватом и обработкой видео. Чтобы убедиться, что ваш компьютер справляется с этой задачей, в Studio имеется тест производительности, который желательно запустить сразу после установки программы. В этом случае вы немедленно обнаружите возможные проблемы.
Если диск, на котором вы будете хранить захваченные и обработанные видеоматериалы, уже содержит большой объем другой информации, его следует дефрагментировать перед выполнением теста. Дело в том, что при работе с диском Windows сохраняет и удаляет файлы со всей его поверхности, а длинные файлы могут храниться не в одном месте диска, а в разных, «по кусочкам». Дефрагментация - это процесс объединения «кусочков», в результате все файлы хранятся более компактно, а для теста производительности и проектов по редактированию видео остаются большие свободные участки.
Стандартная утилита Дефрагментация диска (Windows Disk Defragmenter) может проанализировать состояние диска и определить, нуждается ли он в дефрагментации. Мы опустим этот тест и сразу осуществим дефрагментацию, чтобы быть уверенными в том, что жесткий диск находится в наиболее оптимальной форме перед запуском теста производительности.
Порядок дефрагментации диска
Из окна Windows выберите команды Пуск => Программы => Стандартные => Служебные => Дефрагментация диска (Start => Programs => Accessories => System Tools = > Disk Defragmenter).
Откроется окно утилиты для дефрагментации диска.
Выберите требуемый диск и щелкните по кнопке Дефрагментация (Defragment).
Процесс этот достаточно долгий. На экране должно быть видно следующее: программа анализирует состояние диска до дефрагментации и выводит результат в виде черно-белых линий. Тонкие черные линии, окруженные белыми полосками, обозначают фрагментированные файлы, которые, в конечном счете, должны будут собраны «по кусочкам» в единое целое На дефрагментированном, готовом к тесту, диске все файлы собраны вместе и имеются большие свободные пространства.
В зависимости от размера диска и хранящихся на нем данных процесс дефрагментации может занять от минуты до нескольких часов. Имейте это в виду, прежде чем запускать утилиту.
Перед началом дефрагментации завершите работу всех программ, а во время нее не используйте компьютер. Если какая-нибудь программа произведет запись на диск во время дефрагментации, утилита Дефрагментация диска прервет свою работу и начнет ее заново, что только увеличит потраченное время.
Наличие на диске больших файлов замедляет дефрагментацию. Поэтому перед ее началом имеет смысл удалить чересчур большие видеофайлы и вообще все ненужные материалы.
Тестирование диска
Итак, ваш диск только что был дефрагментирован. Пора проверить его в тесте производительности от компании Pinnacle.
К сведению: цифровой видеопоток передается из камеры со скоростью около 3,6 Мб в секунду. Таким образом, для успешного его приема диск должен записывать данные со скоростью не менее 3,6 Мб/с, а для передачи цифрового видео в камеру он должен с такой же скоростью считывать данные.
Чтобы протестировать жесткий диск:
Из меню Studio выберите команды Настройки => Источник (Setup => Capture Source) - рис. 1.
Откроется диалоговое окно Настройка Pinnacle Studio (Pinnacle Studio Setup Options) на закладке Источник (Capture Source).
2. Щелкните по кнопке Проверка скорости (Test Data Rate) в поле Поток - рис. 2.
3. Studio запустит тест, и откроется окно Тест диска (Data Rate Test) - рис. 3. Сам тест займет не более десятка секунд, после чего программа выведет результаты

4. Рисунок. 1. Для вызова тестирующей утилиты выберите команды Настройка => Источник
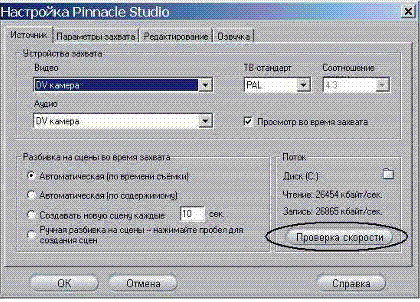
Рисунок. 2. Щелкните по кнопке Проверка скорости в правом нижнем углу диалогового окна для теста производительности жесткого диска
Программа будет хранить эти результаты в области Поток окна Настройка (Capture Source) - рис. 5. В любое время вы сможете пройти тест заново. Если вдруг появились проблемы - пропущенные кадры при захвате видео или видеопоток не записывается на камеру, запустите тест и убедитесь, что с вашим винчестером все в порядке.

Рисунок. 3 Этим окошком вам придется любоваться не более 10-15 секунд

Рисунок 4. Есть! Тест пройден, можно приступать к работе!

Рисунок 5. Studio хранит результаты в поле Поток диалогового окна Настройка
Оптимизация работы диска
Если утилита Дефрагментация не нашла никаких ошибок в работе жесткого диска, то возможны две причины его низкой производительности. В операционной системе Windows 98 у вас может быть не включен прямой доступ к памяти (Direct Memory Access - DMA). Активизируйте этот режим в свойствах жесткого диска, которые устанавливаются в диалоговом окне System Properties (Свойства системы). Во всех более поздних версиях Windows прямой доступ к памяти включается автоматически, так что в Windows 2000, Windows Millennium Edition и Windows XP такая проблема возникнуть не должна.
Другой возможной причиной медленной работы диска могут стать фоновые процессы. Если в правой части Панели задач Windows у вас красуется больше пиктограмм, чем на болиде Формулы-1, значит, именно в них вся проблема. Решить ее можно двумя способами. Для начала попробуйте щелкнуть мышью по каждой пиктограмме, загрузив, таким образом, соответствующую программу. В окне свойств или аналогичном окне программы найдите опцию, которая отключает эту фоновую задачу. Например, чтобы отключить QuickTime[3], выберите команды Edit = > Preferences и выключите опцию QuickTime System Tray Icon. Такие приложения, как программа-антивирус, RealPlayer, QuickTime Player, панель задач Microsoft Office и подобные, вряд ли вам нужны постоянно.
Альтернативным решением является программа, которая называется менеджером загрузки. Она позволяет решать, какие фоновые программы загружать и когда именно. Журнал PC Magazine предлагает свою бесплатную утилиту Startup Cop, обладающую самыми необходимыми функциями (www.pcmag.com). В недавних обзорах журнал PC Magazine рекомендовал также утилиту Startup Manager от компании Kissco (www.startupmgr.com). Если же ни одна из перечисленных утилит вас не удовлетворяет, попробуйте поискать такую программу в Internet по ключевой фразе «менеджер загрузки» или «startup manager».
Практическая часть
Таблица 1.Расписание занятий в кабинете английского языка
| Понедельник | Вторник | Среда | Четверг | Пятница | Суббота | |
| 1 урок | 9А | 3А | 4А,В | 9А | 2Б | |
| 2 урок | 3А | 8А | ||||
| 3 урок | 8Б | 7Б | 8А | 8Б | 6Б | |
| 4 урок | 8А | 2Б | 7Б | |||
| 5 урок | 6Б | 4А,В | 6Б | |||
| 6 урок | 7Б | 8Б | ||||
| 7 урок | 9А |
Таблица 2. Ведомость начисления ЗП

Рисунок 6. Диаграмма Excel «Стоимость 1 рабочего дня»

Рисунок 7. Рисунок Коллекции MS Office

Рисунок 8. Рисунок Коллекции MS Office

Рисунок 9. Рисунок Коллекции MS Office

[1] Флеш-память (Flash-Memory) — разновидность твердотельной полупроводниковой энергонезависимой перезаписываемой памяти.
[2] IDE/ATA (Advanced Technology Attachment — присоединение по передовой технологии) — параллельный интерфейс подключения накопителей (жёстких дисков и оптических приводов) к компьютеру
[3] QuickTime — проприетарная технология компании Apple, разработанная в 1991 году для воспроизведения цифрового видео, звука, текста, анимации, музыки и панорамных изображений в различных форматах.