Объектная привязка в AutoCAD
Построение геометрии в AutoCAD по координатам не всегда удобно, а визуальный ввод неточен. Решить эту проблему может режим Objectsnap (Объектная привязка). Выбрав один или несколько вариантов режима (см. таблицу) система автоматически осуществляет привязку курсора мыши к ближайшей точке с заданным свойством. Это может быть середина линии, ее конечная точка, центр окружности и т.п.
| Значок | Привязка | Название/ Действие |

| Temporarytrackpoint | Точка отслеживания |

| From | Смещение |

| Endpoint | Конечная точка |

| Midpoint | Средняя точка |

| Intersection | Точка пересечения |

| ApparentIntersect | Точка пересечения проекций |

| Extension | Продолжение |

| Center | Центр(окружности) |

| Quadrant | Точка квадранта |

| Tangent | Касательная к линии |

| Perpendicular | Перпендикулярно линии |

| Parallel | Параллельно линии |

| Node | Узловая точка |

| Insert | Точка вставки |

| Nearest | Ближайшая |

| None | Ничего/Привязка не осуществляется |
Можно задействовать как постоянную привязку, которая включается нажатием на  в строке состояния (или нажатием клавиши F3), так и разовую. Чтобы использовать привязку один раз необходимо при построении нажать Сtrl + правую кнопку мыши, затем в раскрывающимся меню выбрать нужную опцию и щелкнуть левой кнопкой мыши. Далее в течение одной команды она будет включена.
в строке состояния (или нажатием клавиши F3), так и разовую. Чтобы использовать привязку один раз необходимо при построении нажать Сtrl + правую кнопку мыши, затем в раскрывающимся меню выбрать нужную опцию и щелкнуть левой кнопкой мыши. Далее в течение одной команды она будет включена.
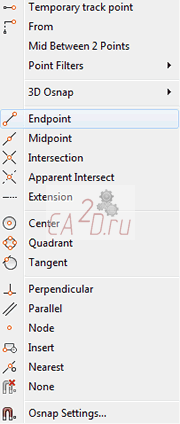
Чтобы изменить варианты постоянной объектной привязки необходимо кликнуть правой кнопкой мыши по значку  в строке состояния, а затем левой кнопкой мыши щелкнуть по интересующему варианту. При этом, если привязка не была выделена – она включится. Если необходимо изменить сразу несколько вариантов привязки нужно выбрать в раскрывшемся меню "Setting"(настройки).
в строке состояния, а затем левой кнопкой мыши щелкнуть по интересующему варианту. При этом, если привязка не была выделена – она включится. Если необходимо изменить сразу несколько вариантов привязки нужно выбрать в раскрывшемся меню "Setting"(настройки).
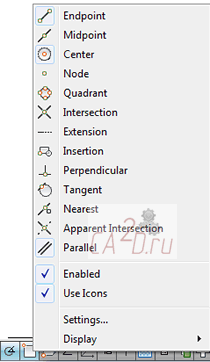
Откроется меню:
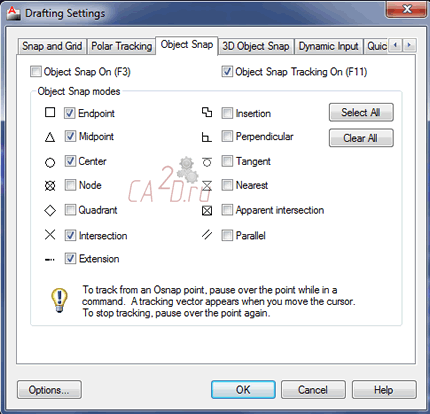
Ставим галочки на нужных привязках и жмем ОК.
Разберем примеры построения привязок.
Endpoint (Конечная точка)
На первом рисунке необходимо достроить фигуру до треугольника. Для этого необходимо включить привязку "Endpoint".
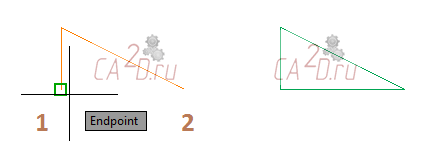
1) Активируем команду " line "- отрезок.
2) Shift + Правая кнопка мыши > Выбираем в меню Endpoint > Кликаем левой кнопкой мыши около нижней правой вершины;
3) Shift + Правая кнопка мыши > Выбираем в меню Endpoint > Кликаем левой кнопкой мыши около верхней правой вершины
Или просто держим включенной постоянную привязку “Еndpoint” и кликаем около вершин прямоугольника.
Midpoint (Середина)
Построим окружность с центром в середине отрезка.
1) Активируем команду "circle" - окружность.
2) Shift + Правая кнопка мыши > Выбираем в меню Midpoint > Кликаем левой кнопкой мыши около середины линии;
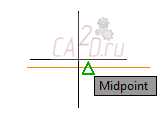

3) Shift + Правая кнопка мыши > Выбираем в меню Endpoint > Кликаем левой кнопкой мыши около правой вершины отрезка
Quadrant и Center (Квадрант и центр окружности)
С помощью этих привязок впишем многоугольник в центр окружности.
1) Активируем команду "line" - отрезок.
2) Shift + Правая кнопка мыши > Выбираем в контекстном меню Center > Кликаем левой кнопкой мыши около центра окружности
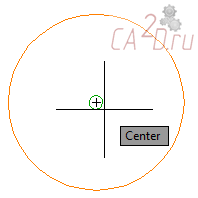
3) Shift + Правая кнопка мыши > Выбираем в меню Quadrant > Кликаем левой кнопкой мыши около 1 точки(угол 0 градусов);

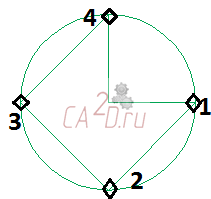
4) Shift + Правая кнопка мыши > Выбираем в меню Quadrant > Кликаем левой кнопкой мыши около 2 точки(-90 градусов);
5) Аналогичным образом соединяем точки 2-3, 3-4, 4-центр окружности.
Perpendicular (Перпендикуляр)
Соединим ромб с наклонной линией перпендикуляром.
1) Активируем команду "line" - отрезок.
2) Shift + Правая кнопка мыши > Выбираем в контекстном меню Midpoint > Кликаем левой кнопкой около середины квадрата(точка 1)
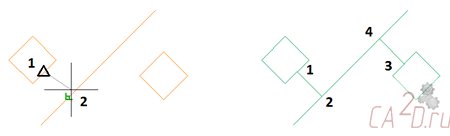
3) Shift + Правая кнопка мыши > Выбираем в контекстном меню Perpendicular > Кликаем левой кнопкой около линии (точка 2)
4) Аналогично устанавливая привязки Midpoint и Perpendicular, рисуем линию 3-4.
Tangent (Касательная)
Построим касательную к двум окружностям.
1) Активируем команду "line" - отрезок.
2) Shift + Правая кнопка мыши > Выбираем в контекстном меню Tangent > Кликаем левой кнопкой на верхней части окружности (точка 1);
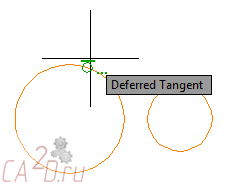
3) Shift + Правая кнопка мыши > Выбираем в контекстном меню Tangent > Кликаем левой кнопкой на верхней части другой окружности (точка 2)
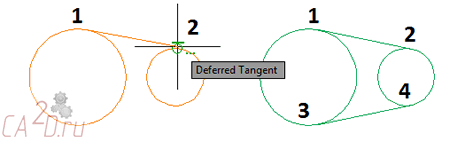
4) Аналогично устанавливая привязку Tangent рисуем линию 3-4.