Инструкция студенту по работе в учебной среде Moodle
Данный документ является краткой инструкцией студенту по работе в учебной среде Moodle. С его помощью вы научитесь использовать ресурсы среды Moodle в процессе обучения, что позволит эффективно использовать Ваше учебное время.
Что такое Moodle? Moodle - это модульная объектно-ориентированная динамическая учебная среда, которая помогает организовать и обогатить процесс обучения.
В данной среде создаются и распространяются электронные учебные материалы различных курсов. Электронные курсы, с которыми Вы будете работать в Moodle, представляют собой интерактивные online курсы, позволяющие изучать новые материалы, выполнять задания, участвовать в форумах - обсуждениях и семинарах, взаимодействовать с преподавателями, вести свой собственный блог, просматривать свои оценки и многое другое. Учебные материалы электронных курсов постоянно обновляются, пополняются и доступны в любое время и в любом месте, что позволяет сделать обучение более удобным и эффективным.
Авторизация и настройка профиля пользователя.
Подключение
Для начала работы с Moodle Вам необходимо получить логин и пароль.
Наберите в строке браузера do.ideka.ru
Далее войти по ссылке do.ideka.ru. В открывшемся окне ввести свой логин и пароль (см. рис. 1.)


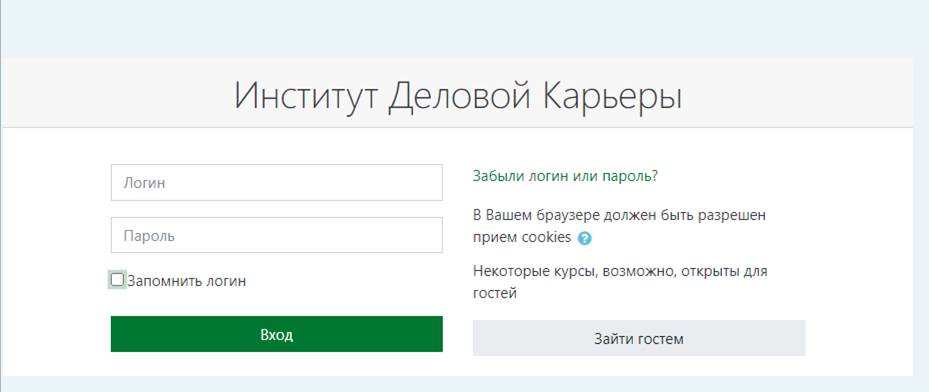
Рис. 1. Авторизация (ввод логина и пароля)
Когда Вам будет нужно выйти из Moodle, нажмите на ссылку «Выход» рядом с Вашим именем. Если Вы работаете не за личным компьютером, убедитесь, что Вы вышли из системы перед тем как выключить браузер, чтобы никто не мог воспользоваться Вашей учетной записью.
Работа с учебными материалами
Для того, чтобы приступить к освоению учебных материалов, Вам необходимо после введения логина и пароля нажать кнопку «Вход», в вашем личном кабинете будет виден ваш учебный план пройдя в него, вы найдете перечень дисциплин по курсам и семестрам, в рамках Вашего направления подготовки, щелкните на нужную дисциплину и найдете учебно-методические материалы по ней.
Содержание электронного учебного курса может охватывать следующие разделы (см. рис. 2 и рис. 3):
- Рабочая программа
- Учебные материалы
- Записи вебинаров
- Лекционный курс
- Тестирование
|
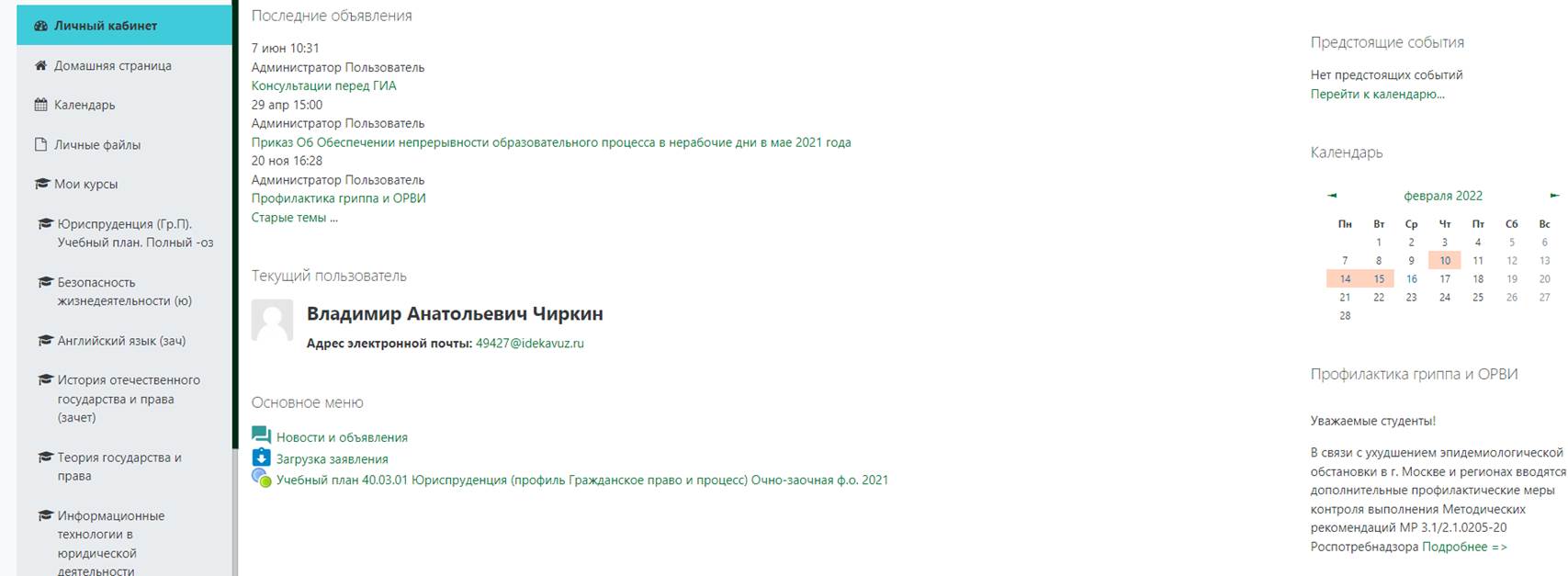
Рис. 2. Содержание электронного учебного курса (часть предметной области)
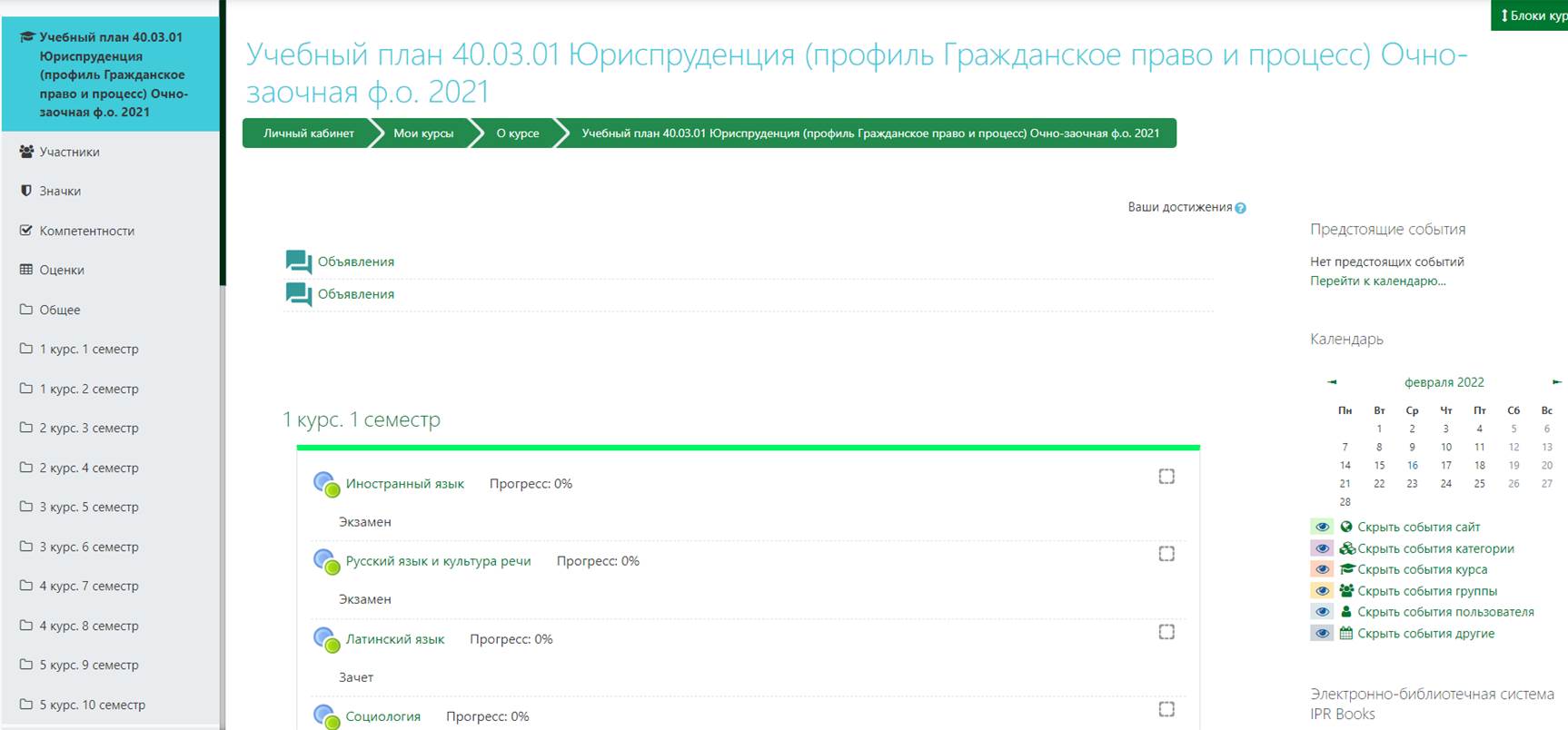
Рис. 3. Содержание электронного учебного курса (часть предметной области)
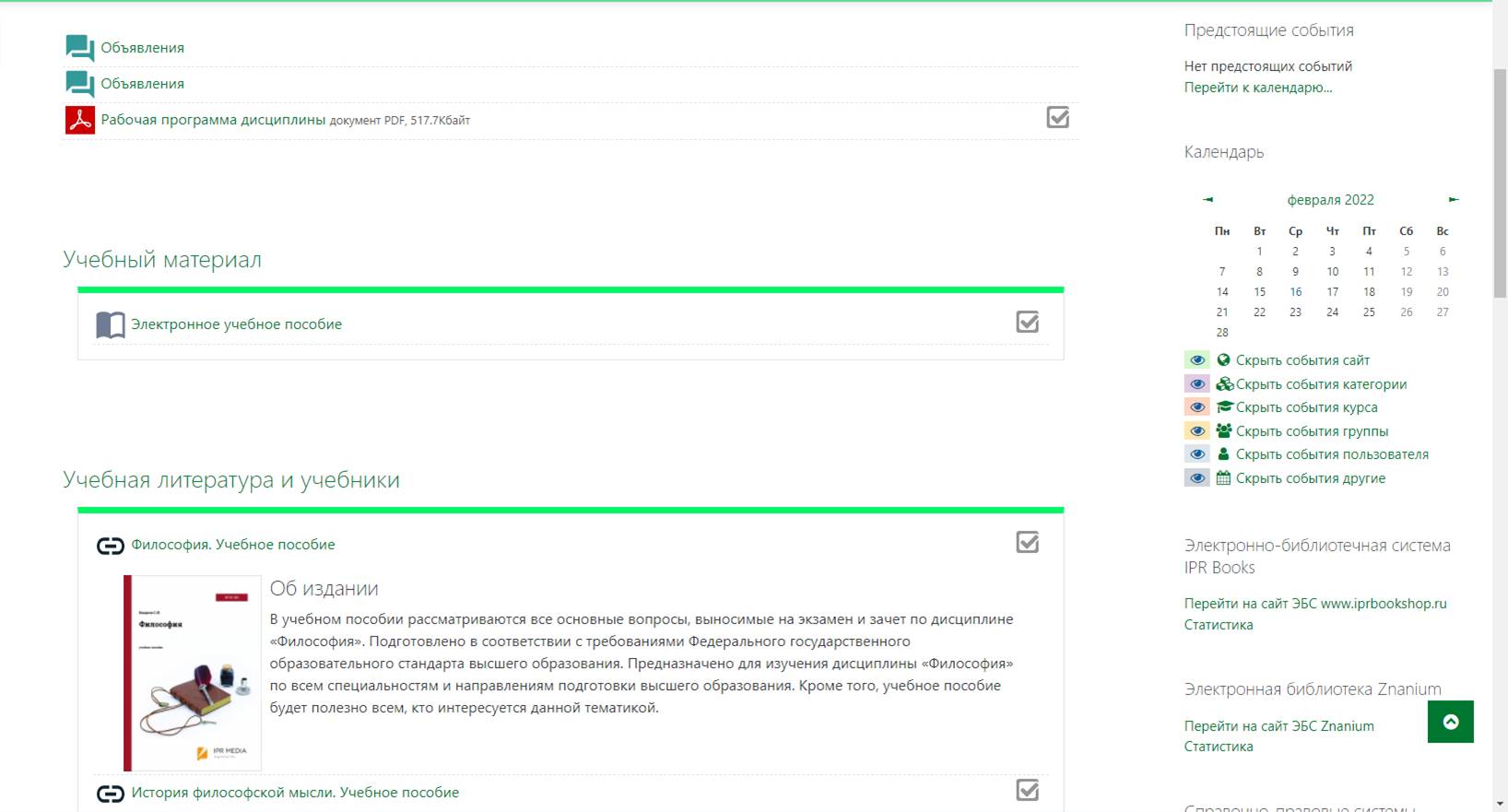
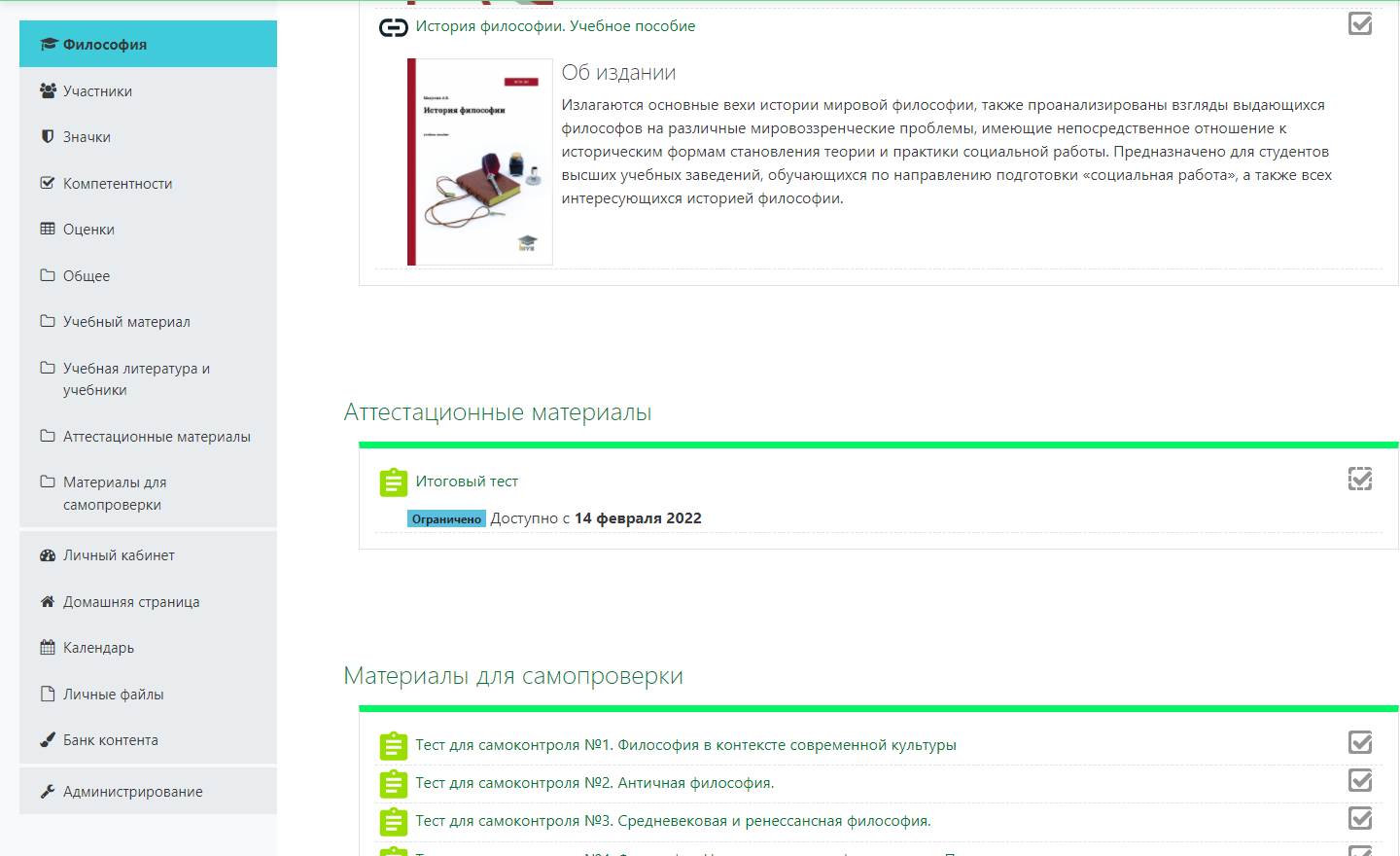
Классификация динамических элементов Moodle
Таблица 1
| Графическое обозначение | Элементы Moodle | Описание и особенности использования |

| Тест | Включает разнообразные типы тестовых заданий. Проверка результатов практически для всех заданий осуществляется автоматически |

| Задание | Задание позволяет сформулировать задачу, требующую ответа от студента в электронном виде (в любом формате) и загрузки его на сервер. Преподаватель может выставить оценку и написать рецензию. |

| Форум | Форум – это средство общение между участниками курса в процессе его изучения. |
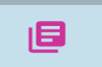
| Глоссарий | Глоссарий – это словарь терминов, определений и понятий, используемых в курсе |

| Опрос | Опрос позволяет студентам задать вопрос с выбором одного или нескольких правильных ответов |
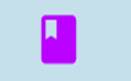
| Лекция | Лекция позволяет преподавателю располагать контент и/или практические задания (тесты) в интересной и гибкой форме. Преподаватель может использовать линейную схему лекции, состоящую из ряда обучающих страниц или создать древовидную схему, которая содержит различные пути или варианты для учащегося. Лекцию можно оценивать, оценки записываются в журнал оценок. |
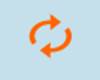
| Семинар | Семинар – это вид занятий, где каждый студент не только выполняет собственную работу, а и оценивает результаты работы других студентов. Итоговая оценка учитывает не только качество собственных работ студентов, но и их деятельность в качестве рецензентов. |

| Чат | Чат дает возможность участникам курса проводить обсуждения в режиме on-line |

| Анкета | Moodle включает заранее разработанные анкеты для сбора информации по курсам, для изучения психологического климата в коллективе |

| База данных | База данных позволяет вносить, просматривать и искать записи. Формат и структура этих записей неограничены (рисунки, ссылки, числа, тексты и т.д.) |

| Wiki | Wiki позволяет обучающимся совместно работать над документом, добавляя, расширяя и изменяя его содержание. |

| Пакет SCORM | Пакет SCORM представляет собой набор файлов, которые упакованы в соответствии с согласованным стандартом для учебных объектов. Модуль SCORM позволяет добавить в курс пакеты SCORM или AICC, которые загружаются в виде архива. |

| Внешний инструмент | Внешнее приложение позволяет студентам взаимодействовать с обучающими ресурсами и активными элементами на других веб-сайтах. |
Во время обучения преподаватель будет давать Вам задания и оценивать их выполнение. Общая схема работы с заданиями выглядит так: преподаватель выставляет задание в том или ином разделе курса, студент выполняет его в том виде, в каком требует тип задания, после чего преподаватель оценивает задание и может оставить комментарий. Кроме этого, преподаватель может дать (а может и не давать) возможность студенту исправить задание в расчете на его переоценку. При этом у преподавателя имеется возможность использовать несколько типов заданий.
1. Ответ в виде текста - при выполнении такого задания открывается окно, содержащее текст задания, сроки сдачи (если они предусмотрены преподавателем), а внизу – кнопка – «Редактировать ответ». После нажатия на нее открывается окно редактора, в которое необходимо ввести текст ответа. Если у Вас ответ уже сформирован в файле.doc или.txt, Вы можете просто скопировать текст в данное окно с помощью буфера обмена компьютера. После формирования ответа нажмите кнопку «Сохранить». В таком задании есть возможность (по усмотрению преподавателя!) повторного редактирования и отправки ответа.
2. Ответ в виде файла - при ответе на такой тип задания от студента требуется сначала сформировать ответ в отдельном файле, а затем отправить его в систему. В открывшемся окне задания воспользуемся кнопкой «Обзор», которая выведет Вас на окно проводника Вашего компьютера. Выбираем нужный файл (размер его ограничен и указан на странице) и нажимаем кнопку «Отправить». Формат файла может быть любым, единственное требование (предъявляемое ко всем файлам, отправляемым через систему) – название файла должно содержать только латиницу, иначе преподаватель не сможет его идентифицировать!
3. Ответ – в виде нескольких файлов – этот тип заданий аналогичен предыдущему, отличаясь от него только тем, что студент отправляет в систему не один, а несколько файлов (количество которых ограничивается преподавателем, а размер файлов - системой). Для удобства отправки можно предварительно поместить файлы в архив (ДО поддерживает только архив формата zip!) и отправлять уже заархивированный файл. Поскольку у этого типа заданий несколько больше возможностей (для студента), его страница несколько расширена по сравнению с предыдущим типом задания. Студент может прикреплять/удалять файлы и править комментарий (если он разрешен преподавателем) до тех пор, пока ответ не будет отправлен им на проверку (кнопка «Отправить для получения оценки»). Отправление ответа лишает студента права вносить изменения в свой ответ.
4. Ответ – вне сайта. Такой тип задания предполагает только формулировку собственно задания. Студент сможет прочесть описание задания, но не сможет прислать в ответ ни текст, ни файл. После выполнения задания оно может быть оценено (и это должно быть написано в условиях выполнения задания) преподавателем разными способами – в очной форме, по электронной почте, на форуме или в чате.
Работа с тестами
Тестирование – наиболее часто используемая функция ДО. Система содержит очень гибкий аппарат для формирования тестов, который каждый преподаватель использует в соответствии со своими специфическими задачами, поэтому Вам в процессе обучения могут быть предложены тесты с различными временным ограничениями или без них, со случайным набором вопросов, с использованием разнообразных типов тестовых вопросов. В любом случае перед выполнением теста Вы обязательно должны быть информированы об условиях его прохождения и параметрах оценивания (после выбора элемента «Тест» откроется окошко, в котором будут указаны количество возможных попыток, метод оценивания и ограничение по времени, если оно есть) (см. рис. 4). Большинство тестов выполняются в режиме on-line, хотя и не обязательно. До тех пор, пока Вы не воспользуетесь кнопкой «Отправить все и завершить тест», он будет считаться незавершенным.
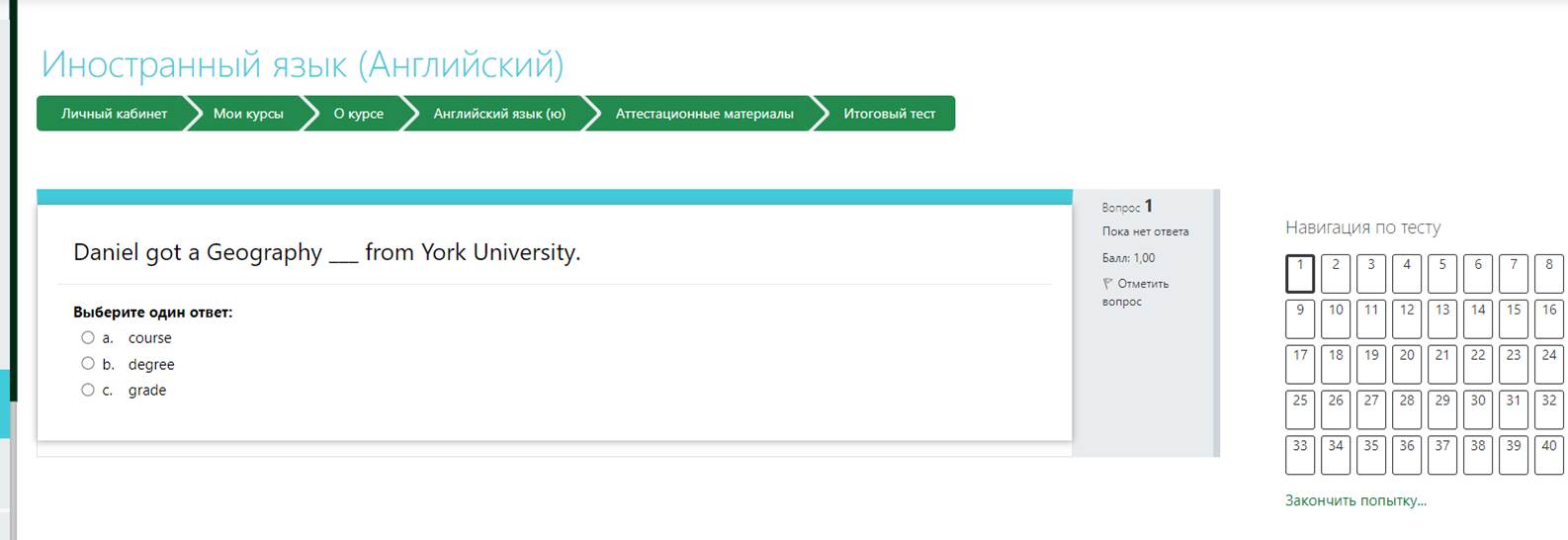
Рис. 4. Пример теста в ДО
Таблица 2
Типы вопросов в moodle
| Тип вопроса | Описание |

| Позволяет выбирать один или несколько правильных ответов из заданного списка. |

| Простая форма вопроса «Множественный выбор», предполагающая только два варианта ответа: «Верно» или «Неверно». |
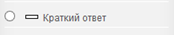
| Позволяет вводить в качестве ответа одно или несколько слов. Ответы оцениваются путем сравнения с разными образцами ответов. |

| Ответ на каждый из нескольких вопросов должен быть выбран из списка возможных. |
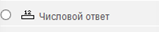
| Позволяет сравнивать числовые ответы с несколькими заданными вариантами с учетом единиц измерения. Возможен и учет допустимых погрешностей. |

| Вычисляемые вопросы подобны числовым вопросам, только в них используются числа, которые случайно выбираются из набора при прохождении теста. |

| Допускает ответ из нескольких предложений или абзацев. Должен быть оценен преподавателем вручную. |
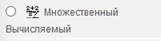
| Множественные Вычисляемые вопросы устроены так же, как вопросы типа «Множественный выбор», с тем отличием, что ответами в них служат числовые результаты формул. Значения в формулах выбираются из заранее определенного набора значений случайным образом при прохождении теста. |

| Более простая версия вычисляемых вопросов, которые подобны числовым вопросам, но с использованием чисел, выбираемых случайным образом из определенного набора при прохождении теста. |
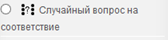
| Подобен вопросу «На соответствие», но создается из вопросов типа «Короткий ответ», выбираемых случайным образом из конкретной категории. |
Тесты, с которыми Вы столкнетесь в системе ДО, будут содержать различные типы вопросов:
- в закрытой форме с вариантом выбора одного ответа
- в закрытой форме с вариантом выбора нескольких ответов
- короткий ответ – когда необходимо написать короткий ответ в отдельном поле
- на соответствие – в этом случае необходимо будет указать соответствие вариантов, расположенных в списке справа элементам, расположенным слева
- выбор одного правильного ответа из выпадающего списка ответов
- с числовым ответом – когда в качестве ответа преподаватель ждет от Вас число
- с вложенными ответами, когда в тексте надо вставить пропущенное слово из предлагаемого списка
- с пропущенным словом – в этом случае Вам необходимо будет дописать пропущенное слово в отдельном поле самостоятельно
- со свободным ответом (эссе) – это практически мини-сочинение (единственный из всех типов вопросов оценивается преподавателем лично, вручную).
Некоторые тестовые вопросы могут содержать ссылку на какой-либо файл, в этом случае при обращении к такой ссылке откроется дополнительное окно, в котором можно будет просмотреть/прослушать файл, а затем закрыть это окно и ответить на вопрос теста.
Работу с тестом начнем с кнопки «Начать тестирование». При наличии ограничения по времени и/или количества попыток, система выдаст об этом предупреждение.
Если тест имеет ограничение по времени, то в левом верхнем углу при прохождении теста будет отображаться оставшееся время.
В открывшемся окне появятся вопросы выбранного теста. Если тест занимает несколько страниц, то вверху и внизу окна будет указана нумерация страниц для перехода к следующим вопросам. Прежде чем перейти на следующую страницу, Вам необходимо будет ответить на все вопросы текущей страницы.
Внизу каждой страницы расположены кнопки «Сохранить, но не отправлять», «Отправить страницу» и «Отправить все и завершить тест». Рекомендуется сначала ответить на все вопросы теста и только потом его отправлять, поскольку если отправлять каждую страницу, то Вы лишаетесь возможности исправить ответ в случае, если ответили неверно. Использование кнопки «Сохранить, но не отправлять» приводит к приостановлению выполнения теста, с возможностью продолжить его позднее. В этом случае при следующем запуске теста у Вас будет остаток времени на выполнение от первой попытки.
После завершения теста не забудьте отправить его на проверку («Отправить все и завершить тест»)!
Некоторые тесты (по установкам преподавателя) могут открываться в защищенном окне браузера, в котором будут отсутствовать кнопки навигации и будут недоступны некоторые действия для Вас.
После прохождения теста Вам будут показаны его результаты: набранные баллы, число попыток, затраченное время и отзыв преподавателя.
В любой момент результаты всех тестов (пройденных) можно посмотреть в таблице, выйдя на нее через блок «Элементы курса ® Тесты». Так же эту информацию можно найти в Журнале Оценок (блок «Управление ® Оценки»),