Визуализация. Основы.
Место в рабочем процессе (workflow).
Если моделирование - это создание форм 3D модели, её поверхности или объемов, то визуализация – процесс работы над внешним видом модели. Визуализация модели состоит из создания освещения модели, создания и настройки материалов для поверхности и объемов модели, установки и настройки камеры, а так же выбора движка (алгоритма) рендера, его настройка и собственно рендер. Кроме моделирования и визуализации в процессе создания модели могут быть следующие этапы работы
· Моделирование;
· Визуализация;
· Риггинг;
· Анимация;
· Симуляция физических процессов (динамика), ткани, волос, жидкости и газов;
· Композитинг (соединение различных графических слоев рендера и видео, и их обработка).
Визуализация.
В мире 3D как и в реальном мире внешний вид объектов создается отраженным светом. Свет создается источниками света, распространяясь, попадает на поверхность модели, и в зависимости от материала, назначенного модели может отражаться, рассеиваться, преломляться и поглощаться моделью, её поверхностью и объемом. Лучи света, достигшие камеры формируют изображение, т.е. визуализируют модель. 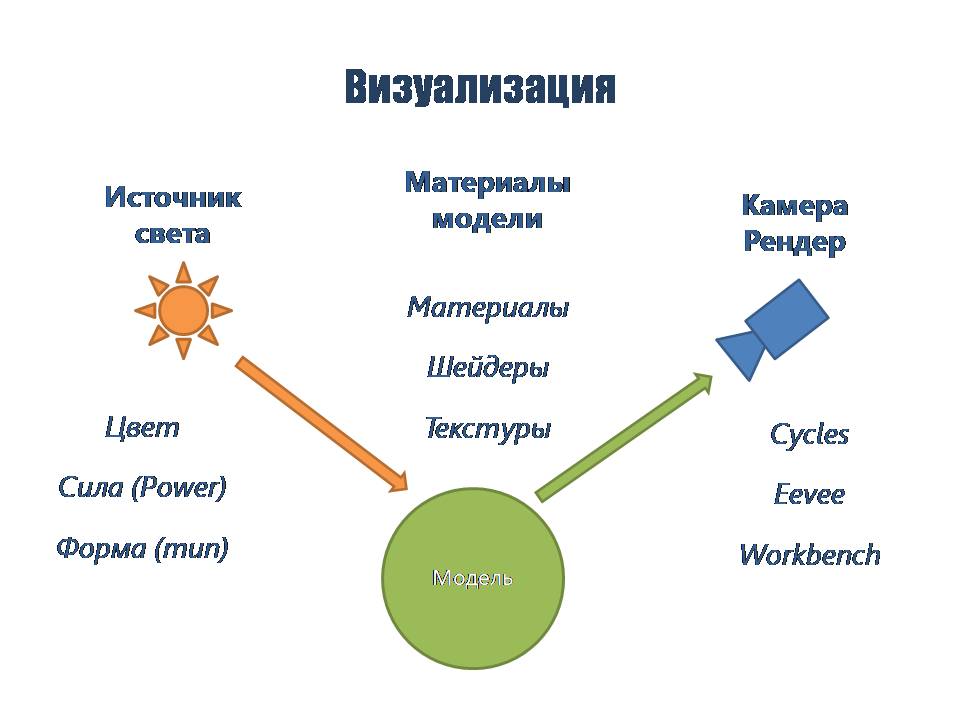
Соответственно на конечный вид модели будут влиять: 1)источники света, 2) материалы модели, 3)настройки камеры и 4) алгоритм просчета – рендер.
Источники света.
Свет в сцене может быть:
Ø Прямым (или направленным, Directed);
Ø Рассеянным (отраженным от окружающих объектов);
Ø Объёмным (Volumetric) - отраженным от частиц воздуха.
Первичными источниками света в Blender являются объекты Light – источники света. По умолчанию в программе 4 источника (при желании можно добавить через Addons):
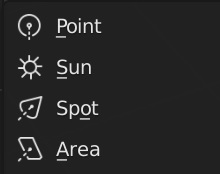 Point – точечный источник, излучающий свет во все стороны одинаково.
Point – точечный источник, излучающий свет во все стороны одинаково.
Sun – имитация Солнца, далекого источника, лучи которого идут почти параллельно.
Spot – прожектор, конусообразный луч как от прожектора.
Area - имитация света, исходящего от поверхности. Например, экран телевизора, неоновые огни в офисе, окно или облачное небо. Очень похоже на студийный источник софт-бокс.
Еще одним источником света в 3D сцене может быть объект Мир (World). Для реалистичности и неравномерного освещения используют текстуры HDR.
В зависисимости от целей освещения (драматичность, художественность или плоскость и отсутствие теней) применяют ту или иную схему освещения, как с одним, двумя, тремя, и даже более источниками света. Классическая схема при съемке портретов – 3 источника света:
1) ключевой свет (Key) - создает основное освещение объекта;
2) заполняющий свет (Fill) – уменьшает контрастность, подсвечивает тени;
3) контровой свет (Rim, Back) – отделяет объект от фона, высвечивает контур объекта.
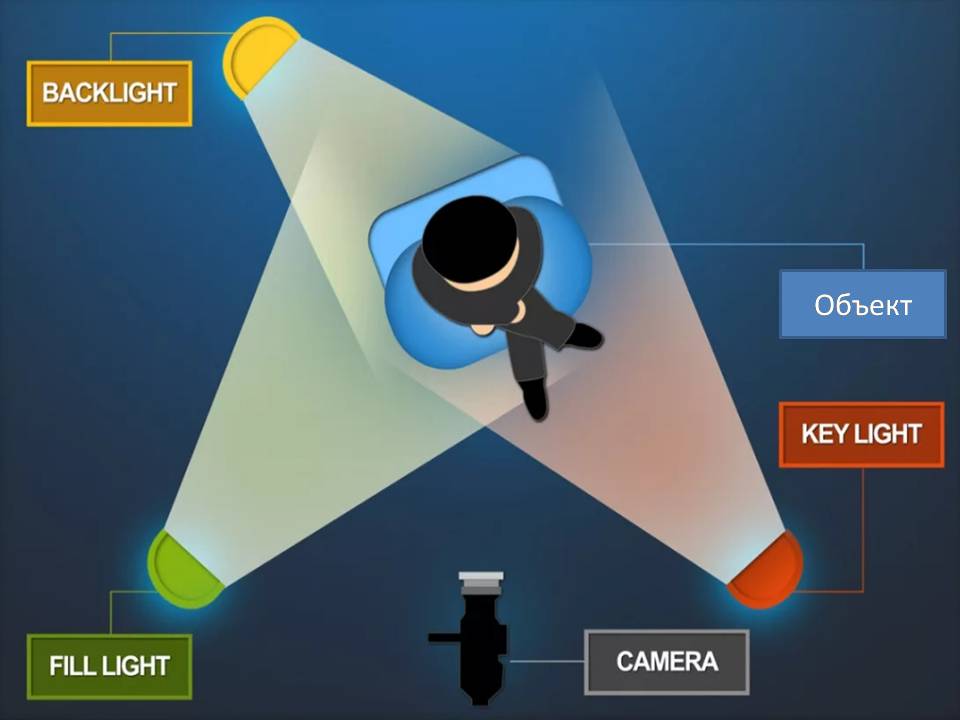
В качестве заполняющего света может выступать глобальное освещение от объекта Мир (World).
Студийная схема освещения.
Для предметной съемки в студиях используют большие софтбоксы, которые освещают объект со всех сторон почти равномерно, тени минимальны. В 3D также используют такую схему с источниками Area.
Материалы.
Материалы определяют внешний вид 3D объектов в окне 3D вида и при рендере. Под термином МАТЕРИАЛ в Blender понимается блок данных, которые можно связать с объектом или некоторыми его полигонами (помните назначения материала выделенным полигонам?).
Материалы строятся на Шейдерах. ШЕЙДЕР - это функция (сложная зависимость), определяющая как поверхность и внутреннее пространство (объём, Volume) 3D объекта взаимодействует с падающим на него светом. Тем самым, именно шейдер определяет то, как будет выглядеть ваш объект, материал служит упаковкой для шейдера или их комбинаций для удобства назначения объекту. Образно говоря, Материал -как слово КНИГА определяет, что перед нами "источник знаний", "лучший подарок" и печатное многостраничное издание, а Шейдер - это, то что внутри книги: стихи, проза, объемный роман или сборник рассказов, детектив или историческая беллетристика. Шейдер содержит большое количество характеристик (каналов) материала, таких как базовый цвет (Base Color), металличность ( Metallic), Зеркальность (Specular), Шероховатость (Roughness) и другие.
Третий элемент в этой иерархической цепочке будет ТЕКСТУРА - двумерное цветное или черно-белое изображение, которое является источником информации для Шейдера (его каналов-свойств). Текстуры могут быть растровыми - загруженными из растрового файла (JPG, PNG и т.д.) или процедурными - сгенерированными программой в зависимости от введенных параметров.
Итак, схема построения материала: ТЕКСТУРА -> ШЕЙДЕР -> МАТЕРИАЛ -> ОБЪЕКТ
Текстур в Шейдере может быть несколько, как и несколько Шейдеров может быть в одном Материале, а Материалов можно несколько применить к одному объекту, но к разным полигонам.
Базовые свойства материала можно задать в окне Свойства Материала (правая нижняя часть интерфейса), но гораздо большую свободу для редактирования и наглядность сложной структуры материала предоставляет Редактор Шейдеров - Shader Editor.
Редактор предоставляет информацию в виде узлов (нодов, Node). Каждый узел соединяется связями с другими узлами-нодами. Нода представляет из себя некий «черный ящик» с входами и выходами. Внутри такого ящика (Ноды) происходит обработка и преобразование данных, поступающих на входы в соответствии с функцией, заложенной в ноду и введенных параметров для переменных параметров (коэффициентов) ноды. Результат обработки данных поступает на выход (или выходы, соответствующие типу данных). Ноды делятся на группы. Для создания шейдера в материале используются ноды группы шейдеров Shader. На основе ноды шейдера Principled BSDF можно создать практически любой материал.
Камера.
Камера – это глаза наблюдателя. Весь свет, что отразившись от объектов в сцене, попадает в камеру и создает конечное изображение. На данном этапе достаточно знать, что нужно
Ø добавить в 3D сцену объект Camera (Shift+A->Camera), разместить её так, чтобы видеть объекты с нужного ракурса (точки наблюдения),
Ø настроить угол видомого сектора параметром Focal Length (фокусное расстояние, чем меньше фокусное расстояние, тем шире угол)
Наблюдение через камеру в окне 3D viewport: клавиша 0 на Numpad.
Установка камеры на текущий ракурс в 3D viewport: Ctrl+Alt+0 (Numpad)
Перемещаться в окне 3D viewport как видит камера: установить галочку в Lock Camera to View в параметрах настроек View (N – панель справа, вкладка View).
Не забудьте снять галочку после установки камеры, чтобы не сбить настройки вида камеры!!!
Рендер.
Рендеринг – процесс превращения (просчёта) 3D-сцены в 2D-изображение. Рендер как движок – алгоритм просчета. Рендером ещё называют сам процесс просчета сцены.
Blender включает 3 движка (алгоритма) рендеринга с различными преимуществами:
1. Workbench предназначен для рендера во время работы со сценой (моделирования).
2. Eevee (Иви) - это основанный на физических процессах рендер в реальном времени.
3. Cycle (Сайкл) – это физически корректный, т.е. основанный на физических явлениях (PBR- physically-based rendering) трассируемый путь физически.
Каждый рендер имеет свои настройки для качества конечного изображения и производительности процесса рендера (времени просчёта).
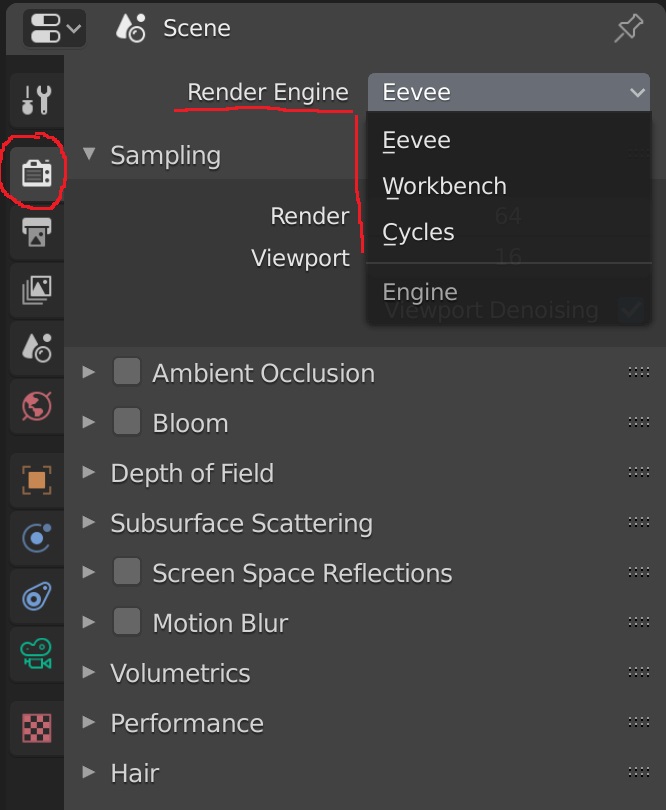 Результат рендера зависит от многих параметров. Для физически корректного изображения используют Cycles. Уже при настройках по умолчанию этот движок даёт очень достойное изображение. Однако он это делает медленно. Скорость зависит от сложности сцен и мощности копьютерного железа, центрального процессора и видеокарты.
Результат рендера зависит от многих параметров. Для физически корректного изображения используют Cycles. Уже при настройках по умолчанию этот движок даёт очень достойное изображение. Однако он это делает медленно. Скорость зависит от сложности сцен и мощности копьютерного железа, центрального процессора и видеокарты.
Eevee – ближе к игровому движку, основанному на растеризации изображения – рендер без учета распространения лучей света. Очень быстро рендерит, но для достаточной корректности необходимо освоить некоторые хитрости в настройках и добавления в сцену вспомогательных объектов (Light Probe). При определенном навыке позволяет достичь компромисса между скоростью и качеством рендера. Успользуется для анимации, стилизованного рендера и объемного света.
Workbench – создает такой же вид, как в режиме редактирования (Серый матовый гипс на всех объектах). Используется в процессе работы и промежуточных рендеров, например, аниматик – черновой рендер анимации.
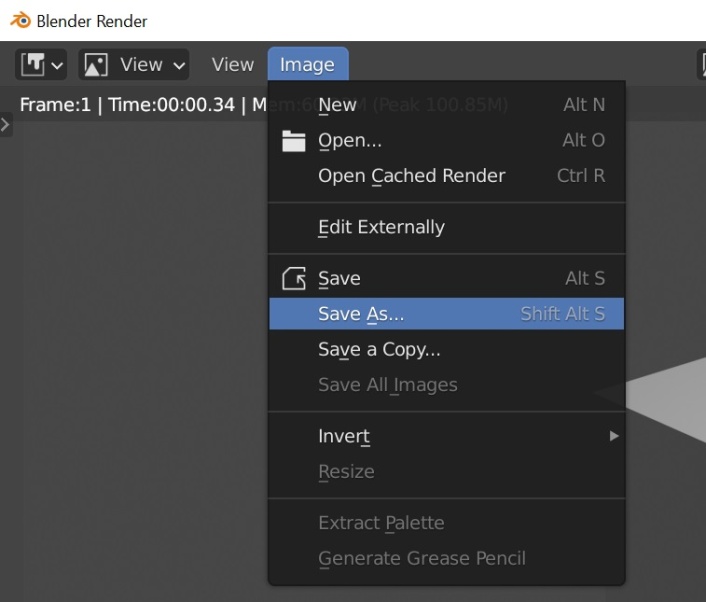 Для запуска процесса рендеринга необходимо выбрать движок (Render Engine) и нажать клавишу F12 либо команду в меню Render –> Render Image. Откроется окно редактора Image Editor в отдельном окне. Окно можно открыть нажав клавишу F11.
Для запуска процесса рендеринга необходимо выбрать движок (Render Engine) и нажать клавишу F12 либо команду в меню Render –> Render Image. Откроется окно редактора Image Editor в отдельном окне. Окно можно открыть нажав клавишу F11.
Сохранение результата рендера.
После окончания процесса просчета изображения, его можно сохранить в графический файл через меню окна Image Editor: Image -> Save (Save As..).
После команды откроется окно проводника справа можно выбрать формат файла (JPG, PNG, OpenEXR…) и его параметры (8/16 bit, Compression…)