Цель: Освоение инструментов Blend (Перетекание), Mesh (Сетка), Convert Anchor Point Tool (Изменение узлов), Symbol Sprayer (Распылитель символов). Знакомство с параметрами вышеперечисленных инструментов. Освоение работы со слоями.
Задание №1 ЗМЕЯ
1. Создайте новый документ File – New (Файл -Новый).
2. Выберите инструмент Ellipse (Эллипс) и нарисуйте два эллипса примерно так, как показано на рисунке. Эллипс, большего размера, залейте оранжевым цветом, эллипс меньшего бирюзовым (Рис.1).

Рис.1
3. На панели инструментов выберите инструмент Blend (Перетекание) 
Активируйте его. Теперь щёлкните 1 раз левой кнопкой мыши по каждому эллипсу.
4. Для изменения параметров перехода необходимо сделать двойной щелчок по пиктограмме  Blend (Перетекание). Установите такие же параметры, какие приведены на рисунке: Specified Distance – 41 mm (Если у Вас эллипсы находятся на большом расстоянии, то увеличьте значение до тех пор, пока ваше изображение не будет похоже на Рис. 2); Orientation – 1.
Blend (Перетекание). Установите такие же параметры, какие приведены на рисунке: Specified Distance – 41 mm (Если у Вас эллипсы находятся на большом расстоянии, то увеличьте значение до тех пор, пока ваше изображение не будет похоже на Рис. 2); Orientation – 1.

Рис.2
5. Выберите инструмент Add anchor Points (Добавление якорных точек) 
Поставьте две точки, так как показано на Рис.3 (Это будут места сгиба, на следующих этапах Вы можете на свой вкус добавлять и удалять дополнительно ночки, удаление производится инструментом  ).
).






Рис.3
6. Выберите инструмент Direct Selection Tool (Прямой выбор)  и переместите точки так, как показано на Рис. 4.
и переместите точки так, как показано на Рис. 4.

Рис.4
7. Выберите инструмент Convert Anchor Point Tool (Изменение узлов)  , и щёлкая по точкам, вытягивайте из них направляющие, с помощью которых изменяется угол изгиба (Рис 5).
, и щёлкая по точкам, вытягивайте из них направляющие, с помощью которых изменяется угол изгиба (Рис 5).

Рис.5
8. Итоговым результатом у Вас может быть любой вариант, мы же остановимся на следующем:

Рис.6
9. Туловище готово, приступим к рисованию головы. Активируйте инструмент Ellipse (Эллипс). Нарисуйте эллипс и залейте примерно таким же цветом как кончик хвоста (Рис.7).

Рис.7
10. Выделите свой объект, затем Object - Create gradient mesh (Объект – Создание градиентной сетки). После этого установите нужные параметры в появившемся диалоговом окне (Rows 10, Columns 10). Так же можно самостоятельно нарисовать сетку, выбрав инструмент Mesh (Сетка)  Рис.8
Рис.8

Рис.8
11. Используя инструмент Direct Selection Tool (Прямой выбор)  , выделите часть узлов и переместите их так как показано на Рис.9.
, выделите часть узлов и переместите их так как показано на Рис.9.

Рис.9
12. Не снимая выделения, залейте выделенную область оранжевым цветом. Цвет выберите в палитре Color или Swatches (Рис.10).

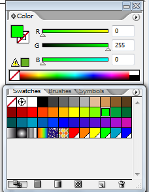

Рис.10
Таким же образом достигните следующего результата



Рис.11
13. Используя инструмент Selection (Выбор) переместите элементы так, чтобы получилось следующее.

Рис.12
14. Теперь дополним рисунок дополнительными объектами: цветами, бабочками, травой. Для этого:
· создадим новый слой: Window – Layers (Окно - Слои).
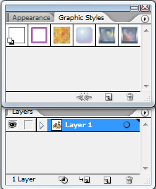 |
В данный момент у Вас только один слой, для создания нового слоя щёлкните в нижней части окна по кнопке Great New Layer (Создать новый слой)
 .
.
Рис.13
· Активируйте инструмент Symbol Sprayer (Распылитель символов)  . Выберите на вкладке Symbols те элементы, которые Вы хотите разместить на рисунке (Рис.14). Далее воспользуйтесь данным инструментом как обычным Распылителем, вот только распыляет он символы.
. Выберите на вкладке Symbols те элементы, которые Вы хотите разместить на рисунке (Рис.14). Далее воспользуйтесь данным инструментом как обычным Распылителем, вот только распыляет он символы.

Рис.14
· В результате получилось следующее:

Рис.15
Самостоятельная работа
Создайте свое изображение с помощью описанных инструментов.
Опишите все этапы построения.