Цель: Освоение инструментов для создания 3D графики
Задание №1 ЯБЛОКО
1. Создайте новый документ File – New (Файл -Новый).
2. Используя Инструмент Pen (Перо)  нарисуйте половину контура будущего объекта. В качестве заливки выберите зелёный цвет (рис.1).
нарисуйте половину контура будущего объекта. В качестве заливки выберите зелёный цвет (рис.1).

Рис.1
3. Теперь, чтобы добиться большей реалистичности, следует подготовить румянец. Для этого:
· Создайте окружность (инструмент Ellipse (Эллипс)  + < Shift >) и залейте её красным цветом.
+ < Shift >) и залейте её красным цветом.
· Создайте новый слой: в палитре Layers выберите Great New Layer (Создать новый слой)  .
.
· Скопируйте окружность (Ctrl+C) и вставьте в новый слой (Ctrl+V) (рис.2).

Рис.2
Окрасьте в чёрно-белый радиальный градиент вторую окружность (рис.3).

Рис.3
· Выровняйте объекты друг относительно друга используя команды Horizontal Align Center (Горизонтальное выравнивание по центру  ) и Vertical Align Center (Вертикальное выравнивание по центру
) и Vertical Align Center (Вертикальное выравнивание по центру  ) палитры Align ( рис.4 ).
) палитры Align ( рис.4 ).

Рис.4
·  Теперь с помощью инструмента Selection (Выбор)
Теперь с помощью инструмента Selection (Выбор)  , выделив обе окружности, нужно применить к ним команду Make Opacity Mask (Создать маску прозрачности) в меню палитры Transparency (Прозрачность) (рис.5).
, выделив обе окружности, нужно применить к ним команду Make Opacity Mask (Создать маску прозрачности) в меню палитры Transparency (Прозрачность) (рис.5).

Рис.5
· Полученный элемент следует перетащить в палитру Symbols (Символы) и присвоить ему имя Red_1 (рис.6).
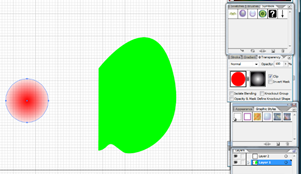
Рис.6
4. После того, как основные приготовления завершены, перейдём к самому 3D эффекту. Для этого выберите Effect – Revolve (Эффект – Вращение)
Для получения ожидаемого результата следует использовать настройки, приведённые на рисунке 7 ( ̶ -18%,
̶ -18%,  ̶ -26%,
̶ -26%,  ̶ 8%). Только после этого имеет смысл включить Preview (Просмотр). Теперь можно поэкспериментировать с положением и освещением объекта, меняя Specify rotation around axis (Значение поворота вокруг оси) для осей X, Y, Z и настройки источника света (чтобы они отображались нужно нажать кнопку More Option (Больше опций)) (рис.7). Таким образом, удастся избежать дополнительного ожидания.
̶ 8%). Только после этого имеет смысл включить Preview (Просмотр). Теперь можно поэкспериментировать с положением и освещением объекта, меняя Specify rotation around axis (Значение поворота вокруг оси) для осей X, Y, Z и настройки источника света (чтобы они отображались нужно нажать кнопку More Option (Больше опций)) (рис.7). Таким образом, удастся избежать дополнительного ожидания.
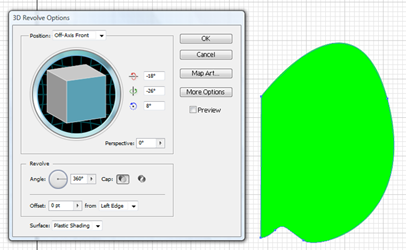
Рис.7
5. Теперь необходимо слегка яблоко подрумянить, нажав кнопку Map Art (Карта поверхности) (рис.8).

Рис.8
6. Для удобства работы в окне Map Art (Карта поверхности) желательно поставить флажок Preview (Просмотр), далее в поле Surface (Поверхность) следует выбрать ту поверхность объекта, с которой будут производиться дальнейшие манипуляции, в данном случае эта поверхность № 3. Затем в выпадающем списке Symbol (Символ) нужно выбрать то изображение, которое будет наложено на объект, в данном случае это Red_1. Как только символ будет выбран, он отобразится в рабочем пространстве плагина. Перемещая и масштабируя символ, можно добиться наиболее удачного результата. Важно учесть, что видимая часть поверхности в окне Map Art (Карта поверхностей) окрашена в белый цвет, серым же отмечена задняя сторона объекта.
После того, как нужный эффект будет достигнут, нажмите клавишу OK.
7. Остаётся создать только черешок, который можно сделать с помощью уже известной команды Перетекание.

Рис.9
Задание №2 ЧАШКА
1. Создайте новый документ File – New (Файл -Новый).
2. С помощью инструмента Pen (Перо)  нарисуйте «путь» толщиной 2 pt, повторяющий форму стенки вазы, как показано на Рис. 10.
нарисуйте «путь» толщиной 2 pt, повторяющий форму стенки вазы, как показано на Рис. 10.

Рис.10
3. В настройках палитры Stroke (Контур) выберите закруглённое окончание контура (Рис.11).


Рис.11
4. Инструментом Scissors (Ножницы)  вырежьте фрагмент пути возле верхней части чаши (верхняя кайма), возле основания, возле верхней части блюдца, возле дна блюдца (рис 12).
вырежьте фрагмент пути возле верхней части чаши (верхняя кайма), возле основания, возле верхней части блюдца, возле дна блюдца (рис 12).
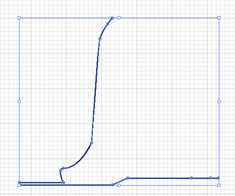
Рис.12
5. Закрасьте вырезанные фрагменты розовым, а все остальные сегменты сиреневым (Рис.13).
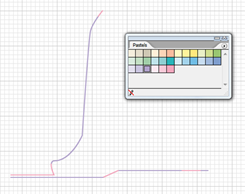
Рис.13
6. Выделите все объекты и примените к ним инструмент Merge (Объединить) палитры Pathfinde (Обработка контуров).
7. В палитру Symbols (Символы) поместите заранее (из меню) объекты – цветы (Рис.14).

Рис.14
8. Примените команду меню Effect – 3D – Revolve (Эффект – 3d – Вращение). В плагине Map Art (Карта поверхности) найдите поверхность верхней стенки чаши и разместите цветок (Рис. 15).
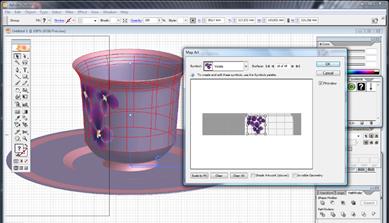
Рис.15
9. Приступим к рисованию ручки чаши. Для этого выберите инструмент Pen (Перо)  и нарисуйте примерно такой же контур как показан на Рис. 16.
и нарисуйте примерно такой же контур как показан на Рис. 16.

Рис.16
10. Примените команду меню Effect – 3D – Extrude & Bevel Options (Эффект – 3D – Выдавливание и фаска) (Рис.17).

Рис.17
11. Используя инструмент выделения и перемещения, а также команду Arrange (Положение) контекстного меню добейтесь следующего результата:

Рис.18
Самостоятельная работа
Самостоятельно нарисуйте следующие изображения:
1 
Рис.19
2 

Рис.20, 21
3 
Рис.22
Опишите этапы построения.