УЗОР В КРУГЕ
Инструментом Ellipse Tool Вычерчиваем две окружности (большего и меньшего диаметров) Ctrl+I

Выравниваем объекты по центральным осям по вертикали и горизонтали используя диалоговое окно выравнивания объектов. Arrange - Align and Distribute.

Создаем кольцо при помощи вычитания из внешнего круга внутреннего. Для этого выделяем два объекта: Arrange- Shaping - Back minus Front.

Включаем привязки к объектам и направляющим. View-Snap to Guidelines; View-Snap to Object.

Вытянем из под линеек две направляющие: горизонтальную и вертикальную. Совместим их с центром объекта, используя привязки.
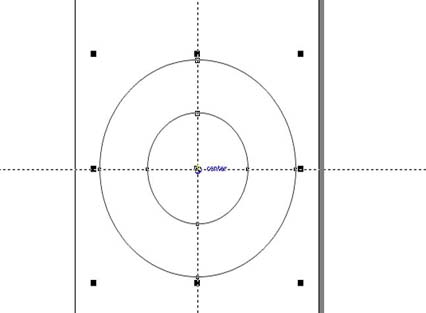
Открываем Windows - Dockers - Object Manager. Перемещаем кольцо на слой Guidelines.

Создадим вертикальную прямую линию, совпадающую с центральной, вертикальной осью кольца Ctrl+L (инструмент Bezier Too -l кривая Безье). Удерживание клавиши Ctrl позволяет проводить строго вертикальные и строго горизонтальные линии.

Указателем дважды кликаем на линии. Активируется вращение объекта, и при этом, берем центр вращения линии и совмещаем его с местом пересечения направляющих, или центром кольца. Все центры должны совпадать.

Открываем окно трансформации объектов Arrange- Transformation - Rotate.

Рассчитываем сегмент необходимый для создания раппорта орнамента (целые доли) от окружности. На рисунке это: 360°: 12 = 30°
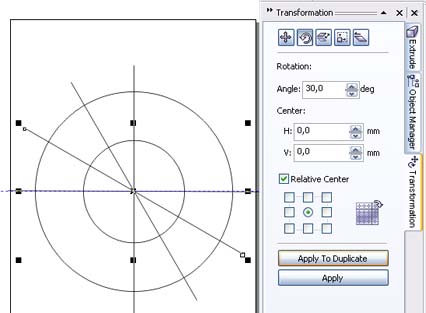
Повторим (вычерчиваем) сегмент кольца инструментом Bezier Tool - кривая Безье: a) оконтурим прямыми линиями и изменим параметры точек кривой Безье. b)Инструментом Shape-Форма, захватим рамкой все точки и на панели свойств инструмента и изменим параметры на кривую линию.

Изогнем отрезки кривой до точного совпадения с формой сегмента кольца по контуру, управляя «коромыслами» точек кривой Безье.

Отсканируем эскиз рапорта орнамента в круге. В черно-белом режиме. Формат JPEG или TIFF. Разрешение 300 dpi. Вкачиваем отсканированный рисунок в программу при помощи команды File —Import. Помещаем на рабочий стол в любом удобном месте. 1 клик.

Переместим на нижний слой, используя палитру Object Manager. Инструментом Shape-Форма точно оконтурим детали орнамента. Подберем цвета. Заливки и контуры. Толщину контуров. Точно выкладываем орнамент в сегменте кольца, используя дополнительные направляющие.
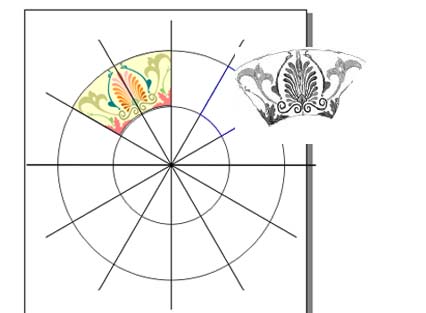
Сгруппируем детали орнамента Arrange - Group.

Выделить весь раппорт орнамента и поместить в контейнер команда Effect – Power Clip - Place inside Container. Команда поместит группу объектов в центр контейнера.
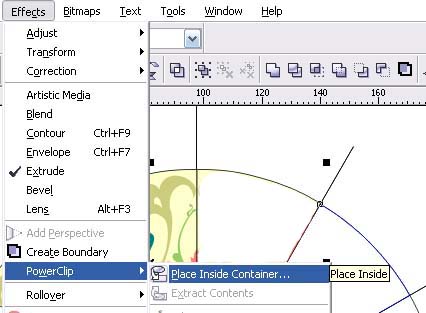
Откорректировать положение объекта в контейнере. Правая кнопка мыши на объекте выбрать в контекстном меню команду Edit Contents (Править содержимое). После редактирования выбрать в контекстном меню (правая кнопка мыши) команду Finish Edition this Level (отмена редактирования этого уровня).

Инструментом дважды кликнуть на линии. Активируется вращение объекта, и при этом, взять центр вращения линии и совместить его с местом пересечения направляющих, или центром кольца. Все центры должны совпадать.

Открыть окно трансформации объектов Arrange- Transformation — Rotate. В настройках установить рассчитанный угол поворота (60°). Нажать кнопку применить к дубликату (Apply to Duplicate) необходимое число раз.
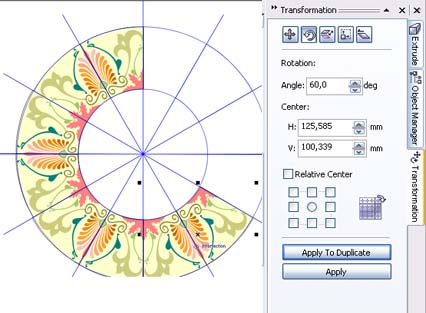
Готовый орнамент сохранить в формате CDR. Экспортировать в формат TIFF, 300 ppi. File - Export.
