1. Откройте файл landscapes.tif компакт-диска (рис. 17.14).

рис. 17.14
2. Выполните команду Filter/Sketch/Photocopy (Фильтр/Набросок/Фотокопия).
3. В открывшемся диалоговом окне Photocopy установите значения параметров:
Detail (Детализация) — 2;
Darkness (Тонер) — 15.
Щелкните на кнопке ОК (рис. 12.15).
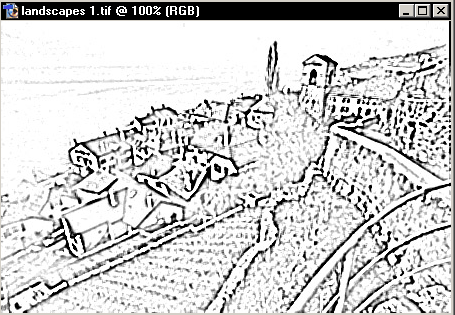
рис. 17.15
4. Активизируйте инструмент Brush (Кисть) и установите параметры кист На палитре Brush:
кисть Hard Round (Круглая жесткая);
размер кисти — 2—9 пикселей. На панели опций кисти:
Mode (Режим) — Normal (Стандартный);
Opacity (Непрозрачность) — 100%.
5. На панели инструментов в окне основного цвета установите белый цвет. Удалите черные пятна, сравнивая с образцом на дискете (файл Landscapes 2.tif).
6. Черным цветом или его оттенками дорисуйте изображение (вид моря, дома, передний план) (рис. 17.16).

рис. 17.16
7. Сохраните изображение.
Упражнение 17.3. Рисунок мелом и углем
Фотография из файла Park.tif с компакт-диска сама по себе хороша, но перегружена мелкими деталями, отвлекающими внимание. Создавая рисунок нужно идти к обобщению, изображение должно отображать настроен и передавать его.
1. Откройте файл Park.tif.
2. С помощью инструмента Polygonal Lasso (Многоугольное лассо) выделите мокрую дорогу (рис. 17.17).

рис. 17.17
3. Выберите команду Filter/Stylize/Wind (Фильтр/Стилизация/Ветер). В открывшемся диалоговом окне Wind задайте From the Right (Вправо). Щелкните на кнопке ОК.
4. Снова выберите команду Filter/Stylize/Wind, но в диалоговом окне Wind задайте From the Left (Влево). Щелкните на кнопке ОК.
5. Выполните команду Filter/Other/Minimum (Фильтр/Другие/Минимум). В диалоговом окне Minimum ползунком Radius (Радиус) установите значение 3.
6. Для увеличения резкости выполните команду Filter/Sharpen/Unsharp Mask (Фильтр/Резкость/ Контурная резкость). В диалоговом окне | Unsharp Mask установите значения параметров:
Amount (Количество) — 142;
Radius (Радиус) — 7,8;
Threshold (Порог уровней) — 71 (рис. 17.18)


рис. 17.18 рис. 17.19
7. Выполните команду Filter/Sketch/Chalk&Charcoal (Фильтр/Набросок/ Мел и уголь). В диалоговом окне Chalk&Charcoal введите значения параметров:
Charcoal Area (Область угля) — 0;
Chalk Area (Область мела) — 19;
Stroke Pressure (Нажим) — 1.
8. Ослабьте действие фильтра командой Edit/Fade (Редак/Ослабить), и в открывшемся диалоговом окне установите значения параметров:
Mode (Режим) — Normal (Стандартный);
Opacity (Непрозрачность) — 35.
9. Выполните команду Select/Inverse (Выбор/Инверсия). Будет выделена верхняя часть изображения.
10. Выберите команду Filter/Sketch/Chalk&Charcoal (Фильтр/Набросок/Мел и уголь). В диалоговом окне Chalk&Charcoal установите значения параметров:
Charcoal Area — 0;
Chalk Area – 19;
Stroke Pressure (Нажим) — 1.
Щелкните на кнопке ОК.
11. Ослабьте тональность верхней части изображения командой Image/Adjustments/ Brightness/Contrast (Образ/Корректировка/ Яркость/Контрастность). В открывшемся диалоговом окне установите для параметра Brightness (Яркость) значение 20 (рис. 17.19).
12. Удалите выделенную область командой Select /Deselect (Выбор/Разотметить).
13. Граница между дорогой и поляной получилась очень резкой. Выберите по тону промежуточный цвет (средний между цветом поляны и дор° и с помощью инструмента Brush (Кисть) (параметры выберите с нанесите штрихи по краю поляны, не доходя до скамеек. На заД плане слегка прорисуйте контуры двух-трех деревьев.
14. Сохраните работу.
Изображение можно сделать цветным, для этого:
1. Переведите его в режим RGB, выполнив команду Image/Mode/RGB Color (Образ/Режим/Цвета RGB).
2. Выберите команду Image/Adjustments/Color Balance (Образ/Коррекция/Цветовой баланс). В открывшемся диалоговом окне Color Balance установите значения параметров:
Red (Красный) — 100;
Yellow (Желтый) — 39.
Остальные цвета оставьте как есть. Щелкните на кнопке ОК.
3. Сохраните изображение (рис. 17.20).

рис. 17.20
Упражнение 17. 4. Портрет
1. Откройте файл Portret.tif с компакт-диска (рис. 17.21).



рис. 17.21 рис. 17.22 рис. 17.23
2. Выполните команду Image/Adjustments/Invert (Образ/Корректировка/Инвертировать) (рис. 17.22).
3. Выберите команду Filter/Sketch/Photocopy (Фильтр/Набросок/Фотокопия).
4. В диалоговом окне Photocopy установите значения параметров:
Detail (Детализация) — 1;
Darkness (Тонер) — 34.
Щелкните на кнопке ОК (рис. 17.23).
5. Выберите кисть Hard Round (Жесткая круглая) размером 2—3 пикселя при значении Opacity (Непрозрачность), равном 100%.
6. В поле основного цвета на панели инструментов установите белый цвет.
7. Активизируйте инструмент Brush (Кисть), если он не активен.
8. Удалите черные пятна и линии, подправьте некоторые линии, чтобы контуры носа, шляпы, очков были более отчетливыми.
9. Предварительно увеличьте масштаб изображения до 200% с помощью инструмента Zoom или выполнив команду View -> Zoom In (Вид/Увеличение) для облегчения работы.
10. Установите черный цвет в поле основного цвета на панели инструментов.
11. Выберите кисть Soft Round (Мягкая круглая) размером 2 пикселя при значении Opacity (Непрозрачность), равном 80 %.
12. Инструментом Brush аккуратно проведите линии лица, очков, шляпы, бороды.
13. Подчистите изображение от лишних черных пятен и сохраните изображение (рис. 17.24).

рис. 17. 24
Этапы создания рисунка отражены в файлах компакт-диска (Portret l.tif, Poitret 2.tif, Portret 3.tif) Упражнение 17.5. Создание линогравюры
1. Откройте файл Prichal.tif с компакт-диска.
2. Выполните команду Image/Adjustments/Brightness/Contrast (Образ/Коррекция/ Яркость/Контрастность).
В диалоговом окне Brightness/Contrast установите значения параметров:
Brightness (Яркость) — +12;
Contrast (Контрастность) — +18.
Щелкните на кнопке ОК.
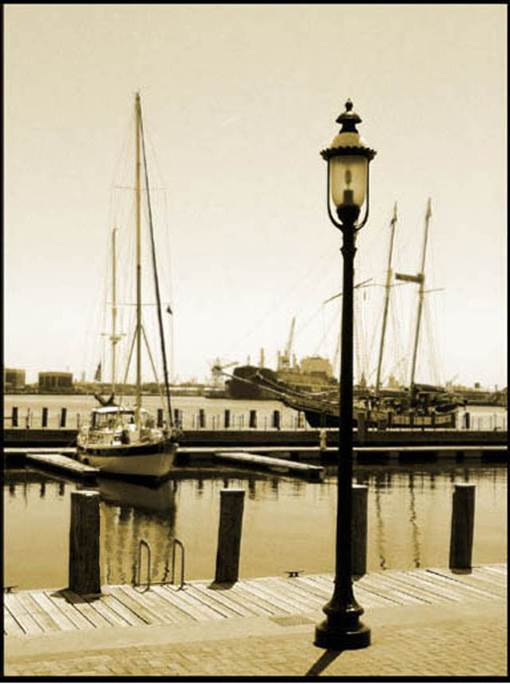
3. Выберите команду Filter -> Artistic -> Cutout (Фильтр/Художественный/Аппликация).
4. В диалоговом окне Cutout введите значения параметров:
Number of Levels (Число цветовых уровней) — 5;
Edge Simplicity (Простота краев) — 0;
Edge Fidelity (Четкость краев) — 3.
Щелкните на кнопке ОК (рис. 17.25).

рис. 17.25
5. Переведите изображение в градации серого, выбрав команду Image/Mode/Grayscale (Образ/Режим/Серый).
6. Выполните команду Image/Adjustments/Brightness/Contrast. В диалоговом окне Brightness/Contrast ползунком установите значение Contrast (Контраст) +23. Щелкните на кнопке ОК.
7. Откройте диалоговое окно Duotone (Дуплекс), выполнив команду Image/Mode/Duotone (Образ/ Режим/2 цвета).
8. В диалоговом окне Duotone Options (Параметры дуплекса) в поле Туре (Тип) выберите вариант Duotone. По умолчанию первый цвет (Ink 1) черный. Щелкнув на поле второго цвета (Ink 2), откройте палитру заказных цветов (Custom Colors), в которой выберите цвет Pantone 177 С (рис. 17.26).

рис. 17.26
9. Переведите изображение в режим RGB, выполнив команду Image/Mode/RGB Color (Образ/Режим/Цвета RGB).
10. Выполните команду Image/Adjustments/Color Balance (Образ/Корректировка/Цветовой баланс). В открывшемся диалоговом окне Color Balance ползунками установите значения:
Red (Красный) — +87;
Magenta (Пурпурный) — —17;
Yellow (Желтый) - -77.
В цветовом плане изображение готово, но требует некоторой корректировки, например, небо выглядит очень белым, поэтому белый цвет надо приглушить, покрасив небо. Для этого проделайте следующее:
1. Активизируйте инструмент Magic Wand (Волшебная палочка). На панели опции инструмента введите значение —32 в поле Tolerance (Допуск). Установите флажок Anti-aliased (Сглаживание).
2. При нажатой клавише Shift щелкните пипеткой на всех белых местах неба. Сформируется выделенная область.
3. Активизируйте инструмент Eyedropper (Пипетка).
4. Щелкните на цвете воды на изображении (светлый тон).
5. Активизируйте инструмент Paint Backet (Заливка).
6. Введите параметры заливки на панели опций инструмента Paint Backet:
Fill (Заливка) — Foreground (Основной цвет);
Mode (Режим) — Normal (Стандартный);
Opacity (Непрозрачность) — 20%.
7. Инструментом Paint Backet щелкните в выделенной области.
8. Выполните команду Select/Deselect (Выбор/Разотметить).
9. Сохраните изображение.
Готовое изображение (рис. 17.27) сравните с оригиналом — оно приобрело характерные признаки линогравюры с пятью цветами, от черного до светло-коричневого.


рис. 17.27 рис. 17.28
Можно создать имитацию черно-белой гравюры.
1. Откройте файл Prichal.tif с компакт-диска.
2. Выполните команду Image/Adjustments/Posterize (Образ/Корректировка/Постеризовать).
3. В диалоговом окне Posterize (Постеризация) в поле Levels (Уровни) установите значение 4 и щелкните на кнопке ОК.
4. Переведите изображение в градации серого, выполнив команду Image/ Mode / Grayscale (Образ/ Режим/Серый).
5. Выполните команду Filter/Sharpen/Unsharp Mask (Фильтр/Резкость/Контурная резкость).
6. В открывшемся диалоговом окне Unsharp Mask задайте значения параметров:
Amount (Количество) — 3,0;
Radius (Радиус) — 4,1;
Threshold (Порог уровней) — 45.
7. Выполните команду Filter/Brush Strokes /Accented Edges (Фильтр/Штрихи/Акцент на краях). В диалоговом окне Accented Edges установите значения параметров:
Edge Width (Ширина краев) — 1;
Edge Brightness (Яркость краев) — 25;
Smoothness (Смягчение) - 6.
Щелкните на кнопке ОК (рис. 17.28).
Изображение можно окрасить, но прежде его следует перевести в режим RGB.
Цветное и черно-белое изображения представлены файлами Prichal 1.и Prichai 2.tif на компакт-диске.
Упражнение 17.6. Использование режима Bitmap
1. Откройте файл Trees.tif с компакт-диска (рис. 17.29).

рис. 17.27
2. Выберите команду Image/Mode/Bitmap (Образ/Режим/Растр).
3. В открывшемся диалоговом окне Bitmap установите значения параметров:
Output (Выходные значения) — 72 pixels/inch (72 пикселя/дюйм);
Use (Использовать) группы Method (Метод) — 50% Threshold (Изогелия 50%).
Щелкните на кнопке ОК. Объем файла резко уменьшится.
4. В полутоновом режиме Bitmap рисующие инструменты и фильтры не работают. Для этого необходимо перевести изображение в режим Grayscale.
5. Выполните команду Image/Mode/Grayscale (Образ/Режим/Серый).
6. В открывшемся диалоговом окне Grayscale в поле Size Ratio (Размер соотношения) установите число 1.
7. Щелкните на кнопке ОК. Объем файла увеличится, но вы сможете работать в других режимах.
8. Изображение переводится в режим RGB после применения команды Image/Mode/RGB Color (Образ/Режим/Цвета RGB), после чего вам будут доступны инструменты и эффекты.
9. Дорисуйте некоторые ветки и деревья на заднем плане кистью с параметрами:
кисть Hard Round (Круглая жесткая);
размер кисти — 3—5 пикселей;
Opacity (Непрозрачность) — 100%;
цвет черный (рис. 17.30).
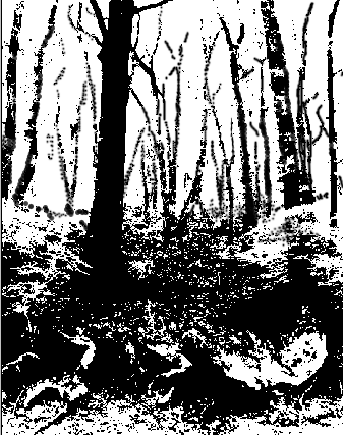

рис. 17.30 рис. 17.31
10. Выполните команду Filter/Other/Minimum (Фильтр/Другие/Минимум). В диалоговом окне Minimum в поле Radius (Радиус) установите значение 1.
Щелкните на кнопке ОК (рис. 17.31).
11. Выберите команду Edit/Fade (Редак/Ослабить). В открывшемся диалоговом окне Fade установите значения параметров:
Opacity (Непрозрачность) — 40%;
Mode (Режим) — Normal (Стандартный).
Щелкните на кнопке ОК (рис. 17.32).

рис. 17.32
12. На заднем плане фон очень белый, и надо его приглушить, заполнив пространство размытыми пятнами. Но для этого нужно выделить новый слой и на нем прорисовать пятна. Предварительно выделите ваш рисунок в слой.
13. Выберите инструмент Magic Wand (Волшебная палочка) и установите для него значения параметров:
Tolerance (Допуск) — 20;
флажок Anti-aUased (Сглаживание) — установлен.
14. Удерживая клавишу Shift нажатой, щелкайте инструментом Magic Wand (Волшебная палочка) на всех белых пятнах заднего плана.
15. Выполните команду Select/Inverse (Выбор/Инверсия).
16. Выполните команду Layer/New/Layer via Copy (Слой/Новый/Копировать на слой). Вы создали слой с изображением — Layer 1.
17. Теперь нужно создать новый слой, на котором следует прорисовать пятна для заднего плана.
18. Выполните команду Layer/New/Layer (Слой/Новый/Слой}. Появится новый слой Layer 2 (рис. 17.33).


рис. 17.33 рис. 17.34
19. В палитре Layers (Слои) захватите мышью слой Layer 2 и перетащите под слой Layer 1.
20. Сделайте слои видимыми, установив слева значок глаза.
21. Активизируйте слой Layer 2, щелкнув на его строке.
22. Выберите инструмент Brush (Кисть). Задайте для него значения параметров:
кисть Soft Round (Мягкая круглая);
размер кисти — 17 пикселей;
Opacity (Непрозрачность) — 25%;
цвет черный.
23. Прорисуйте задний план на слое Layer 2, сравнивая с образцом на компакт-диске (рис. 17.34).
24. Объедините слои, выполнив команду Layers/Merge Visible (Слои/Объединить видимые). Сохраните результат (рис. 17.35).

рис. 17.35
Некоторые этапы работы представлены файлами на компакт-диске.
Упражнение 17.7. Использование режима Duotone
1. Откройте файл Derevo duotone.tif с компакт-диска (рис. 17.36). Документ должен находиться в режиме градаций серого (Grayscale).
2. Выполните команду Filter /Artistic /Cutout (Фильтр/Художественный/Аппликация). В открывшемся диалоговом окне Cutout установите значения параметров:
No. Of Levels (Число уровней) — 4;
Edge Simplicity (Простота краев) — 4;
Edge Fidelity (Четкость краев) — 2. Щелкните на кнопке ОК (рис. 17.37).
3. Выполните команду Image/Mode/Duotone (Образ/Режим/2 цвета).
4. В диалоговом окне Duotone Options (Параметры дуплекса) (рис. 17.38) в раскрывающемся списке Туре (Тип) выберите вариант Duotone.
5. Щелчком на белом поле Ink 2 (вторая краска) откройте палитру Custom Colors (Заказные цвета) (рис. 17.39).
6. В поле Book (Библиотека цветов) диалогового окна Custom Colors можно выбрать библиотеку цветов.
7. Щелкните на выбранном цвете в левой части диалогового окна Custom Colors. Нами выбран зеленый цвет.


рис. 17.36 рис. 17.37


рис. 17. 38 рис. 17.39
8. Нажмите кнопку ОК в окнах Custom Colors и Duotone Options (рис. 17.40).

рис. 17.40
Изображение состоит из двух цветов: черного и зеленого (см. файл Derevo duotone 2.tif). Можно составить изображение из трех и четырех Можно изменить черный цвет на какой-либо другой. Можно создать изображение из одного цвета (не черного, который установлен по умолчанию):
1. Откройте любой файл с черно-белым изображением.
2. Выберите команду Image/Mode/Duotone,
3. Установите параметр Monotone (Один цвет).
4. Щелчком на черном поле Ink 1 (Краска 1) откройте палитру Color Picker (Палитра цветов).
5. Выберите нужный цвет и нажмите кнопку ОК.
Упражнение 17.8. Создание рисунка фильтром Reticulation ("Домик")
1. Откройте файл Domik retikulatzia.tiff с компакт-диска — цветное фото (рис. 17.41).


рис. 17. 41 рис. 17.42
2. Выделите нижнюю часть фотографии инструментом Polygonal Lasso (Многоугольное лассо) (рис. 17.42) и создайте слой, выполнив команду Layer/New/Layer via Copy (Слой/Новый/Слой через копирование) или команды Edit/Сору (Редак/Копия) и Edit/Paste (Редак/Вставить). Появится слой Layer 1.
3. Для того чтобы хорошо обозначить камни у берега и воду на слое Layer 1, выполните команду Image/ Adjustments/Brightness/Contrast (Образ/Корректировка/Яркость/Контрастность), где Brightness (Яркость) составит +9, a Contrast (Контрастность) — +90.
4. Выполните команду Filter/ Sketch/Reticulation (Фильтр/Набросок/Ретикуляция). В открывшемся окне установите значения параметров;
Density (Плотность) — 4;
Foreground Level (Уровень основного цвета) — 6;
Background Level (Уровень фонового цвета) — 5.
Щелкните на кнопке ОК.
5. Выберите мягкую круглую кисть (Soft Round) размером 21—27 пикселей. Установите в поле Mode (Режим) вариант Normal (Стандартный).
6. В поле Opacity (Непрозрачность) выберите значение 30% (все параметры кисти устанавливаются на панели опций кисти).
7. Установите белый цвет в поле основного цвета на панели инструментов.
8. Активизируйте инструмент Brush (Кисть), если он не активен.
9. Удерживая кнопку мыши нажатой, прорисуйте кистью поверхность воды на изображении (рис. 17.43).
10. Активизируйте слой Background.
11. Выполните команду Filter/Sketch/Reticulation. В открывшемся окне установите значения параметров:
Density — 14;
Foreground Level — 27;
Background Level — 32.
12. Щелкните на кнопке ОК. Не забудьте в поле основного цвета на панели инструментов установить черный цвет.
13. Слой Background (Фон) сделайте светлее, выполнив команду Image/Adjustments/ Brightness/Contrast. В открывшемся окне установите значение параметра Brightness (Яркость) +14. Щелкните на кнопке ОК.
14. Объедините слои, выполнив команду Layer/Merge Visible (Слои/ Объединить видимые).
15. Сохраните изображение (рис. 17.44) командой File/Save As (Файл/Сохранить как), задав новое имя файла.


рис. 17. 43 рис. 17.44
Изображение получилось обобщенным, без мелких деталей, в духе импрессионизма.
Упражнение 17.9. «Зимний» рисунок
1. Откройте файл Zima.tif с компакт-диска (на самом деле это изображение лета).


рис. 17.45
2. Активизируйте инструмент Polygonal Lasso (Многоугольное лассо) и выделите поле с деревьями.
3. Выполните команду Image/Adjustments/Threshold (Образ/ Корректировка/Порог уровней).
4. В диалоговом окне Threshold ползунком установите значение 90 (рис. 17.45).
5. Выполните команду Select/Inverse (Выбор/Инверсия) для выделения области в верхней части изображения.
6. Переведите изображение в градации серого командой Image/Mode/Grayscale (Образ/Режим/Серый).
7. Увеличьте резкость изображения командой Filter/ Sharpen/Unsharp Mask (Фильтр/Резкость/ Контурная резкость).
8. В диалоговом окне Unsharp Mask установите значения параметров:
Amount (Количество) — 223;
Radius (Радиус) — 41;
Threshold (Порог уровней) — 57.
Нажмите кнопку ОК.
9. Снимите выделение командой Select/Deselect (Выбор/Разотметить) (рис. 17.46).


рис. 17. 46 рис. 17.47
10. С помощью инструмента Polygonal Lasso выделите горы.
11. Выполните команду Image/Adjustments/Invert (Образ/Корректировка/Инвертировать) (рис. 17.47).
12. Снимите выделение командой Select/Deselect (Выбор/Разотметить).
13. Осталось с помощью кисти удалить линию у подошвы горы и подправить некоторые детали. Для этого выберите сначала серый, а потом белый цвет и кистью маленького диаметра устраните недостатки.
14. Сохраните рисунок (рис. 17.48).

рис. 17.48