Практическое занятие
Менеджер паролей: программа Password Commander
Введение
Обычно за годы работы за компьютером у пользователей скапливается множество логинов и паролей (от электронных почтовых ящиков, интернет-магазинов, форумов, рассылок и т.д.). Конечно, можно просто все пароли выписывать на бумагу (тетрадку, блокнот и т. п.) или в обычный текстовый файл, а затем его хранить например в защищённом контейнере программы TrueCrypt. Но это гораздо менее удобно, а самое главное – менее безопасно по сравнению со специализированной программой для хранения паролей. Наиболее популярными программами "хранителями паролей" являются:
KeePass (https://keepass.info),
PasswordSafe (https://passwordsafe.sourceforge.net),
Password Commander (https://www.passwordcommander.com и https://pascom.ru).
Все три программы бесплатны. Password Commander создана отечественными разработчиками, поэтому изначально имеет русский интерфейс. Для KeePass на её домашней странице можно скачать, a затем установить русский интерфейс и русскую справку помощи. Для программы PasswordSafe можно скачать файл помощи на русском языке.
Password Commander не только позволяет хранить и управлять паролями и логинами, но и имеет встроенный генератор случайных паролей, чтобы в случае необходимости вам не надо было их придумывать самому. Кроме того, Password Commander имеет очень удобную функцию автоматического заполнения веб-форм в браузере и различных текстовых полей.
Скачать Password Commander с русским интерфейсом можно со страницы https://pascom.ru. Для жителей бывшего СССР Password Commander распространяется бесплатно, для остальных пользователей предоставляется бесплатно только облегчённая (Lite) версия; полнофункциональный вариант (Professional edition) стоит $37.95 (?29.95).
Краткие теоретические положения
Создание аккаунта
В Password Commander одновременно н независимo друг от друга могут хранить свои пароли сразу множество пользователей. Для этого каждый пользователь должен завести свой аккаунт в программе. Аккаунт – это база, где хранятся все пароли пользователя, доступ в которую возможен только после авторизации (рис. 1). Программа сразу после установки имеет один аккаунт под названием Пример (Пароль = 123). Это учебный аккаунт, который содержит пример хранения логинов и паролей; если вы введёте пароль 123, то попадаете в него.
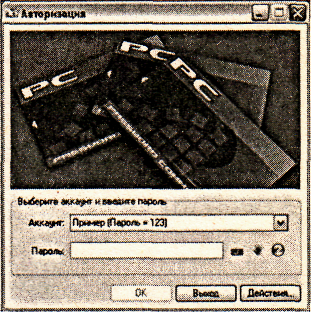
|
Рис. 1 Окно авторизации Password Commander
Для защиты от программ-кейлогеров Password Commander предоставляет возможность набора паролей на экранной клавиатуре.
Вам следует создать свой аккаунт. Для этого необходимо запустить Мастер создания нового аккаунта. Сделать это можно либо из окна авторизации (Действия...–>Создать новый аккаунт...), либо из главного окна программы (Файл –>Создать новый аккаунт...). Мастер создания нового аккаунта пошагово поможет вам создать новый аккаунт. Если по ходу работы с мастером будет что-то не понятно, то всегда можно нажать кнопку Справка и почитать подробности.
В главном окне созданного аккаунта (рис. 2) можно создавать записи, однако записи должны обязательно находиться в какой-нибудь группе. Поэтому перед созданием первой записи нужно создать хотя бы одну группу. Для этого нужно вызвать Редактор групп (Правка – Добавить группу...).
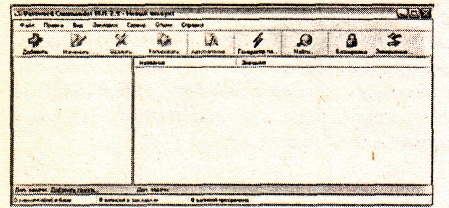
|
Рис.2. Главное окно созданного аккаунта
По умолчанию группа содержит два поля: Login и Password типов Логин и Пароль соответственно. Для большинства случаев этого достаточно, и после ввода названия группы можно просто нажать OK, но Password Commander предоставляет возможность добавлять новые поля разных типов. Например, для почтового ящика можно добавить два дополнительных поля: Адрес рорЗ сервера и Адрес smtp сервера, оба типа Текст. Для добавления полей существует кнопка Добавить в редакторе групп. В качестве примера создадим группу под именем "рассылка" (рис. 3).

|
Рис. 3. Создание группы
Теперь в созданной группе можно создавать записи. Для этого нужно кликнуть пo группе правой кнопкой мыши и выбрать в раскрывающемся меню пункт Добавить запись.... В появившемся Редакторе записей следует ввести данные в предложенные поля, затем нажать кнопку OK. Ha рис. 4 показан пример создания записи под именем Subscribe.Ru.

|
Рис 4. Создание записи
Записи в группе можно объединять в папки для облегчения навигации. Для этого нужно кликнуть по группе правой кнопкой мыши и выбрать в раскрывшемся меню пункт Добавить подпапку. В появившемся диалоге следует ввести название новой папки. Далее можно перетаскивать мышью записи в нужную папку.
Все созданные элементы (группа папка‚ запись) вы можете изменять (удалять, перемещать, переименовывать и т.п.), для этого также имеются соответствующие пункты меню. На рис. 5 в качестве примера показаны записи произвольного аккаунта, также не забывайте обращаться за примерами к аккаунту Пример (Пароль = 123).
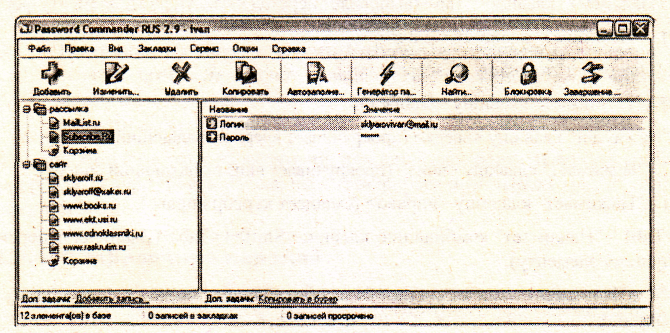
Рис 5. Записи произвольного аккаунта
Автозаполнение
Если вы хотите, чтобы Password Commander выполнял автозаполнение веб-форм и других текстовых полей, то необходимо сделать дополнительные настройки. С помощью функции автозаполнения вы можете вставить пароль (или другую информацию) в нужные поля всего одним щелчком мыши или нажатием "горячей клавиши".
Для этого надо в Редакторе записей перейти на вкладку Автозаполнение и нажать кнопку Добавить, затем, если вы собираетесь заполнять веб-формы на сайте, то следует установить переключатель на Автозаполнение в веб-страницу. В поле URL следует ввести адрес страницы, на которой расположены нужные поля для заполнения (веб-форма) (рис. 6)

Рис. 6. Пример настройки автозаполнения в веб-страницу
В поле Скрипт автозаполнения вы можете видеть такую строку %Логин%{Tab}%Пароль%{Enter} это означает, что автоматически будет заполняться поле Логин, затем поле Пароль, затем виртуально будет нажата клавиша <Enter>. Этот скрипт подходит для большинства случаев, но вы можете настроить любой порядок заполнения полей для страницы. В Справке программы вы найдёте подробное объяснение по тому, как составляются скрипты автозаполнения. Выражение, заключённое в знак процента, означает, что Password Commander вставит в элемент ввода текста, на котором установлен курсор, содержимое поля, название которого обрамлено знаками процента. Выражения, заключённые в фигурные скобки, – это команды управления автозаполнением.
Список команд автозаполнения:
{Clear} - Очищает содержимое текстового поля;
{Tab} - "Нажимает" клавишу <Таb> (выполняет переход к следующему элементу формы);
{Enter} - "Нажимает" клавишу <Enter>;
{Esc} - "Нажимает" клавишу <Escape>;
{Space} - "Нажимает" клавишу <Пробел>;
{Up} - "Нажимает" клавишу <вверх> (прокручивает вверх выпадающий список);
{Down} - "Нажимает" клавишу <вниз> (прокручивает вниз выпадающий список);
{Right} - "Нажимает" клавишу <вправо> (смещает курсор вправо);
{Shift+Tab} - "Нажимает" комбинацию клавиш <Shift>+<Tab> (Выполняет переход к предыдущему элементу).
{mTabN} - "Нажимает" клавишу <Tab> N раз (выполняет переход к следующему элементу формы);
{mUpN} - "Нажимает" клавишу <вверх> N раз (прокручивает вверх выпадающий список);
{mDownN} - "Нажимает" клавишу <вниз> N раз (прокручивает вниз выпадающий список);
{mRightN} - "Нажимает" клавишу <вправо> N раз (смещает курсор вправо);
{mShift+TabN} - "Нажимает" комбинацию клавиш <Shift>+<Tab> N раз (Выполняет переход к предыдущему элементу).
Генератор паролей
Разработчики серьёзно подошли к проблеме генерации паролей и сделали генератор, который способен удовлетворить самые изысканные потребности пользователей.
Генератор паролей можно вызвать клавишей <F9> или меню Сервис —> Генератор паролей или соответствующей кнопкой напанели инструментов (рис. 7).

|
Рис. 7. Окно генератора паролей
С помощью генератора возможно создавать пароли четырёх типов:
Случайные пароли, устойчивые к взлому. Генератор Password Commander обладает широким спектром настроек генерации случайных паролей. Вы можете выбрать длину, процентное содержание тех или иных символов в пароле, регистр букв, добавить или исключить свои символы, создать список паролей и сохранить его на диск.
Легко запоминаемые пароли по словарю. Вы можете подгрузить любое количество дополнительных словарей, если словарь, поставляющийся с программой, вас не устроит, выбрать длину и тип генерации паролей, регистр букв в слове и т.д.
Генерация по шаблону. В программе представлено большое количество различных масок для генерации паролей. При создании паролей этого типа каждый специальный символ маски будет заменён по специальным правилам.
Генерация по слову и ключу. Специальная технология генерации: достаточно ввести слово и ключ, и вы получите сложный пароль, который потом может быть легко восстановлен, достаточно лишь снова запустить генератор и ввести слово и ключ.
Вам нужно выделить одну из категорий, при необходимости сделать настройки и нажать кнопку Генерировать. После чего сгенерированный пароль можно скопировать в буфер обмена.
Шифрование паролей
По умолчанию Password Commander хранит пароли пользователя в незашифрованном виде. Как сказано в Справке программы, данные пользователя сначала проходят этап обфускации (т.е. запутывания, от англ, obfuscate—запутывать, озадачивать, сбивать с толку, ставить в тупик), а потом сжимаются алгоритмом LHA. Такая схема позволяет обеспечить защиту данных, т.е. не дает в явном виде увидеть пароли, но принципиально не является шифрованием, а потому может быть легко расшифрована спецслужбами и заинтересованными лицами. Конечно, вы можете просто установить Password Commander с базами данных паролей в контейнер программы TrueCrypt и обеспечить, тем самым, надежную защиту базы паролей. Однако программа Password Commander позволяет подключать плагины для шифрования базы паролей. На странице https://pascom.ru/download.html можно скачать архив с одним из самых надежных алгоритмов шифрования Blowfish или целый пакет PC Plugins Powerpack, который содержит около 40 различных плагинов симметричного шифрования: 3Way, Blowfish, Cost, IDEA, TEA, Twofish, Cast 128, Cast 256, DES Triple 24byte, RC2, RC4, RC5, RC6, Rijndael и др.
Плагины представляют из себя dll-библиотеки, разработанные по определенной спецификации! Для установки плагина шифрования достаточно скопировать его в папку {Папка с про-rpaммой}\Plugins\Encryption (обычно это C:\Program Files\Password Commander\Plugins\ Encryption), после чего плагин готов к использованию.
Для установки PC Plugins Powerpack скачайте и разархивируйте zip-архив, в нем окажется единственный ехе-файл, который следует запустить. В появившемся мастере обычно ничего не требуется от вас, кроме как нажимать кнопку Next (Далее). Мастер должен самостоятельно определить папку, в которую необходимо установить плагины, так что от вас даже не потребуется копировать их самостоятельно.
Теперь вы можете найти в меню программы Опции —» Настройки и в открывшемся окне перейти в раздел Аккаунт. Установив опцию Использовать плагин, вы можете выбрать в списке алгоритм шифрования (рис. 8).

Рис.8 Выбор алгоритма шифрования паролей
После нажатия кнопки ОК плагин немедленно начнет работать, т.е. зашифрует ваши пароли выбранным алгоритмом. Теперь база данных паролей на диске будет постоянно в зашифрованном состоянии. Даже если во время дальнейшей вашей работы программа завершится аварийно, например, отключится компьютер, база паролей все равно останется зашифрованной.
Для программистов разработчики программы предоставляют возможность написать собственный плагин шифрования для того, чтобы быть уверенным в полной безопасности своих данных. Для этого на странице https://pascom.ru/download.html можно скачать "Пособие по написанию плагинов шифрования".
Пасскарты
Пасскарта (Passcard) представляет собой файл, в который может быть сохранена любая запись, папка или группа. Пасскарта защищается паролем и может быть зашифрована с использвоанием любого установленного плагина шифрования.
Пасскарта — это удобный способ безопасного переноса данных между разными аккаунтами. В Password Commander реализованы механизмы синхронизации, позволяющие импортировать данные даже из разнотипных групп.
Для сохранения данных (записи, папки, группы) в пасскарту нужно воспользоваться меню Правка —» Сохранить в Пасскарту.
Для извлечения данных из пасскарты воспользоваться меню Файл —» Загрузить из Пасскарты.
Практическое задание
Цель работы: изучить методику создании записей, генерации и шифрования паролей и автозаполнения форм web-страниц с помощью программы Password Commander.
Порядок выполнения работы:
1) Создайте папку с именем Аккаунт.
2) Рассмотрите демонстрационный пример в программе Password Commander. Обратите внимание, какие графические обозначения имеют группы и записи.
3) Создайте новый аккаунт в программе Password Commander под именем «Электронная почта и сайты » и сохраните его в папку с именем Аккаунт. При создании аккаунта используйте режим шифрования паролей с помощью алгоритма Blowfish.
4) В главном окне созданного аккаунта создайте новую группу с именем «Электронная почта ».
5) В созданной группе создайте две записи с именами Ivan2010@mail.ru и Petr2010@mail.ru. При создании записи Ivan2010@mail.ru введите логин Ivan2010 и пароль r123t235. При создании записи Petr2010@mail.ru введите логин Petr2010 и пароль s367n861.
6) Создайте папку с именем «Рассылка » и перетащите мышью запись Ivan2010@mail.ru в данную папку.
7) Создайте новую группу с именем «Сайты ».
8) В созданной группе создайте запись с именем do.swsu.org. При этом используйте логин и пароль, предназначенные для входа в ваш личный кабинет на сайте ЮЗГУ.
9) С помощью режима «Автозаполнение » автоматически заполните логин и пароль формы Web-страницы, предназначенной для входа в ваш личный кабинет на сайте ЮЗГУ. Разберем данный пункт более подробно:
- сделайте нужную запись активной, затем выберите команду «Изменить»;
- выберите вкладку «Автозаполнение », затем нажмите кнопку «Добавить »;
- выберите режим «Автозаполнение в Веб-страницу »;
- через буфер обмена скопируйте URL адрес Web-страницы, предназначенной для входа в ваш личный кабинет на сайте ЮЗГУ;
- с помощью кнопки «Выбрать » укажите скрипт автозаполнения %Логин%{Tab}%Пароль%{Enter};
- загрузите страницу с Web-формой, а сверху загрузите окно с программой Password Commander;
- сделайте запись активной и в главном меню выберите команду «Автозаполнение»;
- при этом автоматически заполняется логин, пароль и загружается нужная страница сайта, то есть вы входите в свой личный кабинет.
10) Сгенерируйте 4 пароля с помощью генератора паролей:
- случайный пароль, устойчивый к взлому;
- легко запоминаемый пароль по словарю;
- генерация по шаблону, для этого сначала надо задать шаблон, пользуясь кнопками;
- генерация по слову и ключу.
11) Сохраните запись Ivan2010@mail.ru в пасскарту. Для сохранения данных в пасскарту нужно использовать команду Правка —» Сохранить в Пасскарту. При этом надо указать путь, где располагается файл пасскарты и указать пароль к файлу пасскарты.
12) Удалите запись Ivan2010@mail.ru, а затем загрузите данную запись из пасскарты. Для извлечения данных из пасскарты использовать команду Файл —» Загрузить из Пасскарты.
Список контрольных вопросов
1) Приведите примеры программ, предназначенных для хранения паролей? Какие из них имеют русский интерфейс?
2) Объясните, что такое аккаунт в программе Password Commander?
3) Для какой цели используются группы в программе Password Commander?
4) Какие поля по умолчанию используются в записях? Можно ли добавить дополнительные поля в записях?
5) Каким образом происходит автозаполнение форм в Web-страницах?
6) Как будет выглядеть скрипт автозаполнения, если в Web-форме необходимо заполнить следующие поля: имя, фамилия, адрес e-mail, логин, пароль.
7) Какие типы паролей можно создавать с помощью генератора паролей? Дайте их краткую характеристику.
8) В каком виде хранятся пароли в программе Password Commander по умолчанию?
9) Как зашифровать пароли в программе Password Commander? Какие алгоритмы шифрования могут быть при этом использованы?
10) Объясните, что такое пасскарта в программе Password Commander?
Список литературы
1. Нестеров С.А. Основы информационной безопасности[Электронный ресурс]: учебное пособие / С.А. Нестеров - СПб: Издательство Политехнического университета, 2014. - 322 с. // Режим доступа - https://biblioclub.ru/index.php?page=book&id=363040
2. Грибунин В. Г. Комплексная система защиты информации на предприятии [Текст]: учебное пособие / В. Г. Грибунин, В. В. Чудовский. – М.: Академия, 2009. - 416 с.
3. Тихонов В. А. Информационная безопасность: концептуальные, правовые, организационные и технические аспекты [текст]: учебное пособие / В. А. Тихонов, В. В. Райх. – М.: Гелиос АРВ, 2006. - 528 с.
4. Садердинов А. А. Информационная безопасность предприятия[Текст]: учебное пособие/ А. А. Садердинов, В. А. Трайнев, А. А. Федулов. 2-е изд. – М.: Дашков и К., 2004. - 336 с.
5. Игнатьев В. А. Защита информации в корпоративных информационно-вычислительных сетях [Текст]: монография.- Старый Оскол: ТНТ, 2005. – 552 с.
6. Безбогов А. А., Яковлев А. В., Шамкин В. Н. Методы и средства защиты компьютерной информации [электронный ресурс]: Учебное пособие. – Тамбов: Издательство ТГТУ, 2006.- 196 с. /Электронная библиотека «Единое окно доступа к образовательным ресурсам» - https://window.edu.ru
7. Шаньгин В. Ф. Защита компьютерной информации. Эффективные методы и средства / Шаньгин В. Ф. – М.: ДМК Пресс, 2010.-544 с.
8. Скляров И. С. Хакерские фишки. – М.: Лори, 2008. – 384 с.