Карпухина Н.Н.
Информационные системы
Руководство к выполнению лабораторных работ
Оглавление:
1. Работа №1. Знакомство с программой Microsoft Office Excel.
2. Работа №2. Создание информационной системы средствами Microsoft Office Excel.
3. Домашнее задание.
4. Литература.
5. Глоссарий.
ЛАБОРАТОРНАЯ РАБОТА №1
Тема работы: знакомство с программой Microsoft Office Excel.
Цель работы: знакомство с интерфейсом электронной таблицы Excel, а также приобретение навыков редактирования, форматирования данных в электронной таблице, работа с формулами, оформление таблиц и диаграмм, работа с базой данных.
Лабораторная работа №1 посвящена изучению следующих действий:
- работа с книгами и листами;
- ввод и редактирование данных в таблице;
- форматирование текстовых и числовых данных;
- работа с буфером;
- работа с формулами;
- оформление таблиц;
- построение диаграмм и графиков;
- работа с базой данных.
Теоретическая часть работы
Табличный процессор. Общее представление. Ввод данных в
Таблицу
Электронная таблица (ЭТ) – программное средство для подготовки и обработки данных, представленных в табличном виде. По внешнему виду окно ЭТ напоминает окно редактора Word, но есть очевидные отличия.

Под двумя панелями инструментов располагается строка ввода (строка формул). Рабочее поле представляет собой пустую таблицу, которую предстоит заполнить. Строки таблицы пронумерованы цифрами, а столбцы названы буквами. Таким образом, у каждой клетки таблицы есть уникальный адрес, например А1.
Выделенная рамкой ячейка является активной, в нее вводится информация. Вводимые символы появляются в строке ввода и в клетке таблицы. Перемещаться по таблице можно стрелками и мышкой, а также нажатием клавиши Ввод. Неверно набранное значение можно исправить в строке ввода, поместив туда курсор. Стандартная ширина ячейки – 9 разрядов.
|
|
В электронной таблице можно работать как с отдельными ячейками, так и группами ячеек, которые образуют блок. Блок ячеек может состоять из одной ячейки, строки (или ее части), столбца (или его части), а также последовательности строк и столбцов (или их частей). Адрес блока ячеек задается адресами левой верхней и правой нижней ячеек, входящих в блок, между которыми ставится разделительный символ – двоеточие, например, А1:С5.
Некоторые кнопки инструментария аналогичны кнопкам редактора Word. К их числу относятся: кнопки работы с таблицей как с документом (Создать, Открыть, Сохранить); кнопки установки вида и размера шрифта; кнопки начертания (Жирный, Курсив, подчеркивание); кнопки выравнивания информации в таблице (По левому краю, По центру, По правому краю) и некоторые другие.
Ввод данных в таблицу
В ячейку ЭТ можно вводить число, текст, дату или формулу. Если введенные в ячейку символы образуют число, то при выходе из ячейки они выравниваются по правому краю ячейки. Следует помнить, что при вводе вещественных чисел целая часть числа отделяется от дробной запятой.
Любая последовательность введенных в ячейку символов, которая не может быть интерпретирована как число, формула, время/дата, интерпретируется как текст. Введенный текст выравнивается в ячейке по левому краю. Ячейка может вмещать до 255 символов текста.
|
|
Даты и время рассматриваются как числа, поэтому с ними можно выполнять обычные арифметические действия. Но на экране даты и время отображаются в форматах, которые отличны от числовых. Дату можно вводить, используя в качестве разделителей символы: "/", "-" и ".".
Редактирование ЭТ
1. Чтобы изменить ширину столбца, выполните следующее: поставьте курсор на границу между двумя метками столбца (он примет вид двунаправленной стрелки) и протащите мышью до нужного размера. 
2. Чтобы очистить клетку необходимо щелкнуть по клетке, нажать Backspace, затем Ввод.
3. Чтобы очистить блок клеток, выделите блок клеток, затем выполните команду меню Правка® Очистить® Все.
4. Чтобы исправить содержимое клетки, щелкните на эту клетку и ввести новое значение. Если клетка содержит формулу, которую требуется исправить, следует щелкнуть на эту клетку, затем в строку ввода, подогнать курсор и откорректировать формулу. 
5. Для вставки строки поместите курсор в строку, над которой хотите вставить пустую строку. Для вставки столбца поместите курсор в столбец, левее которого хотите вставить новый. Далее выполните команду меню Вставка® Строки или Вставка® Столбца.
6. Для удаления строки или удаления столбца поставьте курсор на строку или столбец, затем исполните команду меню Правка®Удалить®Строку или Правка®Удалить®Столбец.
Форматирование данных в ЭТ
Любую информацию, которая обрабатывается в электронной таблице, можно представить в виде чисел или текста. Под форматированием данных понимается выбор формы представления числовых или символьных данных в ячейке, т.е. задание формата ячейки.
|
|
По умолчанию информация выводится в формате Общий. Можно изменить формат представления информации в выделенных ячейках. Для этого выполните команду меню Формат ® Ячейки.
Если были выделены ячейки с числами, выберите закладку Число. В левой части окна диалога приводится список всех используемых форматов, для формата каждой категории в правой части содержатся возможные кодировки формата и описание.

Запомните!!! Если вы хотите вводить числа, не связывая себя какими-либо форматами, то Excel будет вводить их в коде формата Общий.
Работа с буфером
В Excel соблюдается общий принцип работы с буфером. Можно вырезать (копировать) в буфер клетку, строку, столбец, блок, предварительно выделив их.
- Чтобы выделить клетку, щелкните по этой клетке, и вокруг нее образуется жирная рамочка.
- Чтобы выделить строку (столбец), необходимо щелкнуть по метке (цифре) строки, для столбца – щелкнуть по букве столбца.
- Чтобы выделить группу клеток, поместите указатель в левую верхнюю клетку, затем протащите мышь до правой нижней клетки.
- Если требуется выделить данные в разных частях таблицы, выделение выполняют при нажатой клавише Ctrl.
Из буфера данные можно вставлять в любое место таблицы любое число раз, по позиции табличного курсора. В качестве точки вставки блока ячеек указывается адрес левой верхней ячейки. Так, с помощью команд работы с буфером можно переместить часть данных таблицы, если они оказались набранными не в тех ячейках таблицы (со смещением).
Команды работы с буфером Вырезать, Копировать, Вставить находятся в меню Правка.
Можно также воспользоваться аналогичными кнопками инструментария  .
.
Работа с формулами
Чтобы ввести в клетку формулу, надо в строке ввода набрать знак =, а затем саму формулу. Формула может содержать:
- число;
- адрес клетки, блока данных;
- функцию;
- операцию вычисления: +, -, *, /;
- скобки.
Чтобы ввести формулу:
1. Выделите клетку
2. Наберите =
3. Наберите формулу.
4. Нажмите Ввод или в строке ввода щелкните на кнопке ввода  .
.

Exсel выводит текст формулы в строке формул, а результат вычислений помещает в ячейку. Чтобы увидеть формулы в самих клетках таблицы, надо командой меню Сервис® Параметры® Вид поставить флажок-галочку в окошке Формулы.
Для того чтобы быстро вставить клетку или блок в формулу необходимо:
1. набрать текст формулы до того места, где должна располагаться ссылка на клетку или интервал. Например, если хотим вычислить сумму ячеек с А1 по А4, сначала введем =сумм(
2. выделить мышью клетки с А1 по А4, в строке формул появится =сумм(А1:А4
3. набрать оставшуюся часть формулы, т.е. скобку, затем нажмите Ввод, в результате получится готовая формула =сумм(А1:А4).
В формуле можно указать сразу несколько интервалов, эти интервалы следует перечислять, отделяя точкой с запятой, например =сумм(А1:А4;С1:С4). В таком случае сначала надо выделить блок А1:А4, затем ввести точку с запятой и выделить второй блок С1:С4.
Для копирования формул используется общий механизм копирования информации через буфер. Пусть в клетке А4 находится формула, вычисляющая сумму. Скопируем эту формулу в клетку В4. Выполним следующее:
1. Выделим клетку А4.
2. Исполним команду меню Правка® Копировать.
3. Поместим курсор в клетку В4.
4. Исполним команду меню Правка® Вставить. В клетку В4 вставится формула =сумм(В1:В4), ее можно увидеть в строке ввода, а в самой клетке В4 будет результат вычисления суммы.
В Excel существует набор стандартных функций, которые можно использовать для задания формул в таблице.
Это следующие категории функций:
- Функции даты и времени;
- Математические;
- Экономические;
- Статистические;
- Логические;
- Специальные функции.
Просмотреть названия этих функций можно, воспользовавшись кнопкой Мастер функций панели инструментов  .
.
Эта кнопка вызывает диалоговое окно, в котором можно воспользоваться любой функцией. В нижней части окна дана подсказка, что делает эта функция. Чтобы воспользоваться Мастером функций, поставьте курсор на ячейку, в которой должна появиться формула, и щелкните на кнопку Мастера. Откроется диалоговое окно.

Выберите функцию, нажмите на OK. Откроется следующее окно, в котором следует указать адреса ячеек и аргументы, используемые в формуле.
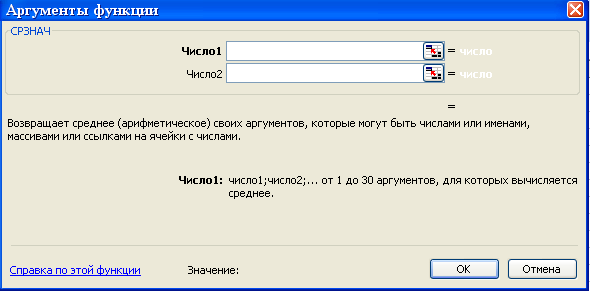
Адреса ячеек можно выделить в исходной таблице, щелкнув на кнопку в правой части поля ввода  . Нажмите OK.
. Нажмите OK.
Приведем примеры наиболее часто встречающихся функций.
- СУММ(Список) – статистическая функция определения суммы всех числовых значений в Списке. Пример: СУММ(В5:Е5).
- СРЗНАЧ(Список) – статистическая функция определения среднего арифметического значения всех перечисленных в списке величин.
- МАКС(Список) – статистическая функция, результатом которой является максимальное значение в указанном списке.
- ЕСЛИ(Условие; Истинно; Ложно) – логическая функция, проверяющая на истинность заданное логическое Условие. Если Условие выполняется, то результатом функции является значение аргумента Истинно (например, некоторое число или формула). Если Условие не выполняется, то результатом функции становится значение аргумента Ложно (например, другое число или другая формула). Пример: ЕСЛИ(В4<100; 100; 200).