Проект - это структура данных, в которой хранятся настройки для каждой конкретной задачи. Чтобы создать проект мы с помощью пиктограммы «Создать элемент » открываем список и выбираем команду Создать проект. Автоматически в подокне Объекты появляется запись «Новый проект». В подокне Параметры вводим название проекта «Курсовая по ГИС» и фиксируем свои действия с помощью кнопки «Применить изменения свойств объекта ». 

Рисунок 2 Создание проекта
| Изм. |
| Лист |
| № докум. |
| Подпись |
| Дата |
| Лист |
Создаем растровую карту. С помощью пиктограммы «Создать элемент » открываем список команд и выбираем команду Создать растровую карту. В подокне Параметры растровой карты выходят две закладки: «Карта» и «Планшет». В закладке «Карта»вводим название «Растровая карта», а в закладке «Планшет» вводим координаты X =7398, Y =6529, применяем изменения свойств объекта.

Рисунок 3 Изменение параметров растровой карты
Далее в подокне Объекты появляется надпись «Растровая карта» со значком 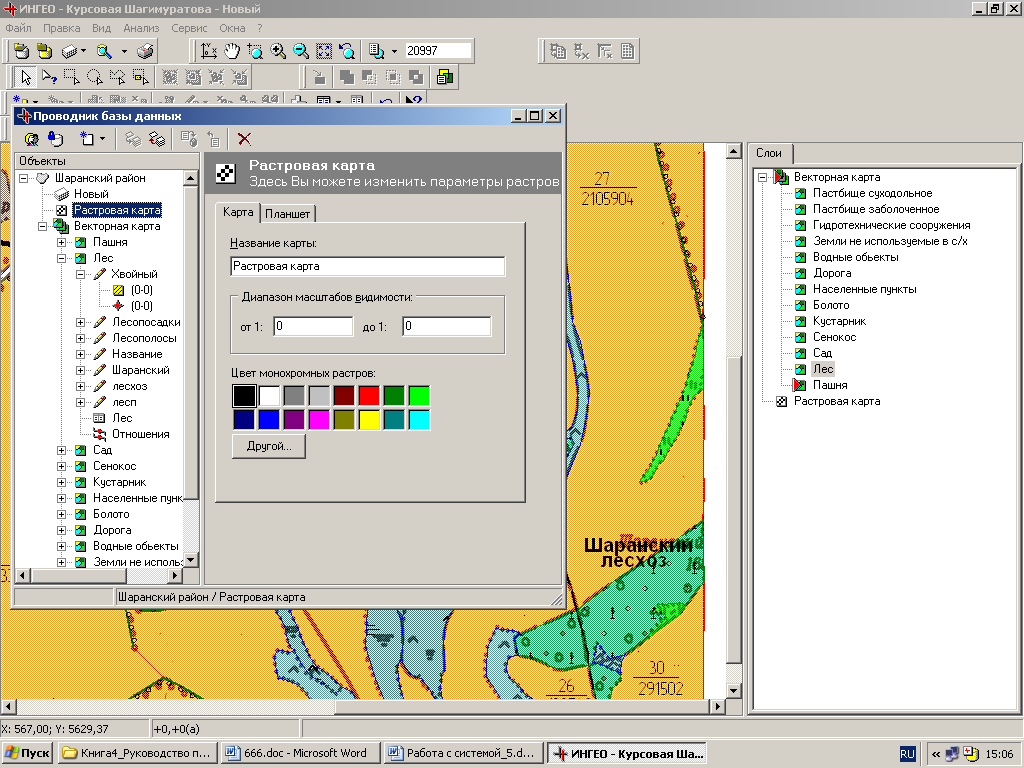
Аналогично создаем Векторную карту: вводим название и применяем изменения свойств объекта.
Изм.
Лист
№ докум.
Подпись
Дата
Лист
3.4 Создание слоев
Слой – это совокупность однотипных пространственных объектов, относящихся к одной теме в пределах некоторой территории и в системе координат общей для набора слоев.
В подокне Объекты выделяем Векторную карту, нажимаем на пиктограмму «Создать элемент »  , из выпадающего списка выбираем Создать слой, в подокне – Параметры слоя вводим название слоя, например, «Лес», затем применяем изменения свойств объекта с помощью пиктограммы
, из выпадающего списка выбираем Создать слой, в подокне – Параметры слоя вводим название слоя, например, «Лес», затем применяем изменения свойств объекта с помощью пиктограммы  . В подокне Объекты появляется надпись «Лес» со значком
. В подокне Объекты появляется надпись «Лес» со значком 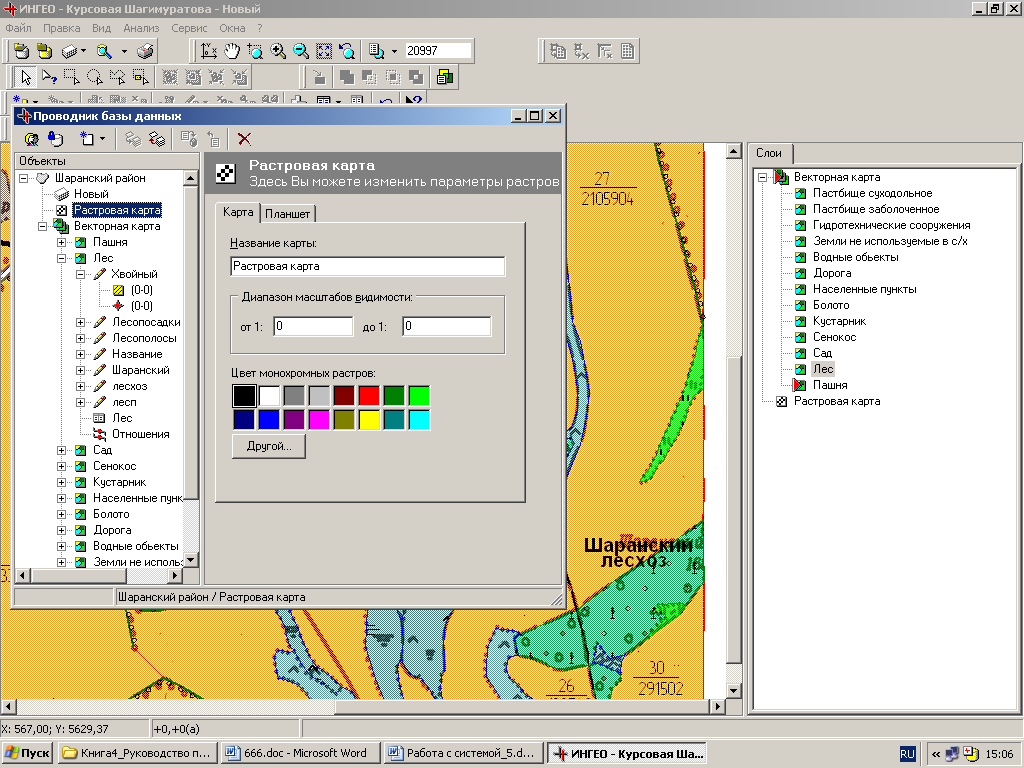
Для нового слоя создаем стиль. Для этого выделяем слой и нажимаем на кнопку «Создать элемент » и выбираем команду Создать сти ль. В подокне Объекты появится запись «Новый стиль» со значком (  - стиль ). В подокне Параметры слоя появляются две закладки: «Стиль» и «Правила». В закладке «Стиль» вводим название стиля, например для слоя «Лес» и применяем изменения свойств объекта.
- стиль ). В подокне Параметры слоя появляются две закладки: «Стиль» и «Правила». В закладке «Стиль» вводим название стиля, например для слоя «Лес» и применяем изменения свойств объекта.

Рисунок 4 Создание слоя и стиля
Методы изображения
В ГИС ИнГЕО существует три метода отображения: стандартный, символьный, текстовый.
1.Стандартный метод отображения
Выделяем необходимый стиль, для которого хотим применить этот метод отображения. Затем выполняем команду: Создать элемент → Добавить стандартный метод отображения, появляются три закладки: Метод, Закраска и Окантовка. В закладке «Закраска» выбираем тип, цвет фона Мы выбрали полупрозрачный фон для замкнутого контура.Цвет закраски выбирается при помощи стандартного диалога выбора цвета. Для этого Щелкаем левой клавишей мыши по квадратику с необходимой нам за
| Изм. |
| Лист |
| № докум. |
| Подпись |
| Дата |
| Лист |

Рисунок 5 Закладка «Закраска»
В закладке «Окантовка» указываем стиль, цвет и ширину, дляэтого щелкаем левой клавишей мыши по необходимому типу линии. Аналогично выбираем цвет. Потом применяем изменения свойств объекта.
2. Символьный метод отображения
Символьный метод отображения используется в случае, если мы хотим отобразить какой-либо созданный нами условный знак.
Нажимаем на пиктограмму «Создать элемент » и выбираем команду Создать символьный метод отображения. В подокне Символьный метод отображения указываем свой масштаб, способ отображения в зависимости от вида условного знака. Например, если нам нужно рисовать знаки расположенные в линию (лесополосы, овраги) мы выбираем тиражировать вдоль линии.

| Изм. |
| Лист |
| № докум. |
| Подпись |
| Дата |
| Лист |
Рисунок 6 Установление параметров символьного метода отображения
Нажимаем на кнопку рисунок и появляется окно Рисунок. Где рисуем условный знаки с помощью необходимых инструментов. Выбираем необходимую окантовку, закраску и шаг сетки с помощью команды Вид-Параметры.

Рисунок 7 Символьный метод отображения
Далее закрываем окно, сохраняем и применяем изменения свойств объекта.
3.Текстовый метод изображения
Текстовый метод отображения используется для отображения на карте текста, например, названий улиц. Редактирование параметров текстового метода отображения происходит также в правом подокне окна Проводник базы данных.Здесь имеются следующие поля:Диапазон видимости, Комментарий, Текст, Шрифт.

Рисунок 8 Текстовый метод отображения
В диалоговом окне «Текст» вводится текст, который необходимо отобразить, а в диалоговом окне «Шрифт» указываем шрифт текста. В поле «Текст»можно указать, чтобы отображаемый текст выбирался из семантической таблицы объектов. Для этого в фигурных скобках вписываем через точку название таблицы, характеристики (если тип таблицы, - «один ко многим»).
Изм.
Лист
№ докум.
Подпись
Дата
Лист
3.6 Включение карты в текущий проект
Открыть Новый проект можно, с помощью команды Проект из меню Файл главного окна программы. Выполняем команду: Файл → Проводник базы данных. Активируем вначале нашу территорию, затем Растровую карту и включаем ее в текущий проект с помощью пиктограммы «Включить карту в текущий проект »  . Затем аналогично включаем векторную карту в текущий проект и закрываем. В главном окне программы «ГИС ИнГЕО» в правом подокне в закладке «Слои» щелкаем по растровой карте до появления красного плюсика:
. Затем аналогично включаем векторную карту в текущий проект и закрываем. В главном окне программы «ГИС ИнГЕО» в правом подокне в закладке «Слои» щелкаем по растровой карте до появления красного плюсика:  . Слева на рабочем окне нажимаем на квадрат так чтобы он выделился серой рамкой и справа на верху нажимаем на пиктограмму
. Слева на рабочем окне нажимаем на квадрат так чтобы он выделился серой рамкой и справа на верху нажимаем на пиктограмму  (Установить/ изменить привязку файла для выделенной ячейки). В появившемся окне выполняем команду: Растр → Открыть «2639GV4K».
(Установить/ изменить привязку файла для выделенной ячейки). В появившемся окне выполняем команду: Растр → Открыть «2639GV4K».