a) Создание рамки.
Для создания рамки щелкните левой клавишей мыши по иконке  . Если нет указанной иконки на панели инструментов, то щелкните правой клавишей мыши по одной из иконок:
. Если нет указанной иконки на панели инструментов, то щелкните правой клавишей мыши по одной из иконок:  ,
,  , или
, или  . Среди предложенных объектов выберите рамку
. Среди предложенных объектов выберите рамку  . (рис. 2). Щелчком левой клавишей мыши задайте противоположные углы рамки. Для перехода в режим редактирования щелкните левой клавишей мыши по иконке
. (рис. 2). Щелчком левой клавишей мыши задайте противоположные углы рамки. Для перехода в режим редактирования щелкните левой клавишей мыши по иконке  .
.
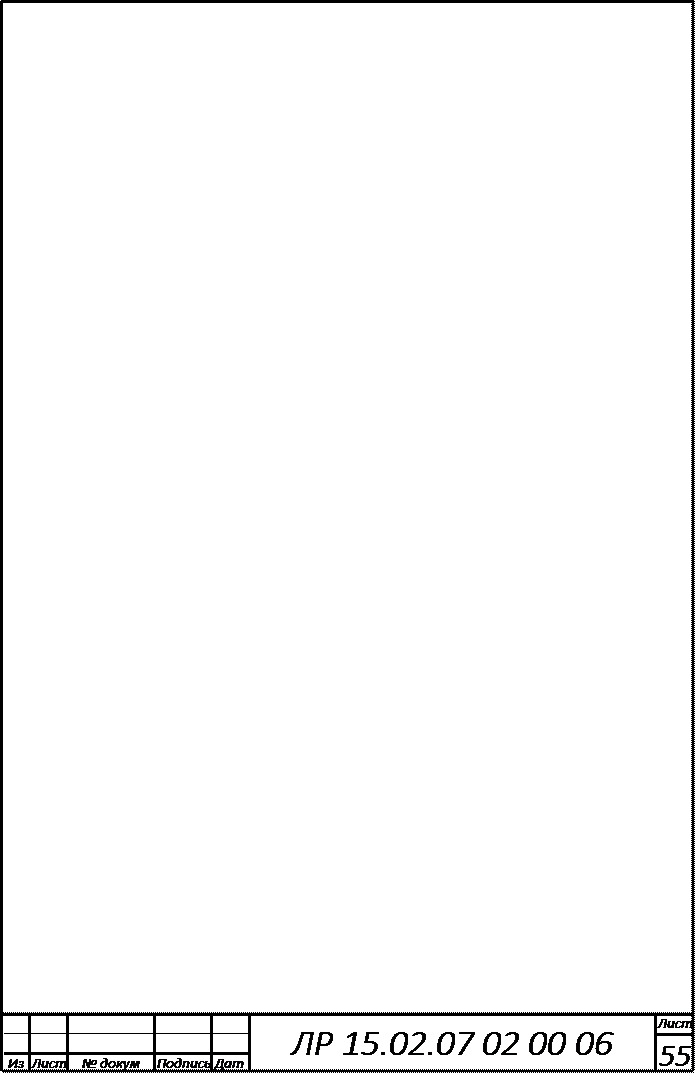
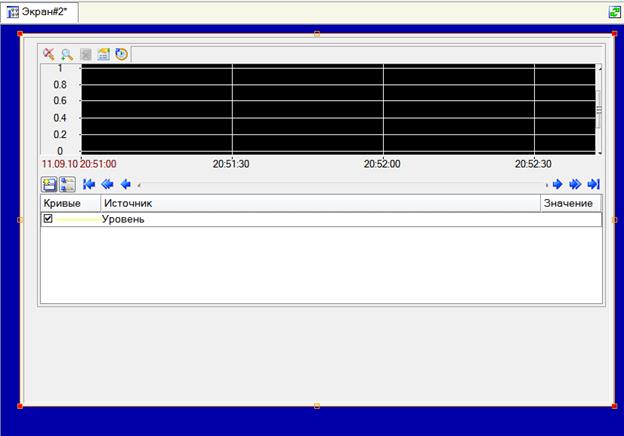
Рис. 2. Размещение рамки.
b) Создание емкости.
Щелкните левой клавишей мыши по иконке  . Если данной иконки нет на панели инструментов, то щелкните правой кнопкой мыши по одной из иконок:
. Если данной иконки нет на панели инструментов, то щелкните правой кнопкой мыши по одной из иконок:  ,
,  ,
,  ,
,  ,
,  , или
, или  . Среди предложенных объектов выберите емкость
. Среди предложенных объектов выберите емкость  . После выбора инструмента поместите емкость на экране. Задайте противоположные углы емкости щелчком левой клавиши мыши. Щелкните левой клавишей мыши по иконке
. После выбора инструмента поместите емкость на экране. Задайте противоположные углы емкости щелчком левой клавиши мыши. Щелкните левой клавишей мыши по иконке  . Емкость примет вид, изображенный на рис. 3. Выделите созданную емкость или дважды щелкните по ней левой клавишей мыши. Откроется окно свойств объекта. В поле толщина стенок задайте толщину больше 0. Емкость будет изображена в разрезе (рис. 4). В поле верхний и нижний край выберите необходимый вид края. К примеру, верхний край примет вид
. Емкость примет вид, изображенный на рис. 3. Выделите созданную емкость или дважды щелкните по ней левой клавишей мыши. Откроется окно свойств объекта. В поле толщина стенок задайте толщину больше 0. Емкость будет изображена в разрезе (рис. 4). В поле верхний и нижний край выберите необходимый вид края. К примеру, верхний край примет вид  , а нижний —
, а нижний —  . Для задания материала емкости раскройте раздел материал, дважды щелкнув левой клавишей мыши по подчеркнутой строчке материал, если данный раздел не раскрыт. В поле выбрать из списка выберите значение true. В поле материал выберите необходимый материал, к примеру, хром.
. Для задания материала емкости раскройте раздел материал, дважды щелкнув левой клавишей мыши по подчеркнутой строчке материал, если данный раздел не раскрыт. В поле выбрать из списка выберите значение true. В поле материал выберите необходимый материал, к примеру, хром.
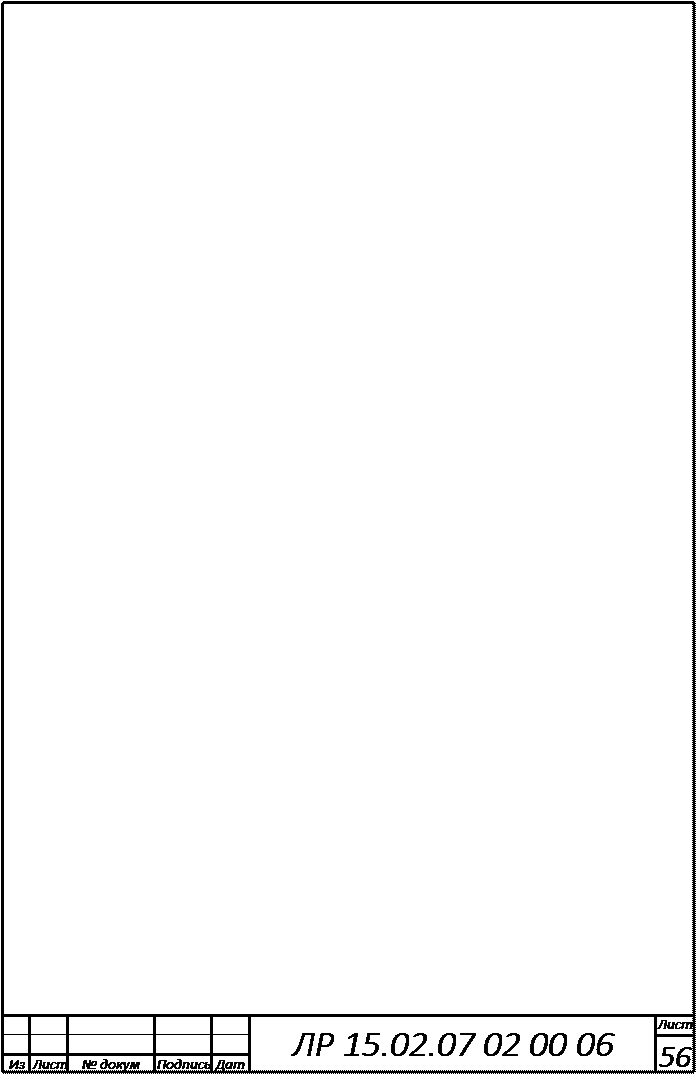 В поле стандартная текстура выберите необходимую текстуру, к примеру, гравировку. При необходимости можно добавить другие объемные фигуры.
В поле стандартная текстура выберите необходимую текстуру, к примеру, гравировку. При необходимости можно добавить другие объемные фигуры.
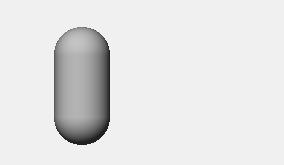
Рис. 3. Создание емкости.
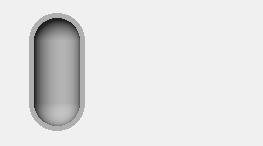
Рис. 4. Задание толщины стенок емкости.
Для размещения конуса щелкните правой клавишей мыши по иконке  и среди предложенных инструментов выберите
и среди предложенных инструментов выберите  . Разместите на экране конус, задав противоположные углы прямоугольника в который будет вписан конус щелчком левой клавиши мыши. Щелкните левой клавишей мыши по иконке
. Разместите на экране конус, задав противоположные углы прямоугольника в который будет вписан конус щелчком левой клавиши мыши. Щелкните левой клавишей мыши по иконке  . Выделите созданный конус. Если не открылось окно свойств конуса, дважды щелкните левой клавишей мыши по нему. В поле толщина стенок задайте ту же толщину, что и у емкости. Раскройте раздел материал двойным щелчком мыши по подчеркнутой строчке материал, если слой еще не раскрыт. Выберите значение true в поле выбрать из списка. Выберите требуемый материал в поле материал, к примеру, олово. В поле стандартная гравировка задайте гравировку, к примеру, шлифовку. Емкость примет вид, изображенный на рис. 5.
. Выделите созданный конус. Если не открылось окно свойств конуса, дважды щелкните левой клавишей мыши по нему. В поле толщина стенок задайте ту же толщину, что и у емкости. Раскройте раздел материал двойным щелчком мыши по подчеркнутой строчке материал, если слой еще не раскрыт. Выберите значение true в поле выбрать из списка. Выберите требуемый материал в поле материал, к примеру, олово. В поле стандартная гравировка задайте гравировку, к примеру, шлифовку. Емкость примет вид, изображенный на рис. 5.
|
|
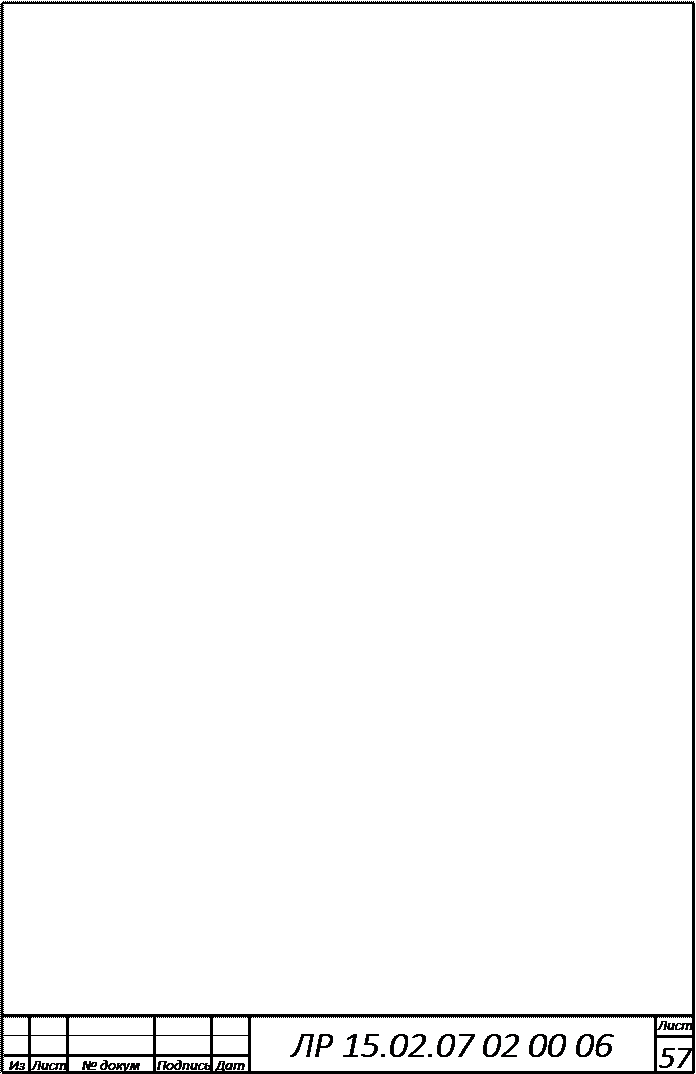 |
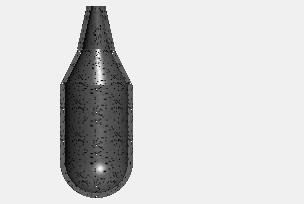
Рис. 5. Пример емкости.
c) Создание насоса.
Щелкните правой клавишей мыши по иконке  . Среди предложенных инструментов выберите
. Среди предложенных инструментов выберите  . Для размещения насоса на экране задайте противоположные углы прямоугольника, в который будет вписан насос щелчком левой клавиши мыши. Щелкните левой клавишей мыши по иконке
. Для размещения насоса на экране задайте противоположные углы прямоугольника, в который будет вписан насос щелчком левой клавиши мыши. Щелкните левой клавишей мыши по иконке  . Выделите насос. Если не открылось окно свойств насоса, дважды щелкните левой клавишей мыши по созданному насосу. Раскройте раздел материал, двойным щелчком по подчеркнутому тексту материал, если он не раскрыт еще. В поле выбрать из списка установит значение true. В поле материал выберите необходимый материал, к примеру, пластик черный. В поле форма насоса выберите нужную форму насоса. Статическое изображение примет вид, изображенный на рис. 6.
. Выделите насос. Если не открылось окно свойств насоса, дважды щелкните левой клавишей мыши по созданному насосу. Раскройте раздел материал, двойным щелчком по подчеркнутому тексту материал, если он не раскрыт еще. В поле выбрать из списка установит значение true. В поле материал выберите необходимый материал, к примеру, пластик черный. В поле форма насоса выберите нужную форму насоса. Статическое изображение примет вид, изображенный на рис. 6.
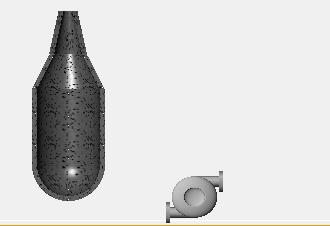
Рис. 6. Размещение насоса.
|
|
d) Создание труб.
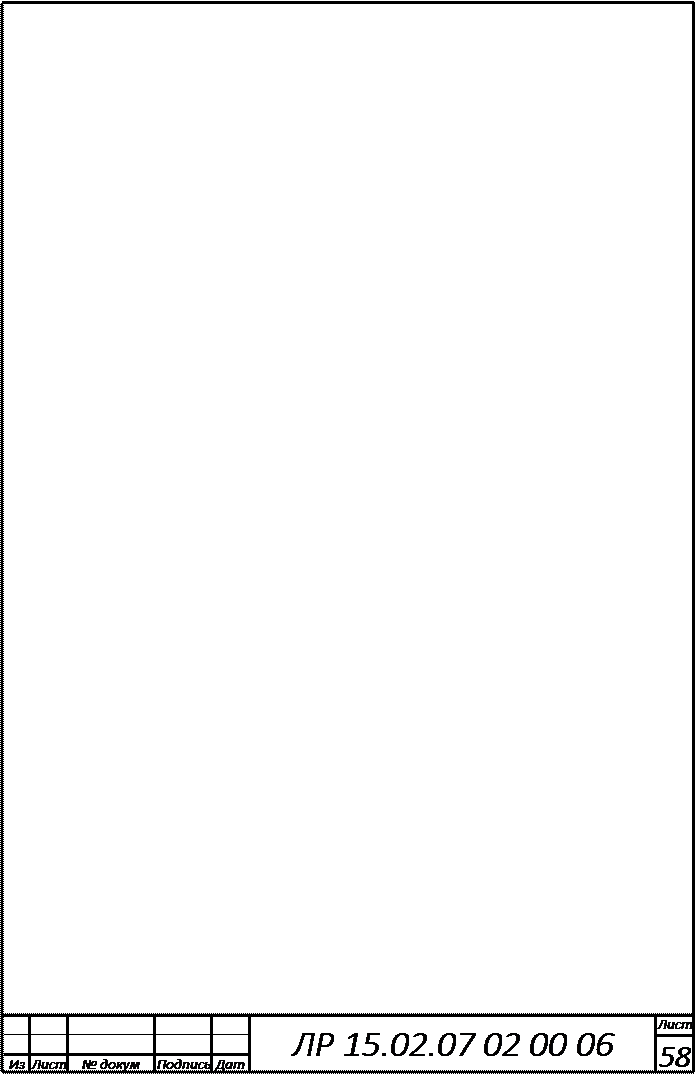 Щелкните правой клавишей мыши по иконке
Щелкните правой клавишей мыши по иконке  . Среди предложенных инструментов выберите
. Среди предложенных инструментов выберите  . Создайте трубу по которой продукт поступает в емкость и по которой из емкости течет в насос. Для этого щелчком левой клавиши мыши отметьте местоположение начала трубы. Переведите курсор мыши в положение изгиба трубы и снова щелкните левой клавишей мыши. Таким образом, отмечаются все точки изгиба трубы. Когда курсор переведен в положение, где размещается конец трубы, щелкните правой кнопкой мыши, завершая создание текущей трубы. Создайте аналогично трубу, по которой продукт поступает в насос и вытекает из него. Для редактирования свойств каждой трубы выделите трубу. Если не открылось окно свойств, дважды щелкните левой клавишей мыши по трубе. В поле толщина подберите толщину каждой трубы, которая лучше будет подходить для рисунка. В поле базовый цвет выберите необходимый цвет, к примеру
. Создайте трубу по которой продукт поступает в емкость и по которой из емкости течет в насос. Для этого щелчком левой клавиши мыши отметьте местоположение начала трубы. Переведите курсор мыши в положение изгиба трубы и снова щелкните левой клавишей мыши. Таким образом, отмечаются все точки изгиба трубы. Когда курсор переведен в положение, где размещается конец трубы, щелкните правой кнопкой мыши, завершая создание текущей трубы. Создайте аналогично трубу, по которой продукт поступает в насос и вытекает из него. Для редактирования свойств каждой трубы выделите трубу. Если не открылось окно свойств, дважды щелкните левой клавишей мыши по трубе. В поле толщина подберите толщину каждой трубы, которая лучше будет подходить для рисунка. В поле базовый цвет выберите необходимый цвет, к примеру  . Статическое изображение примет вид, указанный на рис. 7.
. Статическое изображение примет вид, указанный на рис. 7.
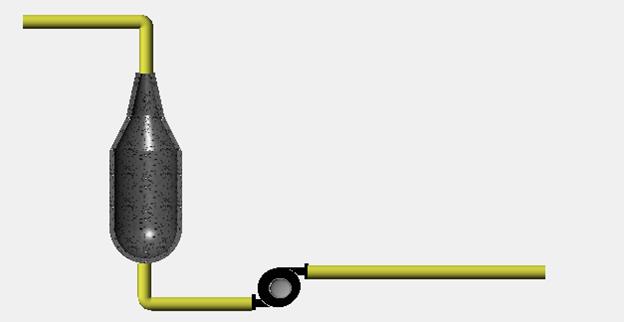
Рис. 7. Создание труб.