Осталось создать фаску 2´450 на крепежных отверстиях. Одну фаску создайте на базовом элементе. Что делать дальше? Можно, конечно, создать еще один массив, но это будет явно неправильный подход – ведь массив-то у нас уже есть. Значит, надо просто добавить в него новый элемент – фаску. Но есть одна трудность. В дереве построения операция создания фаски 2´450 находится ниже операции создания массива (Рис. 2.13,а).
   
| 
|
| а) | б) |
Рис. 2.13. Работа с деревом построения
Поэтому фаску невозможно сразу добавить в массив – в момент создания массива она просто не существовала. Что же делать?
В Компасе есть очень удобная возможность перетаскивания элементов в дереве построения. Схватите мышкой пункт "Фаска:2" в дереве и перетащите его так, чтобы он оказался над пунктом "Массив по сетке" (Рис. 2.13,б). После этого на значке "Фаска:2" в дереве появится красная галочка. Она указывает на то, что модель необходимо перестроить, т.е. заново просчитать ее геометрию. Для перестроения модели нажмите клавишу F5 или щелкните по кнопке  на панели инструментов.
на панели инструментов.
Теперь надо внести изменения в команду создания массива. Щелкните правой кнопкой мыши по пункту "Массив по сетке" в дереве и в контекстном меню выберите пункт Редактировать элемент. На экране отобразится панель свойств массива, а в дереве кранным цветом будет выделен пункт "Вырезать элемент выдавливания". Чтобы добавить в массив еще один элемент, просто щелкните в дереве по пункту "Фаска:2" и завершите команду. Готово – все четыре отверстия приобрели фаски.
На этом построение модели завершено.
Построение тел вращения
Тела вращения строятся немного по-другому. Давайте построим втулку, показанную на Рис. 2.14.
|
|

Рис. 2.14. Втулка.
Создайте новый файл детали, задайте наименование детали "Втулка" и создайте новый эскиз на плоскости XY. А теперь поступим неожиданно: щелкните по кнопке непрерывного ввода отрезков  и нарисуйте контур сечения втулки совершенно произвольным образом, не обращая внимания на длины отрезков и углы их наклона. Единственное условие - начните его в начале координат. В итоге получится что-то вроде изображенного на Рис. 2.15, а.
и нарисуйте контур сечения втулки совершенно произвольным образом, не обращая внимания на длины отрезков и углы их наклона. Единственное условие - начните его в начале координат. В итоге получится что-то вроде изображенного на Рис. 2.15, а.
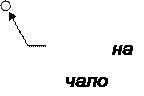 
| 
| 
|
| а) | б) | в) |
Рис. 2.15. Произвольный эскиз (а), уточненный эскиз (б) и образмеренный эскиз (в).
Этот кошмар надо приводить в порядок. Прежде всего, расположим сегменты контура под нужными углами. Для этого щелкните по кнопке  "Параметризация". Откроется панель инструментов, которая позволяет накладывать ограничения на элементы контура. Кнопка
"Параметризация". Откроется панель инструментов, которая позволяет накладывать ограничения на элементы контура. Кнопка  позволяет задать вертикальность объектов, в ней же прячется и кнопка задания горизонтальности, о чем свидетельствует черный треугольник на кнопке. Щелкните по кнопке
позволяет задать вертикальность объектов, в ней же прячется и кнопка задания горизонтальности, о чем свидетельствует черный треугольник на кнопке. Щелкните по кнопке  и курсором выбора объекта выделите те элементы контура, которые должны быть вертикальными. Затем переключите кнопку и аналогичным образом задайте горизонтальность. Стало значительно лучше, не правда ли?
и курсором выбора объекта выделите те элементы контура, которые должны быть вертикальными. Затем переключите кнопку и аналогичным образом задайте горизонтальность. Стало значительно лучше, не правда ли?
Чтобы отрезать торчащие в стороны и вниз "усы", щелкните по кнопке  "Редактирование" и затем по кнопке
"Редактирование" и затем по кнопке  "Усечь кривую". Теперь останется щелкнуть по выступающим кускам – они будут автоматически удалены. Прервите команду усечения кнопкой
"Усечь кривую". Теперь останется щелкнуть по выступающим кускам – они будут автоматически удалены. Прервите команду усечения кнопкой  . Эскиз должен принять вид, показанный на Рис. 2.15, б.
. Эскиз должен принять вид, показанный на Рис. 2.15, б.
|
|
Теперь эскиз надо образмерить. Как это сделать, вы уже знаете. Результат показан на Рис. 2.15, в.
Чтобы построить тело вращения, в эскизе, помимо замкнутого контура, должна присутствовать ось вращения. Проведите отрезок произвольной длины горизонтально через начало координат. Теперь надо указать, что это именно ось. Щелкните правой кнопки мыши по только что проведенному отрезку и в контекстном меню выберите пункт Изменить стиль. Раскройте список "Чем заменять" и выберите пункт "Осевая". Закройте эскиз.
Операцию вращения эскиза выполняет кнопка  , совмещенная с уже известной нам кнопкой
, совмещенная с уже известной нам кнопкой  . Выделите последний созданный эскиз в дереве построения и щелкните по кнопке
. Выделите последний созданный эскиз в дереве построения и щелкните по кнопке  . На панели свойств этой операции можно задать угол поворота. В данном случае оставьте его значение по умолчанию, равное 3600. Щелкните по кнопке создания объекта
. На панели свойств этой операции можно задать угол поворота. В данном случае оставьте его значение по умолчанию, равное 3600. Щелкните по кнопке создания объекта  и наслаждайтесь результатом (Рис. 2.16).
и наслаждайтесь результатом (Рис. 2.16).

Рис. 2.16. 3D модель втулки.
Лофтинг
При лофтинге геометрия тела задается набором сечений, расположенных на ряде плоскостей. Сечения плавно "перетекают" одно в другое. Лофтинг – самый удобный способ получения моделей тел со сложными и плавными обводами. Задание геометрии набором сечений, известное как шаблонно-плазовый метод производства, уже около 100 лет применяется в авиации и судостроении.
  
|   
|
| а) | б) |
Рис. 2.17. Молоток (а) и секрет его построения (б).
Создайте новую деталь и дайте ей наименование "Молоток". Прежде всего, нужно создать ряд дополнительных плоскостей, на которых будут создаваться эскизы. Плоскость для эскиза 2 (Рис. 2.17, б) уже существует – это любая из координатных плоскостей. Для определенности примем, что это плоскость XY. Создадим смещенную плоскость 1, отстоящую от плоскости XY на 50мм. Щелкните по кнопке  "Вспомогательная геометрия", выделите в дереве построения плоскость XY и щелкните по кнопке
"Вспомогательная геометрия", выделите в дереве построения плоскость XY и щелкните по кнопке  "Смещенная плоскость". В открывшейся панели свойств введите расстояние смещения, равное 50мм, и щелкните по кнопке создания объекта. В эскизе появится новая плоскость, проходящая параллельно плоскости XY на расстоянии 50мм от нее.
"Смещенная плоскость". В открывшейся панели свойств введите расстояние смещения, равное 50мм, и щелкните по кнопке создания объекта. В эскизе появится новая плоскость, проходящая параллельно плоскости XY на расстоянии 50мм от нее.
|
|
Для создания смещенной плоскости 2 снова выделите плоскость XY и щелкните по кнопке  . Введите то же расстояние 50мм. Для плоскости 2 надо указать, что эти 50мм будут отсчитываться в другую сторону – в отрицательном направлении оси Z Кнопки
. Введите то же расстояние 50мм. Для плоскости 2 надо указать, что эти 50мм будут отсчитываться в другую сторону – в отрицательном направлении оси Z Кнопки  позволяют изменить направление смещения плоскости.
позволяют изменить направление смещения плоскости.
Итак, имеются три плоскости: XY, смещенная плоскость 1 и смещенная плоскость 2. На них надо создать эскизы, как показано на Рис. 2.18.

| 
| 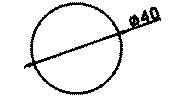
|
| а) плоскость XY | б) см. плоскость 1 | в) см. плоскость 2 |
Рис. 2.18. Эскизы для построения модели молотка.
Центры всех эскизов должны лежать на одной прямой, проходящей через начало координат (Рис. 2.19).


Рис. 2.19. Расположение эскизов при лофтинге.
Поэтому при построении эскизов на плоскости XY и смещенной плоскости 1 следует применить другой способ построения прямоугольника – от центра. Создайте эскиз на плоскости XY, переключите кнопку построения прямоугольника на  "Прямоугольник по центру и вершине", щелкните по ней, укажите начало координат как центр прямоугольника и на панели свойств введите его длину и ширину (по 35мм). Аналогично постройте эскиз прямоугольника 2´30мм на смещенной плоскости 1. Построение окружности на плоскости 2 элементарно.
"Прямоугольник по центру и вершине", щелкните по ней, укажите начало координат как центр прямоугольника и на панели свойств введите его длину и ширину (по 35мм). Аналогично постройте эскиз прямоугольника 2´30мм на смещенной плоскости 1. Построение окружности на плоскости 2 элементарно.
После того, как все три эскиза подготовлены, выйдите из эскиза и переключите кнопку  в режим лофтинга, чтобы она прияла вид
в режим лофтинга, чтобы она прияла вид  . В появившемся окне следует указать эскизы в правильной последовательности: эскиз на плоскости 2, на плоскости XY, на плоскости 1. Сделайте это, выделяя нужные эскизы в дереве построения. Щелкните по кнопке создания объекта – молоток почти готов!
. В появившемся окне следует указать эскизы в правильной последовательности: эскиз на плоскости 2, на плоскости XY, на плоскости 1. Сделайте это, выделяя нужные эскизы в дереве построения. Щелкните по кнопке создания объекта – молоток почти готов!
Для проделывания в молотке отверстия под ручку создайте плоскость (смещенная плоскость 3 на Рис. 2.17, б), отстоящую от плоскости XZ на произвольное расстояние, заведомо большее высоты молотка (например, на 30 мм). Создайте на этой плоскости эскиз и изобразите прямоугольник с центром в начале координат и размерами 35´10мм. Щелкните по кнопке  , в панели свойств введите радиус скругления 5мм и попарно укажите сопряженные стороны прямоугольника для их скругления. Закройте эскиз, выделите его в дереве построения и щелкните по кнопке вырезания
, в панели свойств введите радиус скругления 5мм и попарно укажите сопряженные стороны прямоугольника для их скругления. Закройте эскиз, выделите его в дереве построения и щелкните по кнопке вырезания  . В списке
. В списке  выберите пункт "Через все" и щелкните по кнопке создания объекта. Все, молоток готов.
выберите пункт "Через все" и щелкните по кнопке создания объекта. Все, молоток готов.
Дело – труба
Сможете ли вы построить деталь, изображенную на Рис. 2.20? На первый взгляд, это что-то очень сложное, кривое и запутанное. На самом же деле все не так плохо.

Рис. 2.20. Труба.
Чтобы получить трубу, достаточно протянуть окружность (образующую) диаметром 40мм по пространственной траектории (направляющей), состоящей из трех сопряженных отрезков с длинами 100, 50 и 30 мм. Внутреннее отверстие в трубе делается специальной командой.
Для построения образующей и направляющей сначала надо создать систему вспомогательных плоскостей (Рис. 2.21).



Рис. 2.21. Вспомогательные плоскости для построения трубы.
Плоскости XY и YZ существуют всегда. Создайте на плоскости YZ эскиз и постройте в нем окружность с центром в начале координат и диаметром 40мм. Закройте эскиз, выделите плоскость XY в дереве построения, создайте эскиз на ней и проведите отрезок из начала координат. Для этого щелкните по кнопке создания отрезка  , укажите положение первого конца отрезка в начале координат и на панели свойств введите в поле "Длина" значение 100мм, а в поле "Угол" – 0o. После этого отрезок будет создан автоматически, так как Компас получил всю необходимую информацию для его проведения. Закройте эскиз.
, укажите положение первого конца отрезка в начале координат и на панели свойств введите в поле "Длина" значение 100мм, а в поле "Угол" – 0o. После этого отрезок будет создан автоматически, так как Компас получил всю необходимую информацию для его проведения. Закройте эскиз.
Следующий этап – построение смещенной плоскости 1. Выделите плоскость YZ, щелкните по кнопке  "Вспомогательная геометрия", а затем по кнопке
"Вспомогательная геометрия", а затем по кнопке  "Смещенная плоскость". Введите величину смещения, равную 100мм, и выберите нужное направление смещения так, чтобы новая плоскость проходила чрез конец ранее проведенного отрезка.
"Смещенная плоскость". Введите величину смещения, равную 100мм, и выберите нужное направление смещения так, чтобы новая плоскость проходила чрез конец ранее проведенного отрезка.
На этой новой плоскости создайте эскиз и проведите в нем отрезок длиной 50мм, начинающийся в конечной точке предыдущего отрезка. Для этого задайте длину нового отрезка (50мм) и угол 180о. Закройте эскиз.
Для построения повернутой плоскости переключите кнопку  в режим
в режим  "Плоскость под углом к другой плоскости". Выделите в дереве построения смещенную плоскость 1, далее укажите только что проведенный вертикальный отрезок в качестве линии пересечения плоскостей и введите на панели свойств угол поворота 45о. Кнопками
"Плоскость под углом к другой плоскости". Выделите в дереве построения смещенную плоскость 1, далее укажите только что проведенный вертикальный отрезок в качестве линии пересечения плоскостей и введите на панели свойств угол поворота 45о. Кнопками  добейтесь правильного направления угла, как на Рис. 2.21.
добейтесь правильного направления угла, как на Рис. 2.21.
Создайте эскиз на повернутой плоскости и проведите в нем отрезок от конца предыдущего отреза длиной 30мм под углом 180 о. Закройте эскиз. На этом подготовительная работа закончена.
Переключите кнопку  в режим
в режим  "Кинематическая операция" и щелкните по ней. Щелкните по эскизу с окружностью, задавая образующую кинематической операции. Далее последовательно выделите отрезки, составляющие траекторию. На панели свойств переключитесь на закладку "Тонкая стенка" и задайте тип построения тонкой стенки "Внутрь" и "Толщину стенки 2" 2мм. Щелкните по кнопке создания объекта – труба готова!
"Кинематическая операция" и щелкните по ней. Щелкните по эскизу с окружностью, задавая образующую кинематической операции. Далее последовательно выделите отрезки, составляющие траекторию. На панели свойств переключитесь на закладку "Тонкая стенка" и задайте тип построения тонкой стенки "Внутрь" и "Толщину стенки 2" 2мм. Щелкните по кнопке создания объекта – труба готова!
Разработка КД объекта
По 3D модели часто необходимо построить обычный проекционный чертеж. Компас умеет это делать автоматически. Давайте, например, построим проекционный чертеж трубы (Рис. 2.20), модель которой мы создали в предыдущем упражнении. Откройте файл с моделью трубы.
Создайте новый файл, но выберите его тип не "Деталь", а "Чертеж". По умолчанию вы увидите рамку и основную надпись на листе формата А4. Для нашей трубы более удобен горизонтальный формат А3. Щелкните правой кнопкой мыши в любом месте чертежа, из контекстного меню выберите пункт Параметры текущего чертежа, в открывшемся окне в списке слева распахните пункт "Параметры листа à Формат" и установите формат А3 горизонтальный. Нажмите F9 для просмотра всего чертежа. Обратите внимание, что основная надпись уже частично заполнена автоматически теми значениями, которые были заданы в свойствах 3D модели (наименование, обозначение, материал).
Чтобы добавить в чертеж три стандартных вида, щелкните по кнопке  "Стандартные виды". В открывшемся окне будут отображены 3D модели, открытые в данный момент в системе Компас. В нашем случае это модель трубы. Щелкните по кнопке ОК и укажите местоположение видов на листе.
"Стандартные виды". В открывшемся окне будут отображены 3D модели, открытые в данный момент в системе Компас. В нашем случае это модель трубы. Щелкните по кнопке ОК и укажите местоположение видов на листе.
Можно добавить и нестандартный вид, к примеру, изометрию. Для этого щелкните по кнопке  "Произвольный вид", выберите 3D модель (ту же трубу) и на панели свойств вида поменяйте значение в списке "Ориентация главного вида" на "Изометрия XYZ". Остается указать местоположение вида на листе.
"Произвольный вид", выберите 3D модель (ту же трубу) и на панели свойств вида поменяйте значение в списке "Ориентация главного вида" на "Изометрия XYZ". Остается указать местоположение вида на листе.
Полученный чертеж необходимо оформить. Для заполнения граф основной надписи выполните двойной щелчок мышью по любой графе, после чего всю основную надпись можно редактировать как обычный текст. Для завершения редактирования основной надписи щелкните по кнопке создания объекта на панели свойств.
Для дальнейшего оформления обратите внимание на то, что любой из видов можно сделать текущим. Все команды простановки размеров, осевых линий, обозначений и пр. применяются к текущему виду. Чтобы сделать вид текущим, выделите его щелчком мыши по пунктирной рамке (вид при этом помещается в зеленую рамку), щелкните правой кнопкой мыши и в контекстном меню выберите пункт Текущий.
Чтобы провести осевые линии, щелкните по кнопке  "Обозначения", а далее на панели инструментов выберите кнопку
"Обозначения", а далее на панели инструментов выберите кнопку  "Осевая по двум точкам". Используя автоматические привязки, постройте осевые линии сегментов трубы. Кнопка
"Осевая по двум точкам". Используя автоматические привязки, постройте осевые линии сегментов трубы. Кнопка  позволяет вставить обозначение центра, выделив окружность или дугу.
позволяет вставить обозначение центра, выделив окружность или дугу.
Для простановки размеров щелкните по кнопке  . При этом отобразится соответствующая панель инструментов. Размеры проставляются так же, как и на эскизах 3D модели. Чтобы изменить размерный текст, добавить отклонения и пр., щелкните мышью в поле "Текст" панели свойств размера. В появившемся окне можно вводить знаки, квалитеты, отклонения.
. При этом отобразится соответствующая панель инструментов. Размеры проставляются так же, как и на эскизах 3D модели. Чтобы изменить размерный текст, добавить отклонения и пр., щелкните мышью в поле "Текст" панели свойств размера. В появившемся окне можно вводить знаки, квалитеты, отклонения.
Двумерные чертежи Компаса сохраняются в файлах с расширением kdw. Сохраните чертеж.