Для построения цилиндра нужно создать соответствующий эскиз-окружность на верхней грани основания. Прежде всего нужно выделить верхнюю гранью. Обратите внимание, что курсор мыши меняет свою форму при его поднесении к различным элементам 3D модели (Рис. 2.9).

| 
| 
|
| выделение точки | выделение ребра | выделение грани |
Рис. 2.9. Виды курсора при выделении элементов солида.
Выделите верхнюю грань, щелкнув по ней, когда курсор имеет вид  . Создайте на выделенной грани новый эскиз, щелкнув по кнопке
. Создайте на выделенной грани новый эскиз, щелкнув по кнопке  . Чтобы развернуть грань так, чтобы смотреть на не точно сверху, а не под углом, щелкните по стрелке рядом с кнопкой
. Чтобы развернуть грань так, чтобы смотреть на не точно сверху, а не под углом, щелкните по стрелке рядом с кнопкой  и в раскрывшемся списке выберите пункт "Нормально к…" Эта команда очень удобна для выбора нужной ориентации модели в пространстве.
и в раскрывшемся списке выберите пункт "Нормально к…" Эта команда очень удобна для выбора нужной ориентации модели в пространстве.
Сейчас мы освоим другую технологию создания эскизов – параметрическое черчение. При помощи кнопки  постройте окружность произвольного диаметра в любом месте грани. Теперь нужно проставить размеры, значения которых укажут точное местоположение окружности. Щелкните по кнопке
постройте окружность произвольного диаметра в любом месте грани. Теперь нужно проставить размеры, значения которых укажут точное местоположение окружности. Щелкните по кнопке  для открытия панели инструментов простановки размеров. Следует иметь в виду, что проставляемые в эскизах размеры на двумерных чертежах не отображаются, они нужны лишь автору модели, поэтому располагать их можно произвольно.
для открытия панели инструментов простановки размеров. Следует иметь в виду, что проставляемые в эскизах размеры на двумерных чертежах не отображаются, они нужны лишь автору модели, поэтому располагать их можно произвольно.
 а) б)
а) б)
|
Рис. 2.10. Произвольный эскиз (а) и фиксированный эскиз (б).
Для указания положения центра окружности его нужно привязать к какой-либо ранее заданной точке. У нас такая точка пока единственная – это начало координат. Для простановки размера щелкните по кнопке  "Линейный размер". Укажите начало первой выносной линии в начале координат (сработает привязка "Ближайшая точка"), а начало второй – в центре окружности (снова сработает привязка "Ближайшая точка"). Как видите, проставляемый размер оказался наклонным, а нам нужен размер вертикальный или горизонтальный. Чтобы сделать размер вертикальным или горизонтальным, щелкните по кнопке "Тип" (
"Линейный размер". Укажите начало первой выносной линии в начале координат (сработает привязка "Ближайшая точка"), а начало второй – в центре окружности (снова сработает привязка "Ближайшая точка"). Как видите, проставляемый размер оказался наклонным, а нам нужен размер вертикальный или горизонтальный. Чтобы сделать размер вертикальным или горизонтальным, щелкните по кнопке "Тип" ( ) в панели свойств. После этого остается указать местоположение размерной линии. Затем откроется окно ввода конкретного значения размера. Введите нужную величину (40мм для вертикального размера и 60мм для горизонтального).
) в панели свойств. После этого остается указать местоположение размерной линии. Затем откроется окно ввода конкретного значения размера. Введите нужную величину (40мм для вертикального размера и 60мм для горизонтального).
Вы можете заметить, что после простановки размера окружность переместилась, и от ее предыдущего положения на экране остался след. Это происходит потому, что для ускорения работы Компас не всегда автоматически перерисовывает изображение. Для перерисовки нажмите Ctrl+F9 или щелкните по кнопке  .
.
После простановки двух линейных размеров положение окружности зафиксировано. Осталось задать ее диаметр. При помощи кнопки  нужно выделить образмериваемый объект. При выделении объектов на чертеже курсор имеет форму
нужно выделить образмериваемый объект. При выделении объектов на чертеже курсор имеет форму  . Щелкните таким курсором по окружности и проставьте диаметр 55мм. Обновите изображение.
. Щелкните таким курсором по окружности и проставьте диаметр 55мм. Обновите изображение.
Щелкните по кнопке  . При этом эскиз автоматически закроется и на панели инструментов появится кнопка
. При этом эскиз автоматически закроется и на панели инструментов появится кнопка  . Эта кнопка добавляет новый объем к уже существующему. Щелкните по ней и на панели свойств в поле "Расстояние" введите высоту цилиндрической части (40мм), а затем щелкните по кнопке создания объекта
. Эта кнопка добавляет новый объем к уже существующему. Щелкните по ней и на панели свойств в поле "Расстояние" введите высоту цилиндрической части (40мм), а затем щелкните по кнопке создания объекта  . Поверните изображение для просмотра результата.
. Поверните изображение для просмотра результата.
Построение отверстий
Построим сквозное отверстие. Выделим верхнюю круглую грань на цилиндрическом выступе и создадим на ней новый эскиз. При помощи привязки к центру и панели свойств построим на ней окружность радиусом 16мм. Закроем эскиз, выделим его в дереве построения и щелкнем по кнопке вырезания  . Очень важно правильно указать тип вырезания – насквозь или на заданную глубину. В данном случае нужно указать, что отверстие проходит насквозь, тогда оно будет оставаться сквозным при любых изменениях высоты детали. Тип вырезания выбирается раскрывающимся списком
. Очень важно правильно указать тип вырезания – насквозь или на заданную глубину. В данном случае нужно указать, что отверстие проходит насквозь, тогда оно будет оставаться сквозным при любых изменениях высоты детали. Тип вырезания выбирается раскрывающимся списком  на панели свойств. Выберите пункт "Через все" и щелкните по кнопке создания объекта. Теперь любуйтесь результатом.
на панели свойств. Выберите пункт "Через все" и щелкните по кнопке создания объекта. Теперь любуйтесь результатом.
Аналогичным образом создайте одно сквозное крепежное отверстие Æ6мм в основании детали, основываясь на Рис. 2.11.

Рис. 2.11. Эскиз для построения крепежного отверстия.
Фаску на отверстии пока создавать не будем. Итак, одно отверстие построено. Как же создать три оставшихся?
Массивы элементов
Использование массивов обязательно при построении одинаковых элементов. Главное преимущество массива состоит в том, что изменения, вносимые в базовый элемент, автоматически распространяются на все остальные.
Массивы могут быть прямоугольными, когда элементы располагаются в узлах прямоугольной сетки, и круговыми, когда они распределяются по окружности. Давайте создадим прямоугольный массив отверстий (Рис. 2.12).
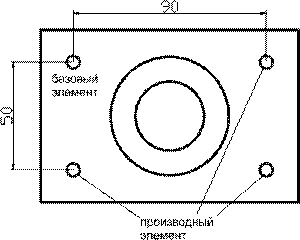
Рис. 2.12. Создание прямоугольного массива элементов.
Сначала надо указать, какой элемент является базовым. Проще всего в дереве построения выделить последний пункт "Вырезать элемент выдавливания", соответствующий вырезанию в основании детали одного отверстия Æ6мм. Затем щелкните по кнопке  "Массив по сетке". В поля N1 и N2 вводятся числа элементов массива по горизонтали и вертикали. В нашем случае введите 2 в оба эти поля. В поле "Шаг 1" введите расстояние между элементами по горизонтали (90мм), а в поле "Шаг 2" – по вертикали (50мм). Если вы не видите на экране поле "Шаг 2", то оно прячется справа – достаточно подвести курсор мыши к стрелке на правом конце панели свойств и вся панель будет прокручена на экране справа налево.
"Массив по сетке". В поля N1 и N2 вводятся числа элементов массива по горизонтали и вертикали. В нашем случае введите 2 в оба эти поля. В поле "Шаг 1" введите расстояние между элементами по горизонтали (90мм), а в поле "Шаг 2" – по вертикали (50мм). Если вы не видите на экране поле "Шаг 2", то оно прячется справа – достаточно подвести курсор мыши к стрелке на правом конце панели свойств и вся панель будет прокручена на экране справа налево.
В графическом окне отобразились три будущих отверстия, причем именно там, где они и должны быть. Щелкните по кнопке создания объекта  для завершения операции.
для завершения операции.
Фаски и скругления
В нашей модели пока отсутствуют мелкие элементы, откинутые на первых этапах ее построения. Давайте восполним этот недостаток. Фаски и скругления строятся очень просто при помощи кнопок  . На самом деле эти две кнопки объединены в одну, о чем свидетельствует черный треугольник в ее уголке. Выбирать нужную кнопку мы уже умеем – см. с.8.
. На самом деле эти две кнопки объединены в одну, о чем свидетельствует черный треугольник в ее уголке. Выбирать нужную кнопку мы уже умеем – см. с.8.
Создадим скругление радиусом 5мм в месте стыковки цилиндра с основанием. Выделим нижнее ребро цилиндра (при этом курсор мыши должен иметь форму  и щелкнем по кнопке
и щелкнем по кнопке  . На панели свойств введем радиус, равный 5мм, и щелкнем по кнопке создания объекта. Все, скругление построено.
. На панели свойств введем радиус, равный 5мм, и щелкнем по кнопке создания объекта. Все, скругление построено.
Теперь надо скруглить углы основания. Никогда не скругляйте их по отдельности! Надо выделить все четыре вертикальных ребра сразу и скруглять их одной командой. Для выделения сразу нескольких ребер переключитесь в каркасный режим отображения кнопкой  .
.
ПРАВИЛО: Несколько элементов выделяются с нажатой клавишей Ctrl
Нажмите и удерживайте клавишу Ctrl, а мышкой выделите четыре вертикальных ребра. Теперь скруглите их аналогично предыдущему примеру. Компас запомнил последнее введенное значение радиуса (5мм), поэтому эго можно не вводить заново.
Попробуйте самостоятельно создать внутреннюю фаску на сквозном отверстии в цилиндре.