Основные понятия
Формы предназначены для ввода взаимосвязанных данных и их просмотра, корректировки, добавления и удаления записей.
Форма представляет собой специальный формат экрана, и являются основным средством создания диалогового интерфейса приложения пользователя. Форма может создаваться для ввода и просмотра взаимосвязанных данных базы на экране в удобном виде, соответствующем привычному для пользователя документу. Формы позволяют вводить данные, корректировать их, добавлять и удалять записи.
Все элементы, добавляемые в форму, поля, надписи, переключатели, кнопки, линии - являются элементами управления. Кнопочные формы могут использоваться для создания панелей управления в приложении. В формы могут вставляться рисунки, диаграммы, звуковые фрагменты, видео. Форма может включать подчиненные формы. В форму могут включаться процедуры обработки событий, которые позволяют управлять процессом ввода, просмотра и корректировки данных. Такие процедуры хранятся в модуле формы.
Запросы предназначены для отбора, обработки и изменения базы данных. С помощью запросов можно просматривать, анализировать и изменять данные из нескольких таблиц. Запросы используются также в качестве источника данных для форм и отчетов.
С помощью Access могут быть созданы несколько видов запросов. Запрос на выборку выбирает данные из разных таблиц и других готовых запросов. Запрос-изменение изменяет или перемещает данные; к этому типу относятся Запрос на добавление, Запрос на удаление и Запрос на обновление. Запрос на создание таблицы сохраняет результаты выборки в отдельной таблице. Перекрестные запросы предназначены для группирования данных и представления их в компактном виде. Запрос можно создать самостоятельно или воспользоваться Мастером запросов.
Элементы выражения в запросах могут быть связаны операторами: арифметическими: *, +, /, ^; сравнения: <, <=, >, >=, =, <>; логическими: And (И), Not (Нет), Or (Или); Like -для использования логики замены в выражениях, In - для определения, содержится ли элемент данных в списке значений; Between...And - для выбора значений из определенного интервала.
Запросы на выборку служат для выборки нужных данных из одной или нескольких связанных таблиц. Результатом выполнения запроса является таблица, которая может быть использована наряду с другими таблицами базы данных при обработке данных. В запросе можно указать, какие поля выбранных таблиц нужно выбрать, как на их основе сформировать записи и выбрать нужные. Запрос может формироваться с помощью QBE-запросов (Query By Example), Запрос по образцу или посредством инструкции SQL. Запросы действия позволяют обновлять, удалять или добавлять данные в таблицы, а также создавать новые таблицы на основе уже существующих таблиц.
Порядок выполнения работы
1. Запустить программу MS Access. В появившемся окне (Рис. 1) слева выбрать пиктограмму Новая база данных. Справа выбрать команду Создать, в окне Имя файла ввести имя базы данных Ведомости по сотрудникам и выбрать папку Мои документы для сохранения.
 Рис. 1.
Рис. 1.
Появится окно программы MS Access. Режим таблицы (Рис. 2.).

Рис 2.
2. Создание структурытаблицы Сотрудники.
В окне базы данных Ведомости по сотрудникам появится Таблица1, в которой уже будет поле Код. Перейдите в режим конструктора, нажав на ленте Главная, на пиктограмму Режим в левом верхнем углу. При запросе о сохранении введите имя файла Сотрудники. Появится Конструктор таблицы, в конструкторе есть поле Код. Поле Код нужно переименовать на ТабНом и установить Числовой тип данных. Заполните конструктор таблицы как показано на рисунке 3.
Выделить строку Код, установите Ключ для этой строки, нажав на пиктограмму Ключевое поле.
Примечание. Поле Код (тип данных Счетчик) задается программой по умолчанию при открытии новой базы данных.

Рис 3.
Закрыть конструктор таблицы и сохранить таблицу с именем Сотрудники.
3. Создание таблицы Специальности.
На ленте Главная выбрать команду Создание и нажать на пиктограмму Конструктор таблицы. Появится конструктор таблицы Таблица1 (Рис 4.).

Рис 4.
Заполнить конструктор таблицы как показано на рисунке 5.
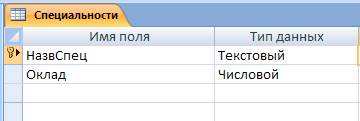
Рис 5.
! Не забудьте установить ключ на поле НазвСпец.
Перейдём в режим таблицы, нажав на ленте Главная, на пиктограмму Режим в левом верхнем углу, в процессе перехода, сохраняем таблицу с именем Специальности. В результате появится таблица Специальности, у нее есть два поля НазвСпец и Оклад.
4. Заполнение таблицы Список записями.
Заполните таблицу записями, как показано на рисунке 6.

Рис. 6.
Закрыть таблицу и сохранить таблицу с именем Специальности.
4. Создание связей между таблицами.
Внимание. Перед созданием Схемы связей убедитесь, что закрыты обе таблицы.
Создание Схемы связей.
На ленте выбрать команду Работа с базами данных и нажать на пиктограмму Схема данных. Появится окно Добавление таблицы (Рис. 7.).

Рис 7.
Добавление таблиц.
Добавьте таблицу Сотрудники, нажав на кнопку Добавить и добавьте таблицу Специальности, для этого дважды желкните в окне на названии таблицы Специальности, закройте окно. Результат действий показан на рисунке 8.

Рис. 8.
Создание связи между таблицами
Для создания связи между таблицами нужно щелкнуть левой кнопкой мыши на поле Должность таблицы Сотрудники и не отпуская левую кнопку, перетащить мышь на поле НазвСпец (на этом поле установлен ключ) таблицы Специальности и отпустить левую кнопку мыщи. Появится окно Изменение связей (Рис. 9), в нем нужно установить три флажка: Обеспечение целостности данных, каскадное обновление связанных полей, каскадное удаление связанных полей. Затем нажать кнопку Создать.

Рис. 9.
В результате установится связь между таблицами (Рис. 10.). Тип связи Много к одному. Закройте схему данных с сохранением.

Рис 10.
4. Создание формы для ввода данных в таблицу Сотрудники.
На ленте Главная выбрать команду Создание и нажать на пиктограмму Форма. Появится окно Формы в Режиме макета. Чтобы перейти в Режим формы нужно нажать на пиктограмму Режим в левом верхнем углу окна и выбрать команду Режим формы. Появится окно Формы для ввода записей. Заполните первую запись формы (Рис. 11.).
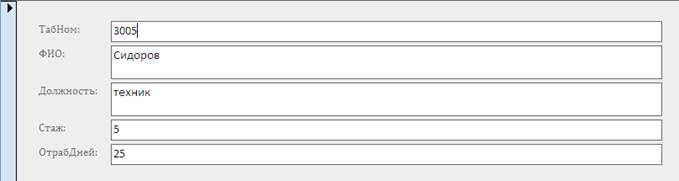
Рис.11.
Внимание. Каждая запись Формы соответствует одной строке таблицы (Рис.12.).
Заполните полностью форму записями согласно таблице (Рис.12.). После заполнения формы записями, закройте форму, сохранив ее с именем Сотрудники. З акройте таблицу Сотрудники.
Внимание. После заполнения Формы таблица Сотрудники автоматически заполняется записями. Чтобы убедиться в этом, откройте таблицу Сотрудники в режиме таблицы.

.
Рис. 12
5. Создание Формы для таблицы Специальности.
Внимание. Форму для таблицы Специальности заполнять не нужно, она заполнилась автоматически, так как ранее была заполнена записями таблица Специальности.
Чтобы убедиться в этом, откройте форму Специальности.
6. Создание запроса.
На ленте Главная выбрать команду Создание и нажать на пиктограмму Конструктор запроса. Появится окно Добавление таблицы (Рис. 13.) и конструктор запроса Запрос1 в виде таблицы. Добавитьтаблицу Сотрудники и таблицу Специальности и закрыть окно Добавление таблиц.

Рис. 13.
Перетащите мышкой из таблицы Сотрудники последовательно поля ТабНом, ФИО и Должность в конструктор запроса, а из таблицы Специальности поле Оклад. У поля Оклад в строке Условие отбора указать критерий отбора >4000 (Рис. 14.). Выполните запрос. Сохраните запрос с именем Высокооплачиваемые1.

Рис. 14.
7. Создание запроса на выборку.
На ленте Главная выбрать команду Создание и нажать на пиктограмму Конструктор запроса. Появится окно Добавление таблицы и конструктор запроса Запрос1 в виде таблицы. Добавитьтаблицу Сотрудники и закрыть окно Добавление таблиц.
Перетащите мышкой из таблицы Сотрудники поля ФИО и ОтрабДней. У поля ОтрабДней в строке Условие отбора указать критерий отбора <24 (Рис. 15.). Выполните запрос. Сохраните запрос с именем Недоработки.

Рис. 15.
8. Создайте самостоятельный запрос.
Самостоятельная работа
Создать базу данных Моя библиотека, которая содержит две таблицы: таблицу Книги и таблицу Авторы. Структура таблиц указана ниже.
1. Создать структуру таблицы Книги. Поле Код_книги сделайте ключевым.
| Имя поля | Тип поля |
| Код_книги | Числовой |
| Название | Текстовый |
| Жанр | Текстовый |
| Цена | Денежный |
| Код_автора | Числовой |
2. Заполните таблицу Книги записями:

3. Создать структуру таблицы Авторы. Поле Код_автора сделайте ключевым.
| Имя поля | Тип поля |
| Код_автора | Числовой |
| Фамилия | Текстовый |
| Имя | Текстовый |
4. Заполните таблицу Авторы записями:

5. Создайте между таблицами тип связи Один ко многим.
6. Создайте самостоятельные запросы.
Контрольные вопросы:
1. Для чего используется форма?
2. В чем назначение конструктора форм?
3. Что такое запрос?
4. Какие используются способы создания запросов?
5. Какое расширение имеют файлы MS Access?
Литература
1. Н.В. Макарова «Информатика и ИКТ. Учебник 10 класс (Базовый уровень)», ООО «Питер Пресс», ОАО «Московские учебники», 2008 г.
2. Н.В. Макарова «Информатика и ИКТ» Учебник 11 класс (Базовый уровень)», ООО «Питер Пресс», ОАО «Московские учебники», 2008 г
3. Угринович Н.Д. «Информатика и ИКТ» Учебник для 10 класса (Профильный уровень), 4-е издание, М., БИНОМ, Лаборатория знаний, ОАО «Московские учебники», 2008 г.