Сортировка данных
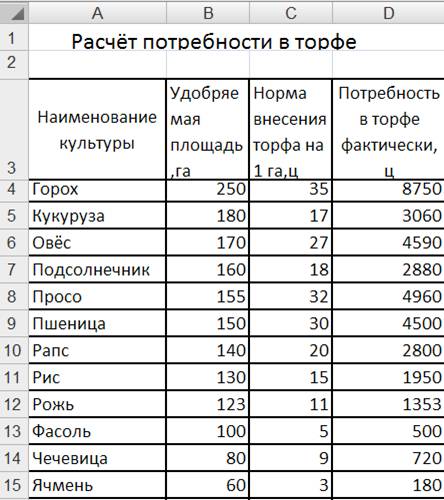
Рисунок 4 – Вид таблицы «Расчет потребности в торфе » после сортировки по полям «Удобряемая площадь и наименование культуры»
Для сортировки, выделила мышкой интервал ячеек А3:A15. В строке меню выбрал команду Данные/Сортировка, в появившемся окне диалога указала Сортировать ‘’от максимального к минимальному’’. Выделила ячейки B3:B15 и тип сортировки –‘’ От A до Я’’.
Фильтрация данных
При выполнении фильтрации (выборки) данных так же, как и в случае сортировки, данные изменяются, поэтому создала на листе «Сортировка и выборка» копию «Таблицы1». (Рисунок 5)
Рисунок 5 – Вид таблицы после фильтрации данных ’’Принимающие одно из 2 значений’’


Рисунок 6
Для фильтрации данных курсор выбрала в меню команду Данные/ Фильтр/ Автофильтр. На верхних ячейках выделенной таблицы появляются значки  . В ячейке D4 нажала на этот значок, появляется список, из него выбрала –Числовые фильтры-Настраиваемый фильтр. В появившемся диалоговом окне «Пользовательский автофильтр» выбрала критерий выборки (Рисунок 6)
. В ячейке D4 нажала на этот значок, появляется список, из него выбрала –Числовые фильтры-Настраиваемый фильтр. В появившемся диалоговом окне «Пользовательский автофильтр» выбрала критерий выборки (Рисунок 6)
В результате выполненных действий по нашему варианту критерия выборки (’’Принимающие одно из 2 значений’’)в таблице остались все данные, кроме выбранных в условии, т.е. получилась Таблица 3 (рисунок 5).
Построение диаграмм
По данным двух несмежных столбцов «Наименование культуры» и «Норма внесения торфа на 1 га,ц» «Таблицы 1» построила стандартную диаграмму.
Диаграммы связаны с теми данными на рабочем листе, по которым они были созданы, поэтому диаграммы будут автоматически обновляться при обновлении данных.
Для построения диаграммы выделила в «Таблице 1» интервалы ячеек: A4:A14 (Наименование культуры) и С4:С15 (Норма внесения торфа на 1 га,ц), удерживая клавишу CTRL. Диаграмму создавала с помощью Мастера Диаграмм, который вызвала с помощью команды в строке главного меню ВСТАВКА/ДИАГРАММА. При построении диаграммы выполнила четыре шага.
На первом шаге Мастера диаграмм выбрала тип и вид диаграммы(Диаграмма с группировкой).
Переход к следующему шагу осуществляется нажатием кнопки "Далее". На втором шаге выбирается диапазон данных для построения диаграммы (т.к. вначале я уже определил диапазон A4:A15 и C4:C15, в окне Мастера диаграмм он уже установлен.) Ряды данных определила «в столбцах». В зависимости от существующих способов представления данных, можно выбрать более наглядный вид.
На третьем шаге открывается диалоговое окно, состоящее из нескольких вкладок. На соответствующих вкладках установила параметры диаграммы (подписи данных - значение, заголовок диаграммы - название диаграммы «Норма внесения торфа на 1 га,ц»).На четвертом шаге выбрала место для размещения диаграммы: на 1листе «Таблица 1». В результате получила следующий вид стандартной диаграммы (рисунок 8).

Рисунок 7 - Стандартная диаграмма по результатам «Таблицы1»
Нестандартную диаграмму построила в том же порядке, в каком и стандартную. Отличие построения нестандартной диаграммы заключается в том, что в ней сравниваются несколько
разных показателей. В моей диаграмме сравниваются показатели – «Потребность в торфе фактически,ц» и «Потребность в торфе по плану,ц». В нестандартной диаграмме используется две оси значений (основная ось значений – слева от области построения и дополнительная ось значений – справа). Для построения использовала данные «Таблицы 2». Рисунок 9 - Данные 2 таблицы для построения нестандартной диаграммы.
На первом шаге Мастера диаграмм выбрала закладку “Нестандартные”, а в ней тип диаграммы – График / гистограмма 2 (классическая смешанная с двумя осями).
На втором шаге определила диапазон данных – это данные из «Таблицы 2» (Наименование культуры, Потребность в торфе фактически,ц и Потребность в торфе по плану, ц).
На третьем шаге установила параметры диаграммы (подписи данных - значение, заголовок диаграммы - «Потребность в торфе», легенду – расположение - справа).
После всех произведенных действий с построением нестандартной диаграммы, на четвертом шаге построения, поместила ее на имеющемся листе «Таблица 2» (рисунок 10).

Рисунок 8- Вид нестандартной диаграммы по «Таблице 2»
После выполненных расчетов и построений сохранила работу, выполненную в MS Excel на дискете с помощью команды Файл/Сохранить как, указала имя файла «РГР по информатике.xls»