Расчетно-графическая работа
«К защите допускаю»
Руководитель
Ст.преп. Перегудова М.А
(ученая степень, звание Ф.И.О.)
_________________________________
(подпись)
“ ___” _______________20__г.
Оценка при защите
__________________
_____________________
(подпись)
“___” ________20__г.
Уфа 20__
| СОДЕРЖАНИЕ ВВЕДЕНИЕ.. 3 1. КОНСТРУИРОВАНИЕ ТАБЛИЦ.. 3 1.1. Создание и оформление исходных таблиц.. 3 1.2. Расчеты в таблицах.. 5 1.3. Связывание таблиц.. 7 2. УПРАВЛЕНИЕ И ГРАФИЧЕСКОЕ ОТОБРАЖЕНИЕ ДАННЫХ.. 8 2.1. Сортировка данных.. 8 2.2. Фильтрация данных.. 8 2.3. Построение диаграмм.. 9 БИБЛИОГРАФИЧЕСКИЙ СПИСОК.. 12 | |||||||||||
| 094 3109 906 000 ПЗ | |||||||||||
| Изм | Лист. | № докум. | Подпись | Дата | |||||||
| Разраб | Саитов Р.В. | ЗАПИСКА ПОЯСНИТЕЛЬНАЯ | Лит. | Лист | Листов | ||||||
| Проверил | Зверева Н.Н. | 1 | 10 | ||||||||
| Т. кон тр. | |||||||||||
| Н. контр | гр. ПИЭ-101 | ||||||||||
| Утв. | |||||||||||
ВВЕДЕНИЕ
Целью данной работы является закрепление практических навыков работы при изучении дисциплины «Информатика», умения работать в MS Excel, MS Word.
Основной задачей расчетно-графической работы является создание и оформление исходных таблиц; связывание таблиц; расчеты в таблицах с применением «Мастера функций»; обработка данных таблиц посредством сортировки и выборки (фильтрации); построение диаграмм; оформление отчета в виде комплексного текстового документа.
КОНСТРУИРОВАНИЕ ТАБЛИЦ
Создание и оформление исходных таблиц
Загрузила MS Excel. Сформировала на первом листе рабочей книги «Таблицу 1» (рисунок 1) согласно варианту задания.

Рисунок 1 ’’Расчет потребности в торфе’’ (таблица 1)
Для оформления заголовка таблицы установила курсор в ячейку A1 и ввела название таблицы "Расчет потребности в торфе". Для размещения названия таблицы по ширине нашей таблицы объединила ячейки A1:D1, выбрала в строке меню команду Формат/ Ячейки/ Выравнивание/ Объединение ячеек.
Для длинных названий, используемых в заголовках «Таблицы 1", применила форматирование ячеек. Выделила диапазон ячеек A2:D2 и выбрал в меню команду Формат/ Ячейки/Выравнивание/Переносить по словам.
Переименовала текущий лист «Лист1» на «Таблица1».Для этого, указав на название листа в рабочей книге MS Excel, вызвала контекстно-зависимое меню (нажатием правой кнопки мыши) и выбрала команду Переименовать.
Затем перешла на второй лист «Лист2» рабочей книги MS Excel, так же переименовала его на «Таблица2» и создала аналогично вторую, заданную в нашем варианте «Таблицу 2» (рисунок 2).
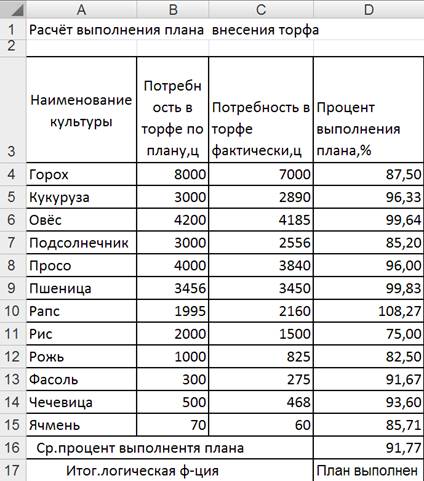
Рисунок 2 ‘’Расчет выполнения плана внесения торфа’’
(таблица 2)
Кроме оформления таблиц, производила необходимые расчеты: для столбца D («Потребность в торфе фактически,га») первой таблицы и для столбца D («Процент выполнения плана,%») второй таблицы. Расчеты описаны в разделе 1.2
1.2. Расчеты в таблицах
Расчеты производила по формулам, используя, мастер функций и набирала формулы в строке формул.
Сначала рассчитала столбец «Потребность в торфе фактически, га». Для этого ввела в ячейку D4 следующую формулу =В4*С4, а остальные ячейки заполнила используя прием автозаполнения, выделила ячейку, в которой производила расчет (D4), подвела курсор к нижнему правому уголку ячейки и захватив ее, переместила курсор на необходимое количество ячеек (D4:D15).
В «Таблице 2» нашла значение ячеек столбца D («Процент выполнения плана») по формуле: C4/(B4/100) а остальные ячейки заполнила автозаполнением.
Для вычисления среднего процента выполнения плана используется функция СРЗНАЧ. Нажала на значок  , выбрала категорию полный алфавитный список--СРЗНАЧ. Установила курсор в ячейку D4 «Таблицы2», нажала клавишу «Enter». Остальные ячейки, заполнила автозаполнением.
, выбрала категорию полный алфавитный список--СРЗНАЧ. Установила курсор в ячейку D4 «Таблицы2», нажала клавишу «Enter». Остальные ячейки, заполнила автозаполнением.
Логическую функцию согласно заданию находила в «Таблице 2» следующим образом: если D16>50% т.е. если «Ср.процент выполнения плана» < 50%., то в ячейке D17 при истинности выражения появится запись «План выполнен», если выражение ложно, то в ячейке D17 рассчитывается максимальный процент выполнения плана, по функции МАКС(D4:D15) (рисунок 3).

Рисунок 3 Вид окна «Мастера функций» на 2 шаге.
При нахождении логической функции ЕСЛИ, воспользовалась логической формулой, для этого выбрал команду Вставка/Функция. После вызова «Мастера функций» появляется первое окно диалога, в котором отображаются категории и имена функций. Нашла категорию функции – Логические и имя функции – ЕСЛИ.
На втором шаге работы «Мастера функций» появляется новое диалоговое окно, в котором необходимо ввести значения для расчета логической функции ЕСЛИ. Окно имеет три строки (рисунок 3). В первой строке указала логическое выражение (D16>50%), во второй строке – значение, при котором логическое выражение истинно (План выполнен), и в третьей строке – значение, при котором значение логического выражения ложно (МАКС(D4:D15))
C помошью функции СЧЕТЕСЛИ определила количество культур, для которых удобряемая площадь больше средней площади.

Рисунок 4 Вид окна «Мастера функций»

Рисунок 5«Вид таблицы 1 после
использовании стандартной функции-
СЧЕТЕСЛИ»
Связывание таблиц
В данном подразделе осуществляется связывание двух таблиц с целью связывания данных «Таблицы 1» с данными «Таблицы 2».
При связывании таблиц применила команду ПРАВКА/ СПЕЦИАЛЬНАЯ ВСТАВКА.
Наши таблицы связаны по полю «Потребность в торфе фактически,ц», так как этот столбец имеется и в «Таблице1» (лист-источник) и в «Таблице 2» (лист-приемник).
Выделила ячейки A4:A15 и D4:D15 (удерживая клавишу CTRL) из «Таблицы 1» и выбрала команду ПРАВКА/КОПИРОВАТЬ. Установила курсор в «Таблице 2» на ту ячейку, куда нужно копировать (ячейки А3 и D3, лист «Таблица 2), и выполнила команду ПРАВКА/ СПЕЦИАЛЬНАЯ ВСТАВКА/ ВСТАВИТЬ СВЯЗЬ.
В результате, если изменять данные в столбце «Потребность в торфе фактически» из «Таблицы 1», произойдут соответствующие изменения в «Таблице 2» аналогичного столбца.