Методическое руководство по основам работы
В программе ГИС Zulu ПРК ZuluHydro
Содержание
Введение…………………………………………………………………………..3
Как создать новую сеть…………………………………………………………4
Как нанести сеть на карту………………………………………………………7
Основные исходные данные для выполнения поверочного расчета…9
Как просмотреть данные по объектам сети………………………………13
Как выполнить гидравлический расчет……………………………………14
Создание надписей……………………………………………………………16
Задание и отмена масштаба уменьшения надписей……………………21
Перемещение надписи………………………………………………………..22
Скрытие надписей……………………………………………………………..23
Перемещение точки привязки указания выносной линии……………….24
Вставка специальных символов… …………………………………………...25
Заключение…………………………………………………………….…………27
Введение
Настоящее методическое руководство составлено для ознакомления пользователя с функциями и настройками геоинформационной системы Zulu (ГИС Zulu), необходимыми для создания слоя водопроводной сети и проведения гидравлического расчета.
Методическое руководство предназначено для специалиста, имеющего знания и основные навыки работы с ЭВМ.
Пользуясь ГИС Zulu необходимо учитывать, что система постоянно дорабатывается и усовершенствуется. Регулярно на сайте politrerm.com выкладывается ее обновленная версия. Обновления заключаются как в исправлении ошибок, так и в добавлении новых функций и возможностей.
В связи с тем, что система Zulu постоянно совершенствуется, данное описание может быть неполным или в отдельных пунктах расходиться с тем, что пользователь видит на экране. В этом случае рекомендуется просматривать справку по выбранной команде непосредственно в системе (нажать кнопку Справка выбранного диалога или в меню Справка выбрать пункт Справка по Zulu) или на сайте компании Политерм https://www.politerm.com/zuludoc/index.htm.
Как создать новую сеть
В системе заложена возможность автоматического создания слоя новой водопроводной сети со структурой объектов и базой данных в виде, предназначенном для выполнения гидравлических расчетов. После создания слоя пользователю только остается нанести изображение сети и заполнить исходные данные по ее элементам.
1. Выберите пункт меню Задачи/Гидравлические расчеты или нажмите на панели инструментов кнопку  .
.
2. На окне расчетов выберите вкладку Сервис.

3. Нажмите кнопку Создать новую сеть.
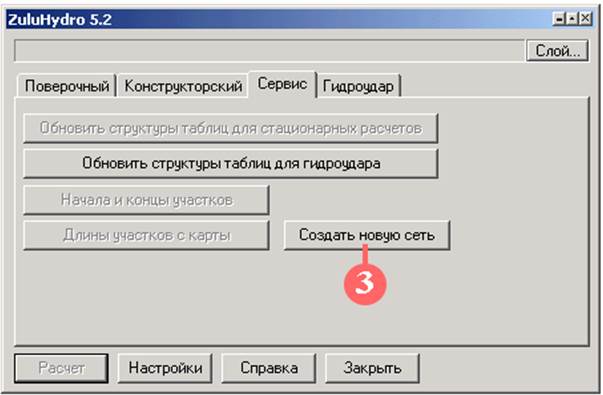
4. В появившемся окне в строке Папка для создания слоя можно набрать с клавиатуры полный путь к папке, в которой будет создана новая сеть, например, D:\Seti\. Если такая папка не существует, она будет создана. Имя существующей папки можно не набирать с клавиатуры, а указать, используя диалог выбора папки. Для вызова диалога следует нажать кнопку  . Выбрав папку, в которую будет записан создаваемый слой, нажать кнопку ОК.
. Выбрав папку, в которую будет записан создаваемый слой, нажать кнопку ОК.
Нежелательно наличие в имени папки и имени слоя русских символов. Поэтому, желательно, чтобы имя папки и имя слоя создаваемой тепловой сети содержало только латинские символы.
5. В строке Имя слоя задайте имя (латинскими буквами).
6. Задайте пользовательское название слоя.
7. Нажмите кнопку Создать.
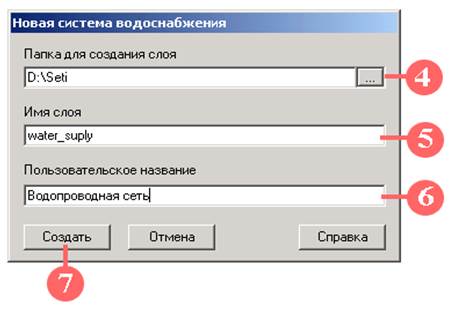
8. Закройте окно ZuluHydro 5.2, нажав на кнопку Закрыть.
9. В меню Карта выберите команду Добавить слой.
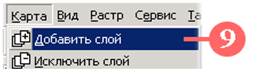
10. Щелкните левой кнопкой мыши слой, который надо добавить в карту.
11. Нажмите кнопку Открыть.
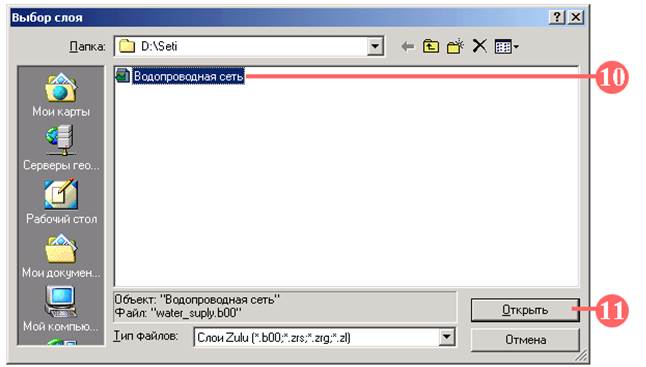
Таким образом, в карту добавился слой "Водопроводная сеть", который уже имеет свою структуру, содержащую линейные и узловые объекты сети. Структуру слоя можно посмотреть выбрав пункт меню Слои/Структура слоя или нажав на панели инструментов кнопку  . В появившемся стандартном окне выбора файла щелчком левой кнопки выделить созданный слой и нажать кнопку Открыть.
. В появившемся стандартном окне выбора файла щелчком левой кнопки выделить созданный слой и нажать кнопку Открыть.
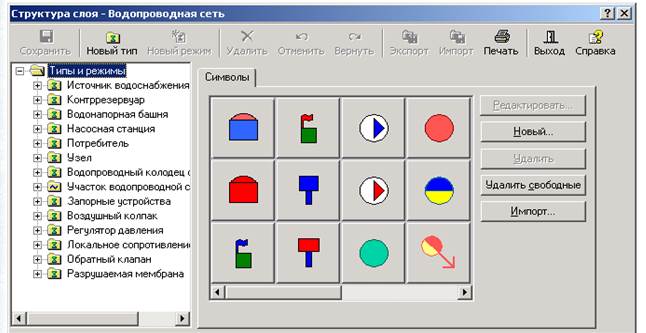
Как нанести сеть на карту
1. Активизируйте созданный слой. Для этого на панели инструментов нажмите  , после чего появится список загруженных в карту слоев.
, после чего появится список загруженных в карту слоев.
2. Щелкните левой кнопкой мыши слой, который надо сделать активным.
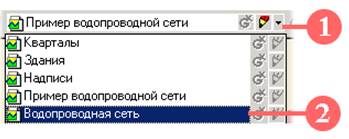
3. Войдите в режим редактирования слоя, для этого нажмите на панели инструментов кнопку  .
.
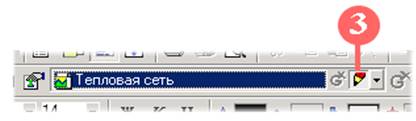
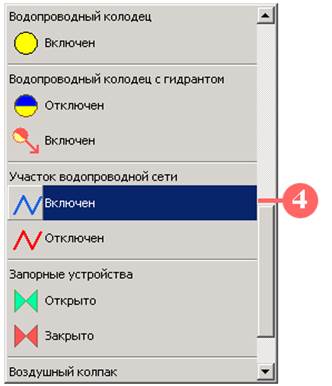 4.Перед началом нанесения сети необходимо выбрать объект сети, это можно сделать, нажав на панели инструментов кнопку
4.Перед началом нанесения сети необходимо выбрать объект сети, это можно сделать, нажав на панели инструментов кнопку  , после чего на экране появится окно выбора объектов, наносить сеть желательно выбрав объект Участок водопроводной сети - включен.
, после чего на экране появится окно выбора объектов, наносить сеть желательно выбрав объект Участок водопроводной сети - включен.
5. На карте щелкните левой кнопкой мыши там, где должен находиться объект начала участка, после чего на экране откроется окно выбора объектов, выберите объект Источник водоснабжения.
6. Протяните растягивающуюся линию до следующего узла сети, двойным щелчком мыши отметьте конец участка. При этом в списке типов необходимо выбрать объект, который будет являться концом участка.

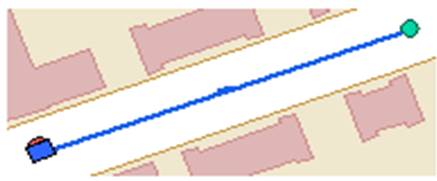
7.Для продолжения ввода щелкните в узле и протяните от него растягивающуюся линию. Для завершения ввода участка щелкните дважды и выберите в списке объектов символ, являющийся концом участка.
 Примечание!
Примечание!
В точке разветвления участков ОБЯЗАТЕЛЬНО должен стоять символьный объект (узел). При вводе участка для его перегиба достаточно щелкнуть один раз левой кнопкой мыши и продолжить ввод.
После введения участка водопроводной сети по любому ее объекту можно занести и просмотреть данные.