Интерфейс WORD 2010
Оffice Word – текстовый редактор – помогает создавать документы профессионального качества, предоставляя полный набор средств создания и редактирования текста.
Запустить программу Microsoft Word можно несколькими способами:
1. Пуск- Все программы- Microsoft Office- Microsoft Word
2. Щелкнуть на ярлыке Word на панели быстрого запуска
3. Дважды щелкнуть на ярлыке Word на рабочем столе.
Элементы интерфейса главного окна Word 2010
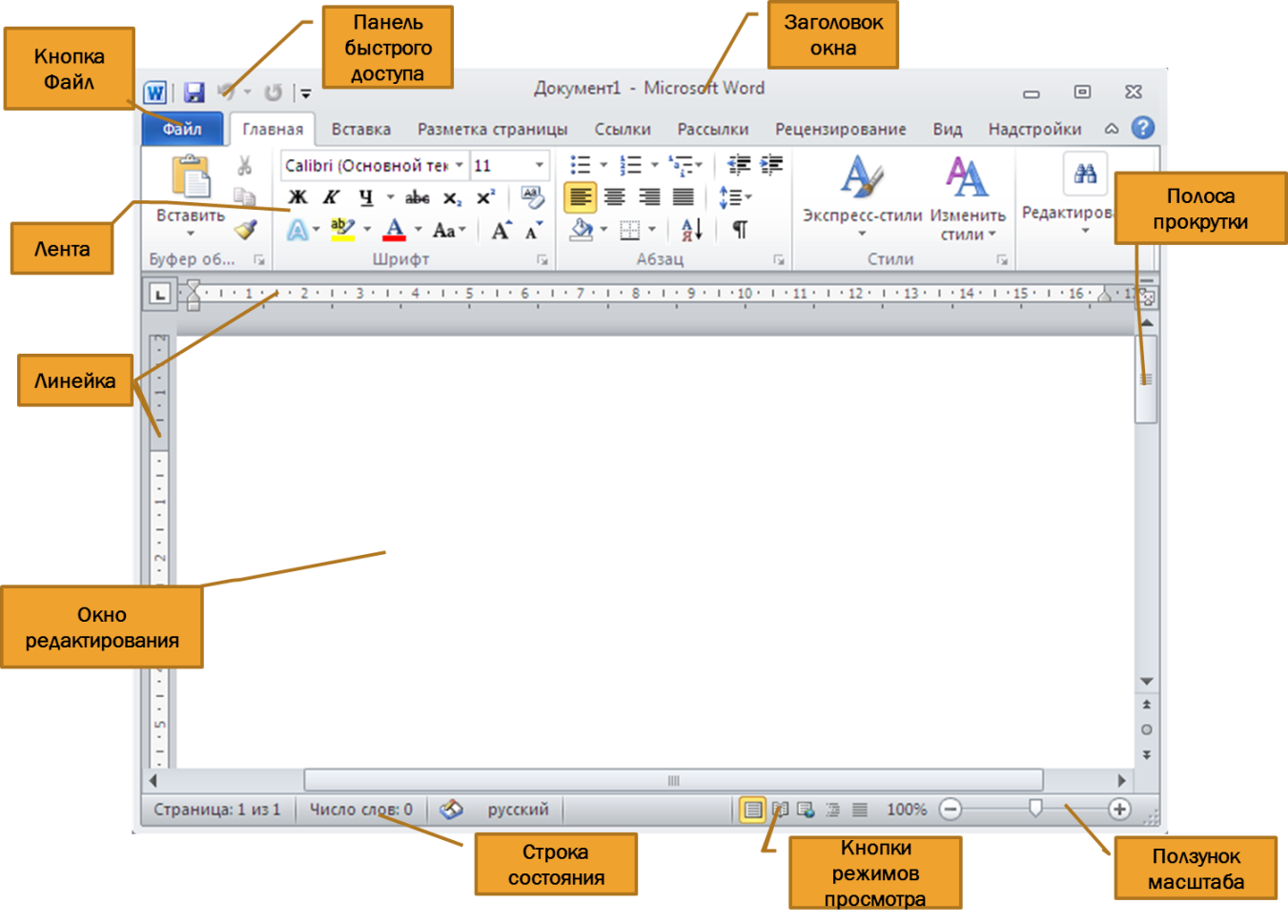
1. Заголовок окна – это то место, где отображается название вашего документа, открытого в данный момент.
2. Вкладка (кнопка) «Файл» - содержит в себе список типичных задач и множество важных и полезных функций. По умолчанию открывается на пункте «Сведения».
3. Панель быстрого доступа -  служит для быстрого доступа к нужным командам без необходимости работы с лентой. По умолчанию на ней располагаются кнопка сохранить документ, выпадающий список с кнопкой «отмена последних действий», и кнопка повтора последнего действия. Справа от панели быстрого доступа имеется кнопка, которая вызывает меню с настройками.
служит для быстрого доступа к нужным командам без необходимости работы с лентой. По умолчанию на ней располагаются кнопка сохранить документ, выпадающий список с кнопкой «отмена последних действий», и кнопка повтора последнего действия. Справа от панели быстрого доступа имеется кнопка, которая вызывает меню с настройками.
| Вкладка |
| Группа |

Вкладка – это составляющая часть ленты с командами, сгруппированная по задачам, которые чаще всего выполняются совместно.
Группа – это набор команд сформированных по принципу наибольшей совместимости.
5. Текстовое поле – это рабочая область, в которой происходит набор текста, создание таблиц и объектов, добавление рисунков и т.д.
6. Линейки - располагаются вверху и слева. Вертикальная отображается только в режиме «Разметка страницы».

| Отступ красной строки |
| Отступ от левого края до основного текста под красной строкой |
| Отступ от правого поля страницы |



7. Полосы прокрутки - находятся в нижней и правой части окна. Горизонтальная – внизу, вертикальная – справа.
8. Строка состояния -  на ней отображено количество страниц, слов в документе, имеются ли ошибки в документе и какой словарь в данный момент проверяет набранный текст.
на ней отображено количество страниц, слов в документе, имеются ли ошибки в документе и какой словарь в данный момент проверяет набранный текст.
9. Ползунок масштаба -  масштаб можно изменять как перетаскиванием ползунков, так и нажимая на кнопки с минусом и плюсом находящихся там же.
масштаб можно изменять как перетаскиванием ползунков, так и нажимая на кнопки с минусом и плюсом находящихся там же.
10. Кнопки режима просмотра – кнопки, изменяющие вид окна.

Разметка страницы – обычный вид, позволяющий видеть будущий лист документа.
Режим чтения – вид, при котором документ невозможно редактировать.
Веб-документ – служит для создания и редактирования Web-страниц.
Структура – представляет документ в виде дерева, при этом можно сворачивать (скрывать из виду) отдельные главы, разделы и т.п. будущей книги.
Черновик – режим, в котором некоторые элементы документа не отображаются, такие как колонтитулы, номера страниц и т.п.
Ввод, редактирование и форматирование текста
При работе с текстовым редактором необходимо знать данные термины:
Редактирование — преобразование, обеспечивающее добавление, удаление, перемещение или исправление содержания документа.
Редактирование документа обычно производится путем добавления, удаления или перемещения символов или фрагментов текста.
Форматирование — это оформление текста.
Кроме текстовых символов форматированный текст содержит специальные невидимые коды, которые сообщают программе, как надо его отображать на экране и печатать на принтере: какой шрифт использовать, каким должно быть начертание и размер символов, как оформляются абзацы и заголовки.
Любой текст имеет четыре основных составляющих, – это:
1.Шрифт – то, как текст выглядит. А он может выглядеть абсолютно по-разному
2.Начертание – изменение шрифта, - его утолщение, наклон или подчеркивание.
3.Размер шрифта – размер букв на экране и в будущем на бумаге.
4.Интервал – размер пропусков между буквами
Для изменения этих настроек имеется специальная панель «Шрифт»

| Кнопка | Название | Функция |

| Шрифт | Позволяет изменить шрифт. |

| Размер шрифта | Позволяет изменить размер текста. |

| Увеличить шрифт | Увеличивает размер текста. |

| Уменьшить шрифт | Уменьшает размер текста. |

| Очистить формат | Удаляет в выделенном фрагменте любое форматирование, оставляя только обычный текст. |

| Полужирный | Делает выделенный фрагмент полужирным. |

| Курсив | Применяет курсивное начертание к выделенному тексту. |

| Подчеркивание | Подчеркивает выделенный текст. |

| Зачеркнутый | Добавляет линию, проходящую через середину выделенного текста. |

| Подстрочный знак | Создает маленькие буквы ниже основной линии текста. |

| Надстрочный знак | Создает маленькие буквы выше основной линии текста. |

| Регистр | Преобразует все буквы выделенного текста в ПРОПИСНЫЕ или строчные либо в заданную комбинацию прописных и строчных букв. |

| Цвет выделения текста | Делает текст таким, как если бы он был выделен маркером выбранного цвета. |

| Цвет текста | Изменяет цвет текста |

| Параметры анимации | Применение к тексту визуальных эффектов: тень, свечение и т.д. |
В главной вкладке имеется панель «Редактирование» содержащая в себе три кнопки:

Найти – вызывает диалоговое окно, в которое можно будет ввести текст, который необходимо найти в документе и ищем нажимая кнопку «найти далее», до тех пор пока не найдется именно то слово, которое необходимо найти.
Заменить – вызывает диалоговое окно, в которое нужно будет ввести текст, который необходимо найти и каким словом заменить, при этом имеется несколько кнопок, - кнопка «найти» ищет следующее такое же слово, кнопка «заменить» заменяет найденное слово, а кнопка «заменить все» заменяет слова без их просмотра.
Третья вкладка в диалоговом окне позволяет перейти в нужное место документа.
Выделить – кнопка с выпадающим списком, в котором можно выделить весь документ, графический объект, или текст, имеющий такой же формат как тот возле которого стоит текстовый курсор.
При редактировании бывает необходимо скопировать текстовую информацию или перенести её в другое место, для этих целей имеется панель «Буфер обмена» содержащая в себе кнопки:
 - Вырезать (копирование выделенного в буфер обмена, с удалением из документа),
- Вырезать (копирование выделенного в буфер обмена, с удалением из документа),
- Копировать (копирование выделенного в буфер обмена для последующей его вставки),
- Вставить (вставка последнего скопированного или вырезанного текста).
В контекстном меню тоже имеются такие команды, только в отличии от предыдущих версий программы команда «Вставить» дополнена пятью вариантами:
1.  Использовать стиль конечного фрагмента
Использовать стиль конечного фрагмента
2. Сохранить первоначальное форматирование
3. Объединить форматы
4. Вставить как рисунок
5. Вставить только текст