При клике на кнопку «Создать категорию», появляется всплывающее окно с полями:
● название;
● родитель;
● пользователи (добавить пользователей);
● группы (добавить группу пользователей);
● добавить фото / флажок «Удалить изображение»;
● кнопка «Подтвердить» - создает группу / кнопка «Отменить» - отменяет создание.
Добавление нового курса
Курс состоит из разделов: раздел с тестами и раздел блоками. Блок может состоять из 7 элементов:
● текст;
● изображение;
● список;
● цитата;
● утверждение;
● мультимедиа;
● интерактивные.
Создание раздела
При клике на кнопку «Добавить раздел», необходимо заполнить следующую информацию:
● название раздела;
● тип (радиокнопки): раздел с тестами, раздел с блоками.
Действия:
● редактировать название;
● иконка «Удалить»;
● перемещать (перетягивая название в левом сайдбаре).
Добавление раздела с блоками
В левом сайдбаре выберите таб «Раздел» и название раздела, который хотите наполнить. После этого перейдите в таб «Элементы». Перечень элементов, доступных шаблонов и действий над ними описаны в таблице 3.
Таблица 3. Перечень элементов курса и действий над ними
| Элемент | Шаблоны блоков | Действия |
| Текст | ● Заголовок ● Абзац ● Заголовок + абзац ● Текст в две колонки ● Список литературы | ● Редактировать ● Форматировать текст ● Масштабировать изображение (настройка зума регулируется при редактировании изображения) ● Перемещать блоки между собой ● Копировать ● Удалить |
| Изображение | ● Изображение по центру ● Изображение во всю ширину ● Изображение в 2 колонки ● Изображение в 3 колонки ● Изображение в 4 колонки ● Изображение + текст ● Текст + изображение ● Карусель изображений | |
| Список | ● Нумерованный список ● Маркированный список | |
| Цитата | ● Цитата без фото ● Цитата с фото ● Карусель цитат | |
| Утверждение | ● Центрированный текст ● Подложка с текстом ● Текст в рамке | |
| Мультимедиа | ● Вложение документа ● Аудио файл с описанием ● Вставка HTML-кода ● Видео файл с описанием ● Видео файл с описанием + текст ● Текст + видео файл с описанием | |
| Интерактив | ● Вкладки (текст, картинка отображаются в виде табов) ● Аккордеон - раскрывающийся список (текст, картинка отображаются в виде аккордеона) ● Метка (при клике на иконку, раскрывается информация) ● Ссылка на внешний источник ● Текст |
Добавление раздела с тестами
В левом сайдбаре выберите таб «Раздел» и название раздела, который хотите наполнить. Необходимо заполнить:
● название теста;
● описание теста.
После этого перейдите в таб «Элементы» и формируем список вопросов. Вопросы в тесте могут быть 5 видов:
● одиночный выбор;
● множественный выбор;
● ввод ответа;
● сопоставление;
● ранжирование.
При формировании теста указываем верный вариант ответа и есть возможность оставить комментарий.
Все тесты в курсе имеют ознакомительный характер и не влияют на результат прохождения курса. Для успешного завершения, необходимо пройти итоговый тест на проходной балл, указанный в настройках курса.
Действия доступные в левом сайдбаре:
● настройка курса - открывается страница с полями:
▪ название курса;
▪ описание курса;
▪ настройка порога прохождения - процент просмотра элементов, который сигнализирует системе, что курса изучен;
▪ настройка порога успешной сдачи теста - проходной % итогового теста;
▪ выбор итогового теста - должен быть заранее создан;
▪ выбор заглавной картинки курса (миниатюра заставки) - выбрать из медиатеки / загрузить в медиатеку и выбрать.
● превью - просмотр курса и возможность его пройти глазами пользователя;
● сохранить;
● выгрузить в формате: zip, pdf, web.
МЕДИАТЕКА
Медиатека — это ресурс (хранилище материалов), из которого будут подтягиваться файлы при создании курса. Страница делить на 2 вкладки: медиатека и теги
Типы файлов, которые могут быть добавлены в медиатеку:
● изображения (jpg, jpeg, png);
● документы (pdf, word, excel, ppt);
● аудио (mp3);
● видео (mp4).
Вид страницы
Вкладка «Медиатека»
Сайдбар (слева) – выбор типа файлов, отображающихся на странице.
Вверху расположены кнопки «Добавить» и поиск по тегам.
Отображение материалов (рисунок 6):
● при просмотре всех - по типам файла, в блочном виде с возможностью развернуть больше. Файлы разворачиваются порциями для того, чтоб не зависала система;
● при просмотре конкретного типа файла - пагинация внизу страницы.
Доступные действия:
● редактировать;
● удалить;
● просмотр (при клике на файл «Изображение»).
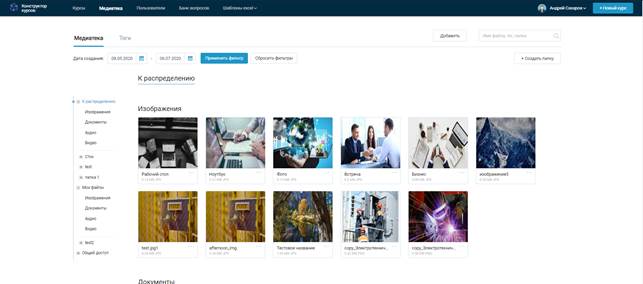
Рисунок 6 – Стр. «Медиатека», таб «Медиатека»
Вкладка «Теги»
Теги располагаются в табличном виде (рисунок 7):
● флажок – появление кнопок «Редактировать», «Удалить»;
● несколько флажков – появление кнопок «Редактировать», «Удалить», «Удалить дубликаты»;
● название тега.
Фильтр:
● поиск по тегам;
● выводить по (количество тегов на странице).
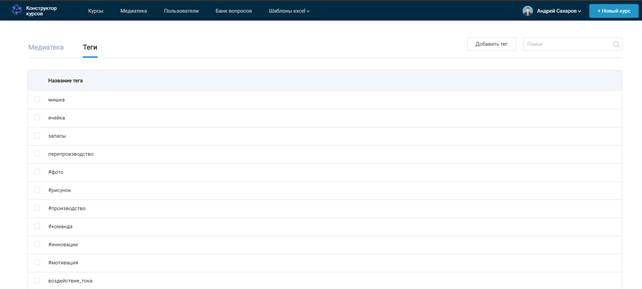
Рисунок 7 – Стр. «Медиатека», таб «Теги»
Добавление файлов
При клике на кнопку «Добавить», появляется всплывающее окно с полями для заполнения:
● тип файла - изображения, видео, аудио, документы.
После выбора из выпадающего списка типа файла под полем отображается подсказка, какие расширения допустимы для загрузки:
o изображения jpeg, jpg, png;
o документы:.doc,.docx,.xls,.xlsx,.csv,.pdf,.txt;
o видео mp4;
o аудио mp3;
● название файла;
● теги – в ручном режиме необходимо ввести теги, описывающие файл (через запятую, если их несколько);
● прикрепить файл;
● кнопка «Добавить» - сохраняет файл в медиатеке.
Все файлы в системе выстраиваются по мере их добавления (от самого свежего до самого старого). Найти необходимый для изучения файл можно с помощью введения ключевого слова (тега) в строку поиска.
ПОЛЬЗОВАТЕЛИ
Страница «Пользователи» делится на 2 таба (рисунок 8):
● пользователи;
● группы.
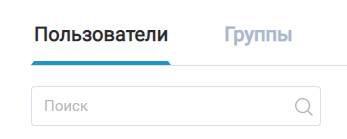
Рисунок 8 – Табы меню «Пользователи»
Пользователей в систему загружаются вручную. Пользователи могут состоять в группе, нескольких группах или не принадлежать к группе.
Важно:
● пользователям, которые состоят в группе / группах, доступны категории с курсами и открыта возможность к их редактированию, а также создание своих курсов в рамках этих категорий или лежащих отдельно (вне категории). Создание, редактирование, удаление категории доступно только для роли «Администратор».
● пользователи, которые не состоят в группах, соответственно не видят категорий, создают только отдельные курсы в конструкторе.
Таб «Группы»
Добавление группы
Всплывающее окно с полями (рисунок 9):
● название группы;
● пользователи (записанные / незаписанные) - в данном окне можно добавить пользователя к группе или исключить;
● доступные категории - категории, которые будут видны и открыт доступ к редактированию курсов внутри этих категорий пользователям, которые добавлены к группе.
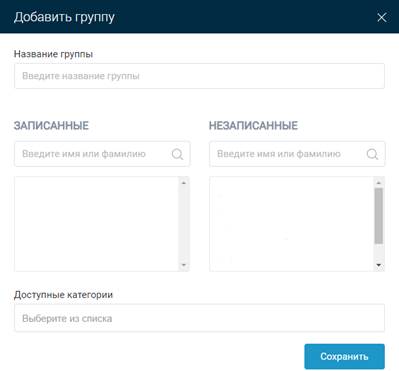
Рисунок 9 – Всплывающее окно «Добавить группу»
Вид страницы (рисунок 10):
● кнопка «Добавить группу» – всплывающее окно с полями:
o название группы;
o записанные пользователи / незаписанные;
o доступные категории.
● поиск;
● таблица с полями:
o флажок с действиями: редактировать, удалить;
o название группы;
o доступные категории

Рисунок 10 – Страница «Пользователи», таб «Группы»
Таб «Пользователи»
Ручное добавление пользователя (все поля обязательны для заполнения) (рисунок 11):
● номер СНИЛС;
● логин;
● ФИО;
● должность;
● подразделение;
● номер телефона;
● номер заявок в АС ОЗ;
● электронная почта;
● пароль;
● переключатель «Права администратора»;
● переключатель «Сбрасывать пароль при первом входе».
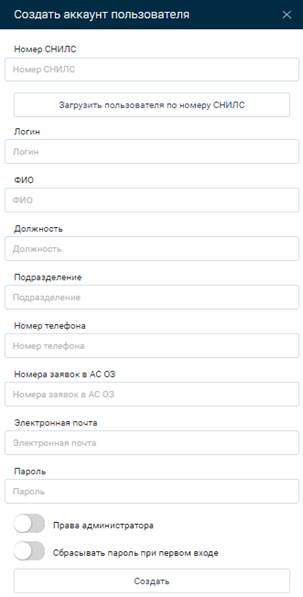
Рисунок 11 - Всплывающее окно «Добавить пользователя»
Вид страницы (рисунок 12):
● кнопка «Добавить пользователя»;
● поиск работает по всему содержимому в таблице;
● таблица с полями:
o ФИО;
o электронная почта;
o логин;
o подразделение;
o должность;
o группы, в которых состоят пользователи;
o статус;
o права администратора.
Действия:
● редактировать;
● удалить.

Рисунок 12 – Страница «Пользователи», таб «Пользователи»