После сверки ёмкостей и РПО Система автоматически формирует акты и извещения ф.30 по сверенным емкостям/РПО. Формирование актов и извещений ф.30 по емкостям и РПО происходит на основании дефектов, вводимых при процедуре сверки. Если при сверке дефекты не указываются, то акты и извещения ф.30 не формируются. Соответствие вида дефекта/несоответствие виду формируемого акта приведены в таблице ниже (см. Таблица 1).
Таблица 1
Возможные значения справочника видов дефектности и нарушений порядка обработки
| Наименование вида дефектности и несоответствия | Вид формируемого документа на дефектность | |
| РПО | Емкости | |
| Расхождение по весу | 51д | |
| Некорректное оформление | ||
| Повреждение упаковки | 51д | |
| Повреждение пломб | 51д | |
| Несоответствие фактического номера, указанного на пломбе с номером, указанным на адресном ярлыке и в накладной | ||
| Отсутствие вложения | 51д | 51ве |
| Отсутствие сопроводительных документов | ||
| Поступление емкости без приписки к сопроводительным документам | ||
| Поступление РПО без приписки | ||
| Нарушен план направления (нарушение сроков пересылки) | ||
| Отсутствие и нечитаемые ШПИ, ДШК, ШИ | ||
| Отсутствие, поврежденные и нечитаемые ДШК | ||
| Засыл РПО или емкости, почтовых переводов | ||
| Неполучение почтовой емкости, приписанной к сопроводительным документам | ||
| Получение РПО, содержимое которых запрещено к пересылке воздушным транспортом | 51-САБ | |
| Непоступление РПО, приписанного к сопроводительным документам | 51ве |
Для работы с актами перейдите в «Почтовые услуги (1)» → «Обработка входящей почты (3)» →)» → Регистрация нарушений(2)» → «Формирование актов (2)».
|
|
Откроется форма актов на входящую почту (см. Рисунок 24).
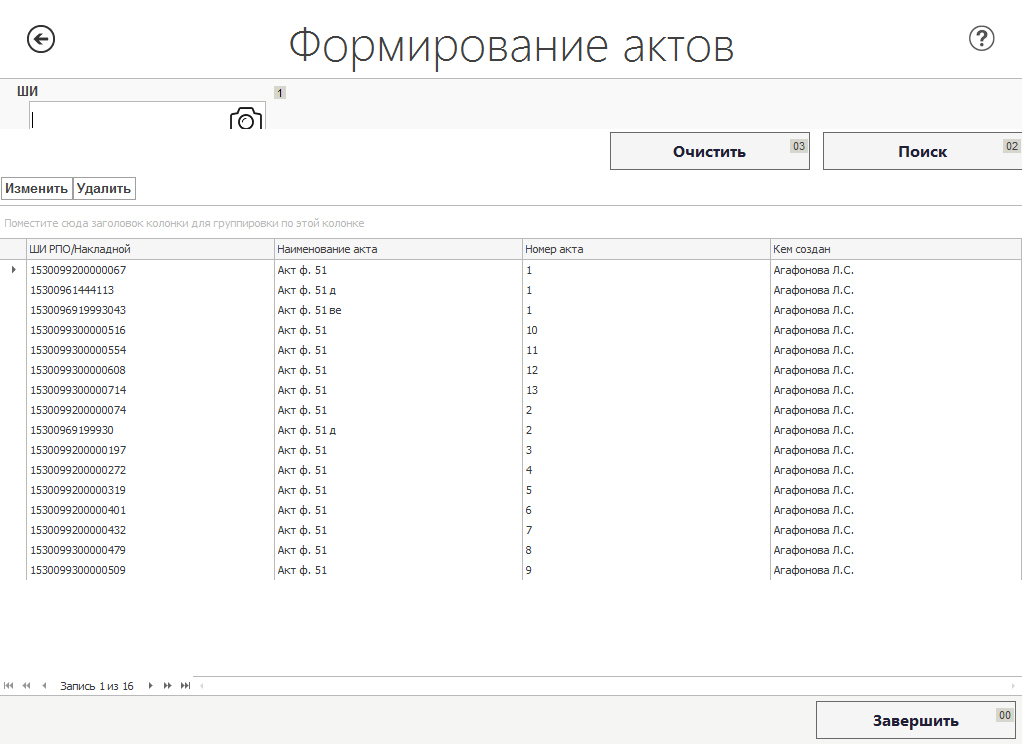
Рисунок 24 – Экранная форма «Формирование актов»
В активное поле «ШИ» нужно ввести ШИ ёмкости или почтового отправления; это можно сделать, считав ШИ сканером штрих-кода с ёмкости / РПО, либо введя его вручную, либо найдя его по номеру в таблице на форме клавишами стрелок. В таблице данной формы представлены сформированные акты, указаны ШИ РПО/Накладной и соответствующий им тип акта. После ввода ШИ/ ШПИ выберите строку с требуемым отправлением и нажмите на кнопку «Изменить». Откроется форма для создания соответствующего акта.
Формирование актов ф.51 / ф.51-д / ф.51-ве
Формирование актов ф.51/ф.51-д/ф.51-ве происходит на основании результатов проверки на дефектность ёмкостей и проверки на дефектность поступивших РПО. При этом акты ф.51 и ф.51-ве создаются на вскрытие ёмкости, акт ф.51-д создаётся на почтовое отправление.
Акт ф.51
2.3.2.1 Акт ф.51 на накладную/емкость ***
Формирование акта ф.51 происходит с использованием экранной формы, изображённой на рисунке ниже (см.Рисунок 25).
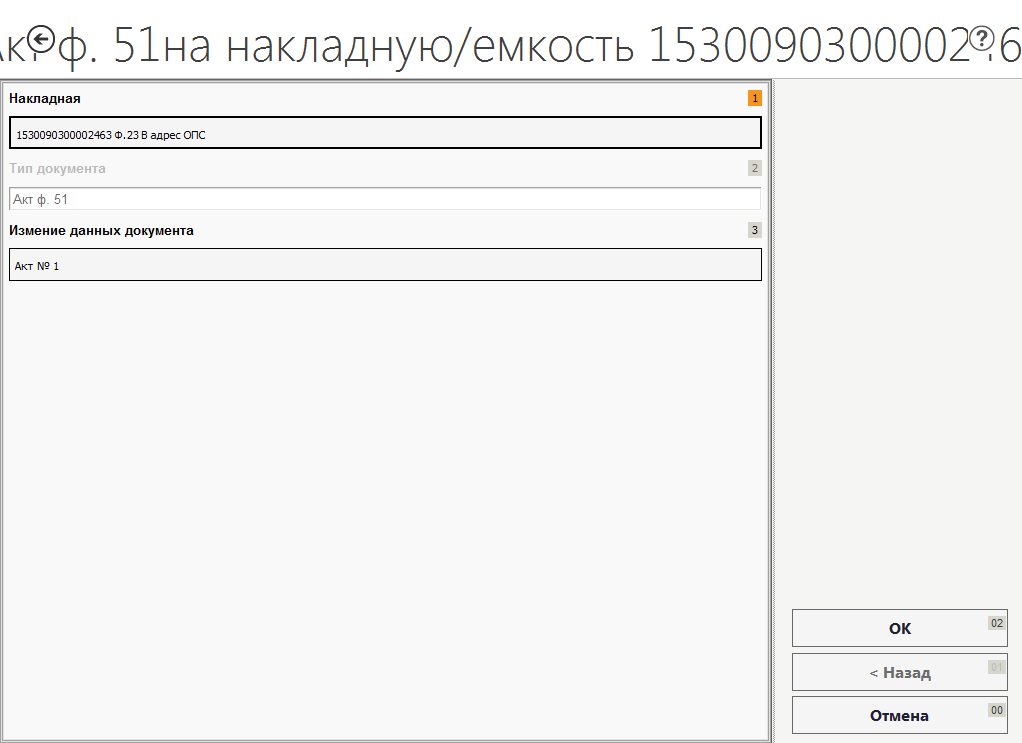
Рисунок 25– Форма «Акт ф.51 на накладную/емкость ***»
На данной экранной форме необходимо нажать на поле «Изменить данные документа», откроется форма «Акт ф. 51».
Внесение данных в акт
В Форме «Акт ф.51» (см. Рисунок 26) необходимо заполнить поля:
- 2-й экземпляр акта приобщить к документам;
- 3-й экземпляр акта направить в.
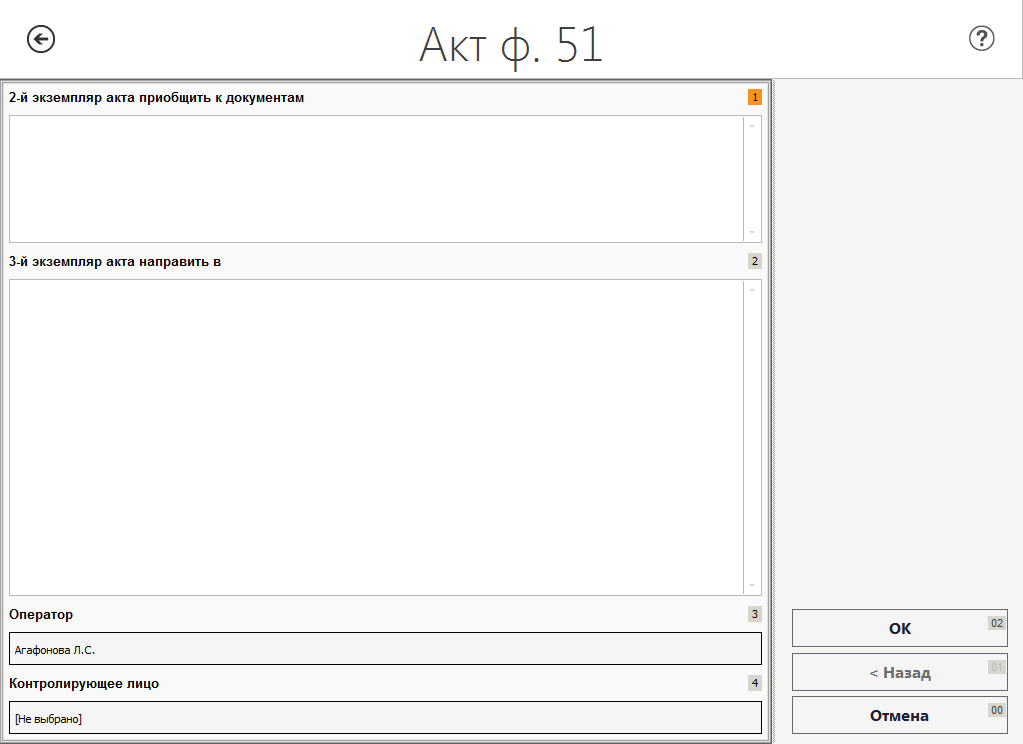
Рисунок 26 – Экранная форма «Акт ф. 51»
Поле «Оператор» заполнено по умолчанию данными сотрудника, под которым был осуществлён вход в систему.
|
|
Для выбора контролирующего лица необходимо нажать на поле «Контролирующее лицо», откроется форма «Выбор сотрудника» (см. Рисунок 27).
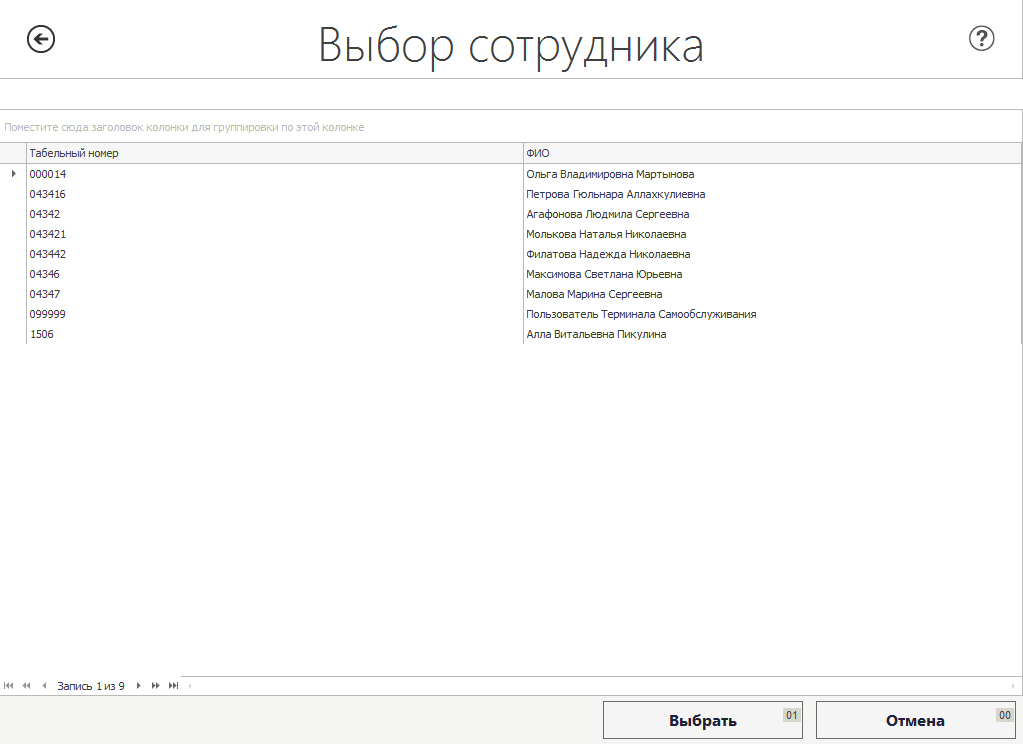
Рисунок 27– Экранная форма «Выбор сотрудника»
В текущей форме выбрать строку с нужным сотрудником и нажать на кнопку «Выбрать». Система осуществит возврат к форме «Акт ф.51», на которой необходимо нажать на кнопку «Ок» для сохранения внесенных данных.
Печать акта
После ввода данных акта,на форме «Акт ф. 51 на накладную/емкость ***» нажмите кнопку «ОК », при этом откроется новое окно с отображением печатной формы документа (см. Рисунок 28), откуда можно его распечатать.
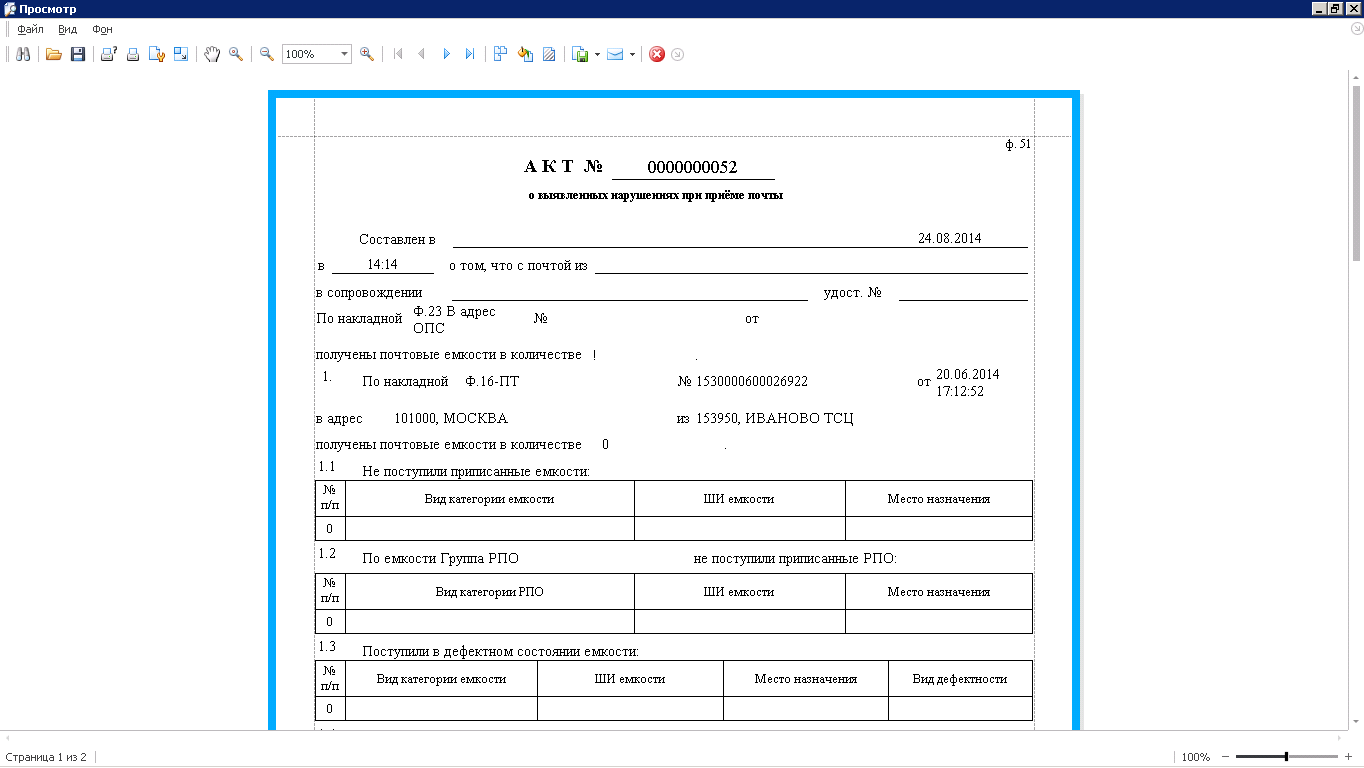
Рисунок 28 –Печатная форма акта ф.51
Акт ф.51-д
2.3.3.1 Акт ф.51-д на РПО ***
Формирование акта ф.51-д происходит на форме (см. Рисунок 29).
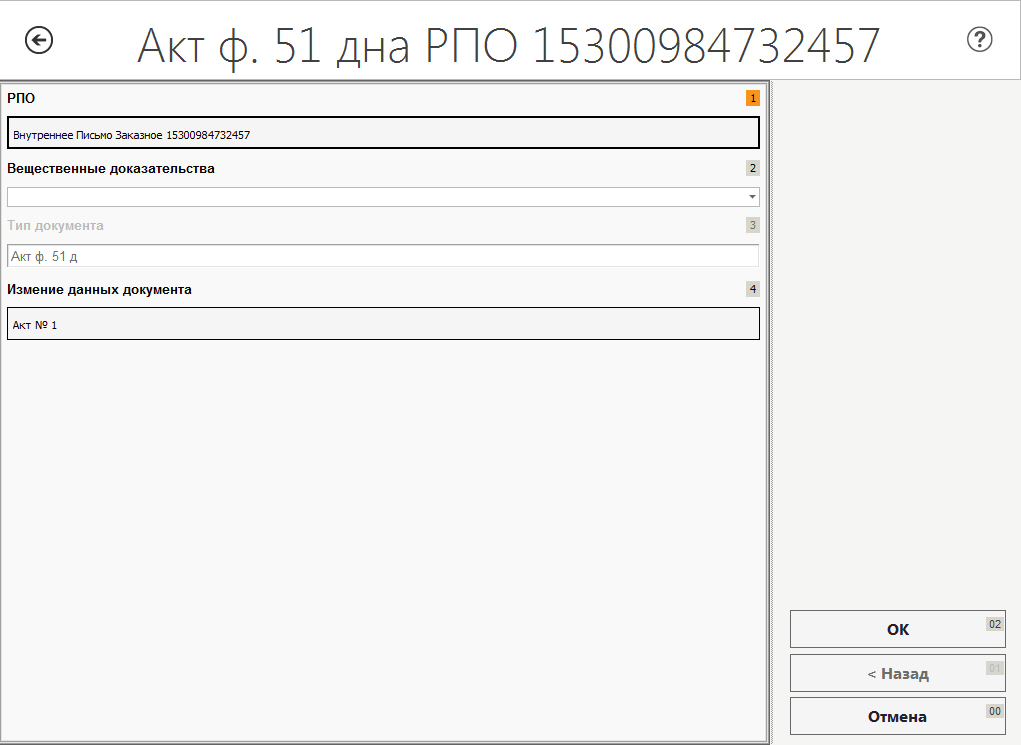
Рисунок 29 – Форма «Акт ф.51-д на РПО ***»
На данной экранной форме необходимо заполнить поле «Вещественные доказательства» выбрав из раскрывающегося списка значение и проставив напротив него отметку (см. Рисунок 30).

Рисунок 30 – Выбор вещественных доказательств
Затем необходимо нажать на поле «Изменить данные документа» для внесения подробных данных, откроется форма «Акт ф. 51-д».
Внесение данных в акт
В Форме «Акт ф.51-д» (см. Рисунок 31) необходимо заполнить поля:
- 3-й экземпляр акта приобщить к документам;
- Постановили. Почтовое отправление...
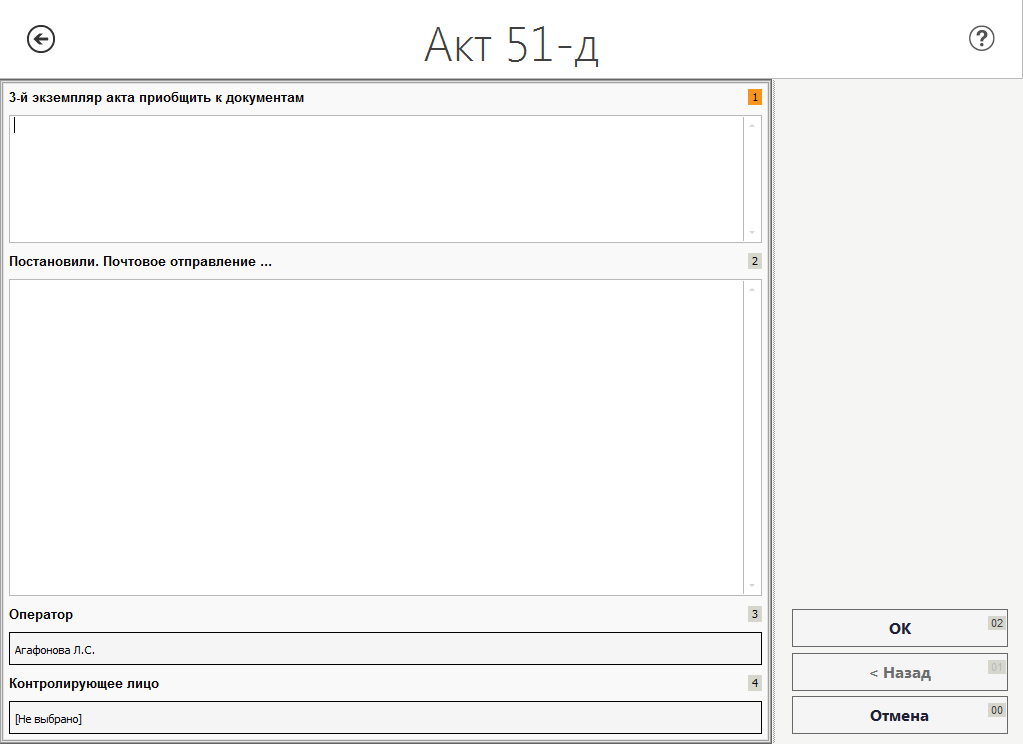
Рисунок 31 – Экранная форма «Акт 51-д»
Поле «Оператор» заполнено по умолчанию сотрудником под которым был осуществлен вход в Систему.
Для выбора контролирующего лица необходимо нажать на поле «Контролирующее лицо», откроется форма «Выбор сотрудника» (см. Рисунок 32).
|
|
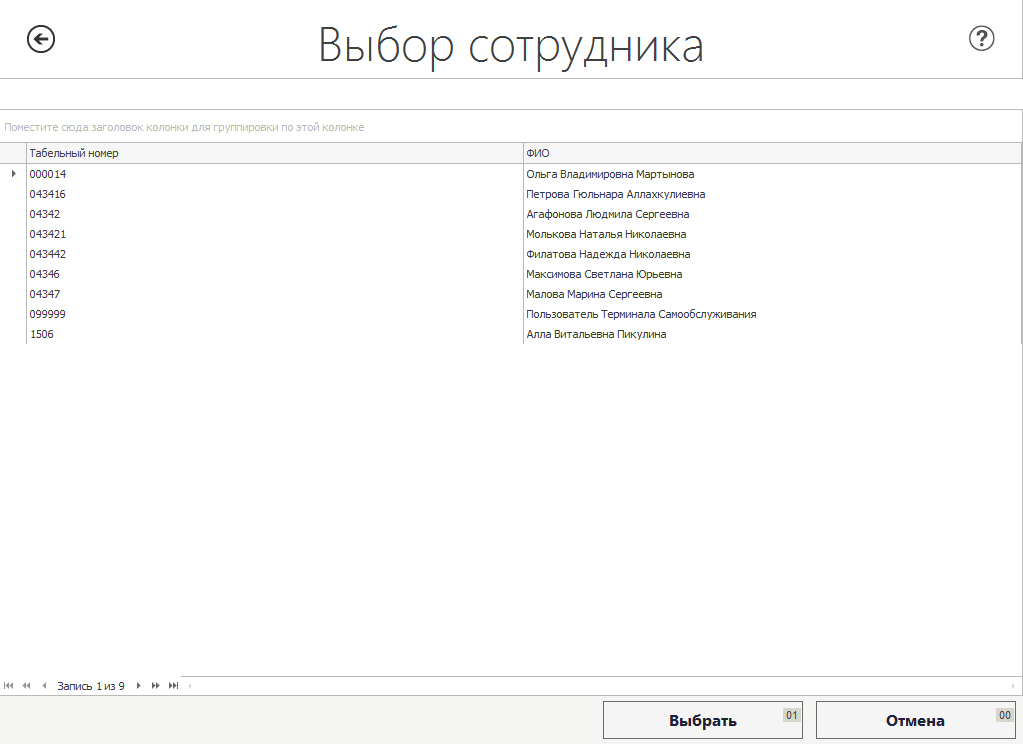
Рисунок 32 – Экранная форма «Выбор сотрудника»
В текущей форме выбрать строку с нужным сотрудником и нажать на кнопку «Выбрать». Система осуществит возврат к форме «Акт ф.51-д», на которой необходимо нажать на кнопку «Ок» для сохранения внесенных данных.
Печать акта
После ввода данных акта,на форме «Акт ф. 51-д на РПО ***» нажмите кнопку «ОК », при этом откроется новое окно с отображением печатной формы документа (см. Рисунок 33), откуда можно его распечатать.
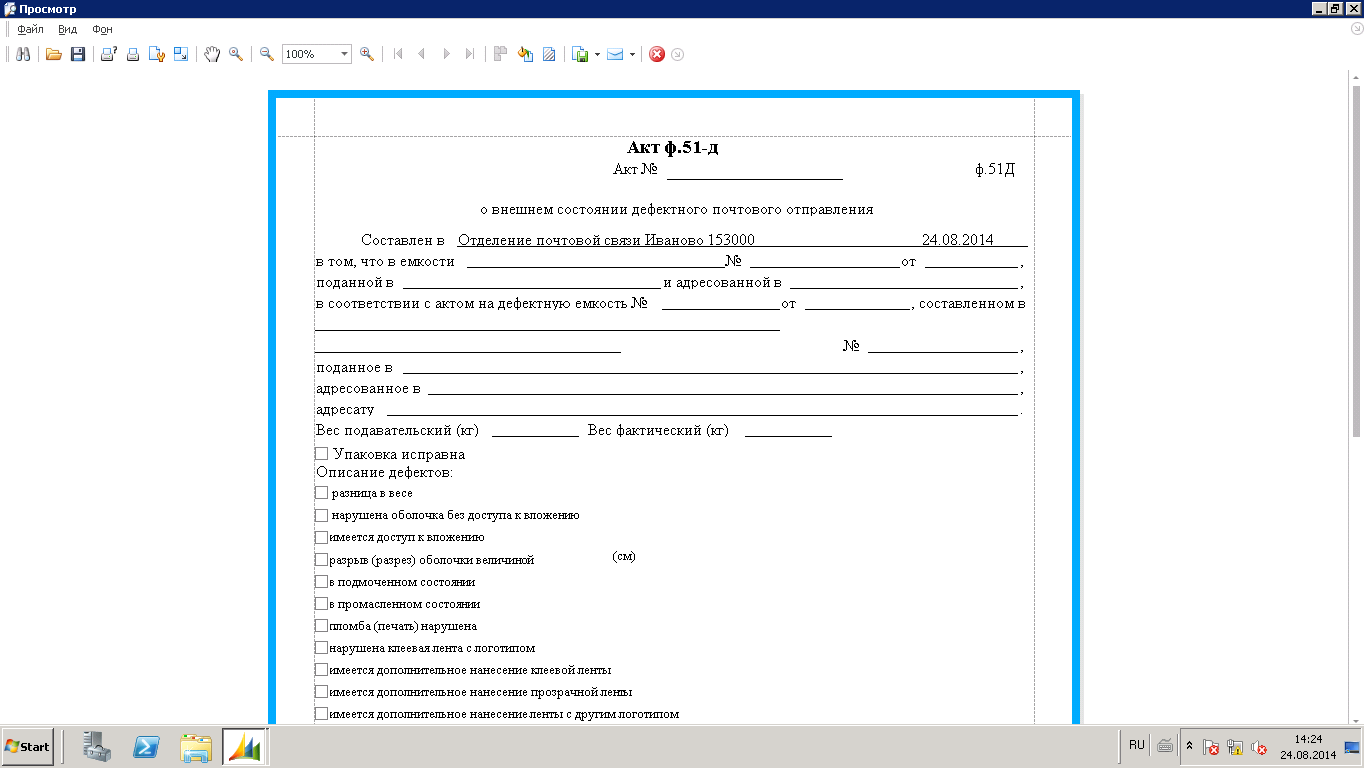
Рисунок 33 – Печатная форма акта ф.51-д
Акт ф.51-ве
2.3.4.1 Акт ф.51-ве на накладную/емкость ***
Формирование акта ф.51-ве происходит с использованием экранной формы, изображенной наРисунок 34.
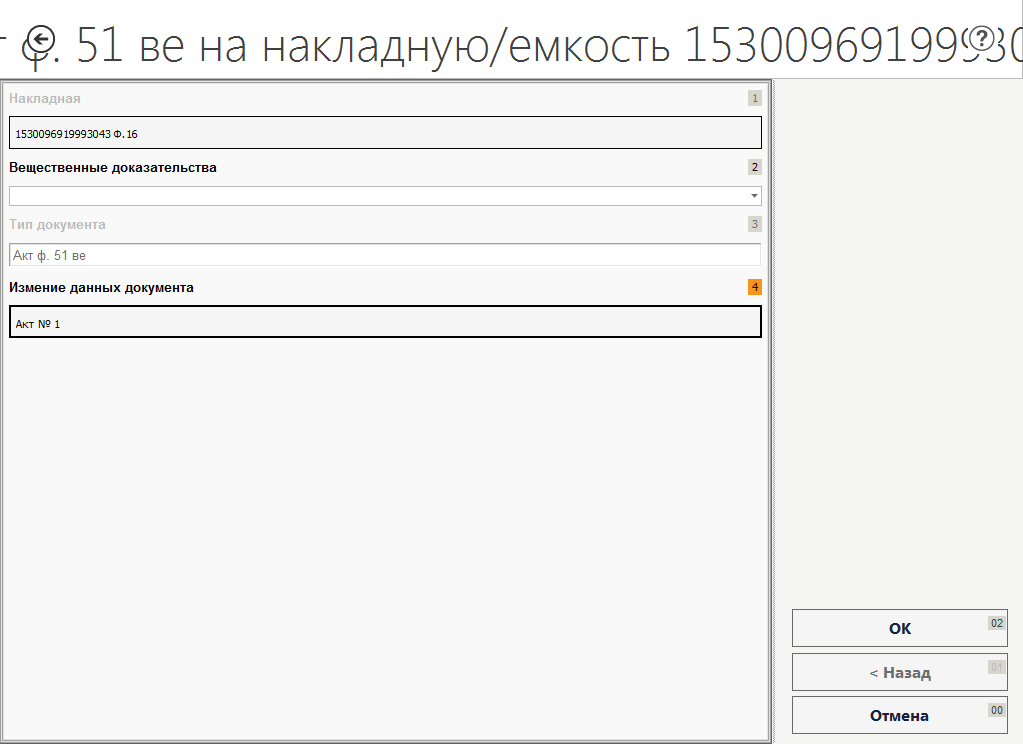
Рисунок 34 – Форма «Акт ф.51-ве на накладную/емкость ***»
На данной экранной форме необходимо заполнить поле «Вещественные доказательства» выбрав из раскрывающегося списка значение и проставив напротив него отметку (см. Рисунок 35).

Рисунок 35 – Выбор вещественных доказательств
Затем необходимо нажать на поле «Изменить данные документа» для внесения подробных данных, откроется форма «Акт ф. 51-ве».
Внесение данных в акт
В Форме «Акт ф.51-ве» (см. Рисунок 36) необходимо заполнить поля:
- 2-й экземпляр акта приобщить к документам;
- 3-й экземпляр акта направить в объект почтовой связи;
- Постановили.
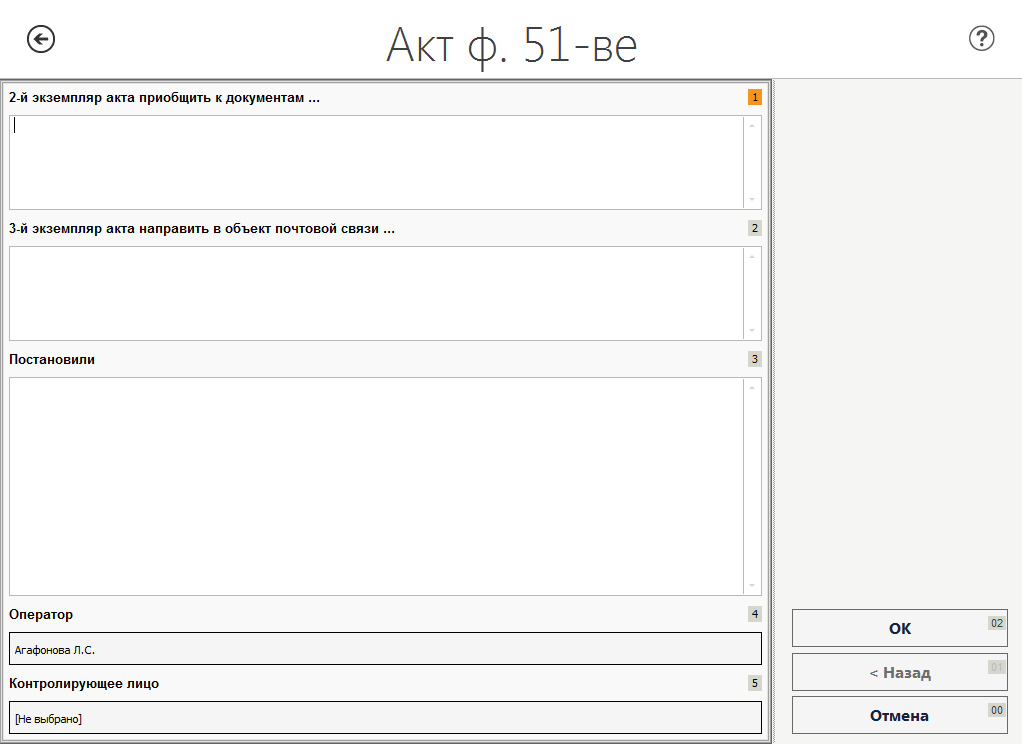
Рисунок 36 – Экранная форма «Акт 51-ве»
Поле «Оператор» заполнено по умолчанию сотрудником, под которым был осуществлен вход в систему.
Для выбора контролирующего лица необходимо нажать на поле «Контролирующее лицо», откроется форма «Выбор сотрудника» (см. Рисунок 37).
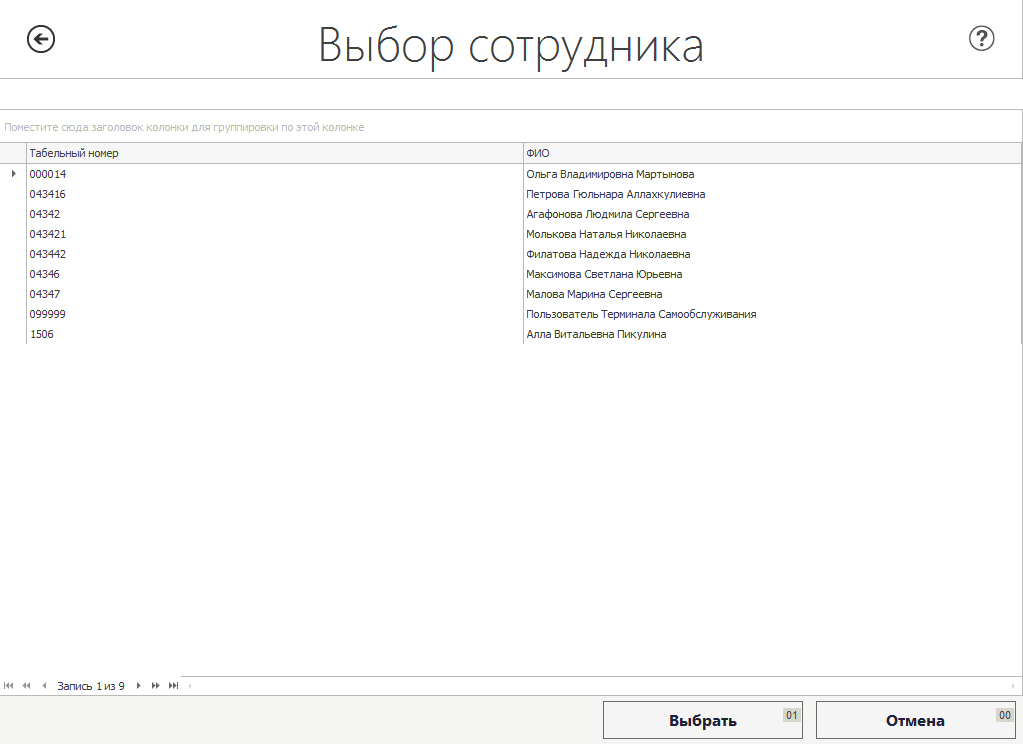
Рисунок 37– Экранная форма «Выбор сотрудника»
В текущей форме выбрать строку с нужным сотрудником и нажать на кнопку «Выбрать». Система осуществит возврат к форме «Акт ф.51-ве», на которой необходимо нажать на кнопку «Ок» для сохранения внесенных данных.
Печать акта
После ввода данных акта,на форме «Акт ф. 51-ве на накладную/емкость ***» нажмите кнопку «ОК », при этом откроется новое окно с отображением печатной формы документа (см. Рисунок 38), откуда можно его распечатать.
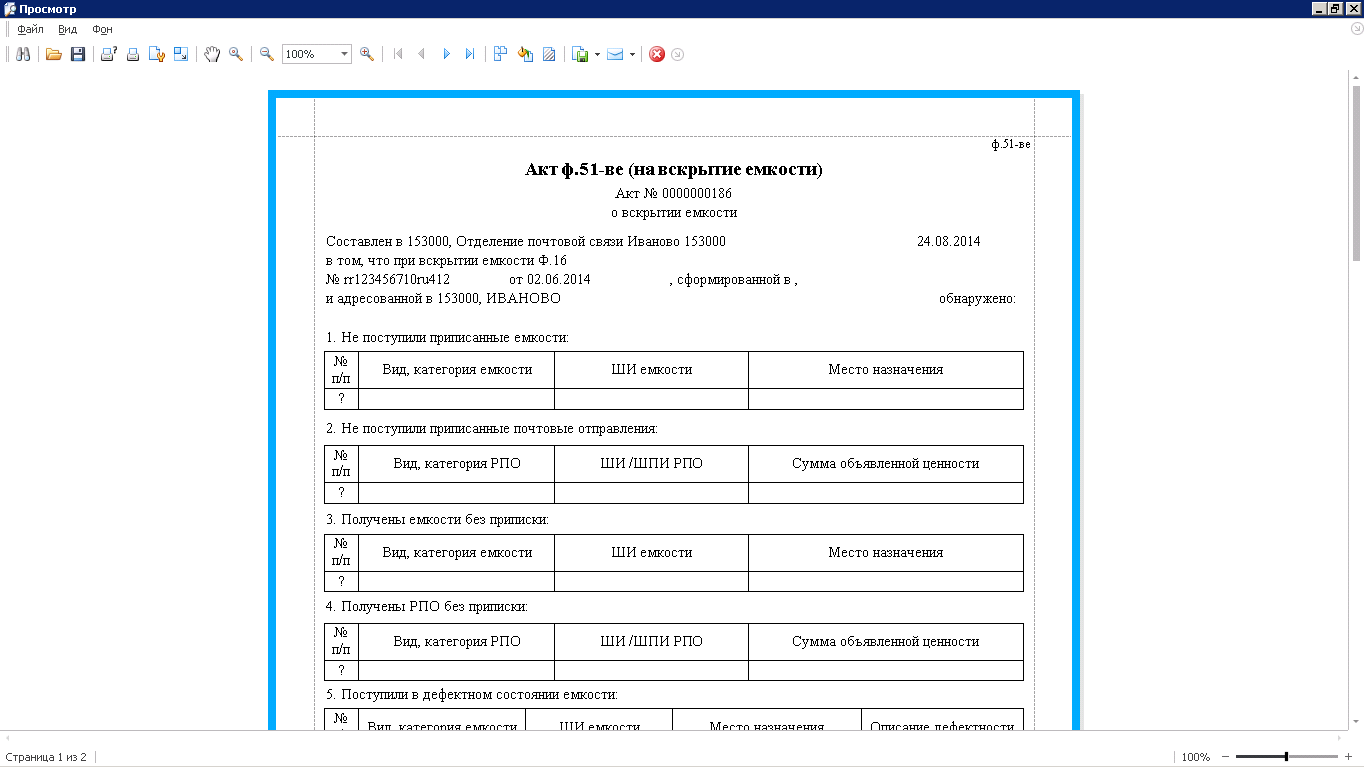
Рисунок 38– Печатная форма акта ф.51-ве