При заполнении форм выплат денежных средств и вводе суммы, Система обращается к фискальному регистратору для проверки наличия нужной суммы на кассе, если данной суммы нет, Система отобразит диагностическое сообщение «Недостаточно денежных средств в кассе». Необходимо обратиться к начальнику ОПС для передачи денежных средств на операционное окно.
Подкрепление операционной окна осуществляется последовательным переходом по пунктам меню: Главное меню → Прочие операции (5) → Кассовые операции (9)→Журнал ДДС (1). Подробное описание подкрепления операционного окна приведено в документе «Создание и пилотное внедрение Единой автоматизированной системы отделений почтовой связи на базе платформы MS Dynamics AX for Retail. Стендовое тестирование и внедрение. Курсы обучения в составе рабочего места ОПС. Учёт денежных средств. ЕАС ОПС.001.И3.03-21».
Работа с функциональным меню
Функциональное меню дублирует Главное меню Системы с добавлением дополнительных кнопок «Корзина» и «Просмотр журнала» (см.Рисунок 31).
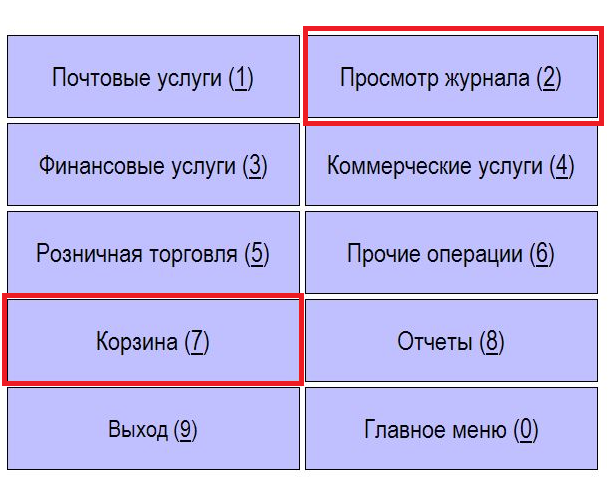
Рисунок 31 –Функциональное меню
Работа с кнопкой «Просмотр журнала» представлена в пп.2.7.1.
Кнопка «Корзина» располагается в меню в левой части Главного окна кассы. Предназначена для выполнения операций с товарами и услугами, которые уже находятся в окне Главной кассы. При нажатии на кнопку осуществляется переход в подменю, которое содержит функции:
- Скопировать РПО;
- Аннулировать проводкк;
- Аннулироватьчастичныйплатеж клиента;
- Аннулировать продукт;
- Проводка возврата;
- Сброс количества;
- Указание количества;
- Редактировать услугу.
Скопировать РПО
Кнопка «Скопировать РПО» в меню «Корзина» – предназначена для копирования РПО, до его оплаты на кассе. При нажатии на кнопку открывается форма «Прием РПО» с предварительно заполненными полями (значения от предыдущего РПО), с возможностью корректировки.
Аннулировать проводки
Для аннулирования проводки необходимо нажать на кнопку «Аннулировать проводку» в меню «Корзина». При нажатии на кнопку выводится диагностическое сообщение «Аннулировать эту проводку? Да/Нет». При нажатии на кнопку «Да» происходит аннулирование всех услуг в окне Главной кассы.
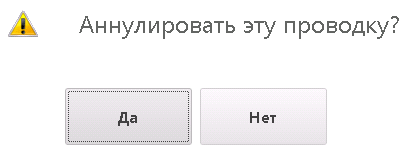
Рисунок 32 – Аннулирование проводки
Аннулировать частичный платеж клиента
Для аннулирования частичного платежа необходимо нажать на кнопку «Аннулировать частичный платеж клиента» в меню «Корзина». Кнопка предназначена для отмены частичного платежа, который уже был оплачен в чеке. Операция работает пока оформление чека не завершено.
Аннулировать продукт
Для аннулирования продукта необходимо выбрать продукт в списке, нажать на кнопку «Аннулировать продукт» в меню «Корзина». При нажатии на кнопку происходит удаление услуги из списка в окне Главной кассы. Предназначено для возможности оплаты оставшихся услуг в списке, без учета аннулированной.
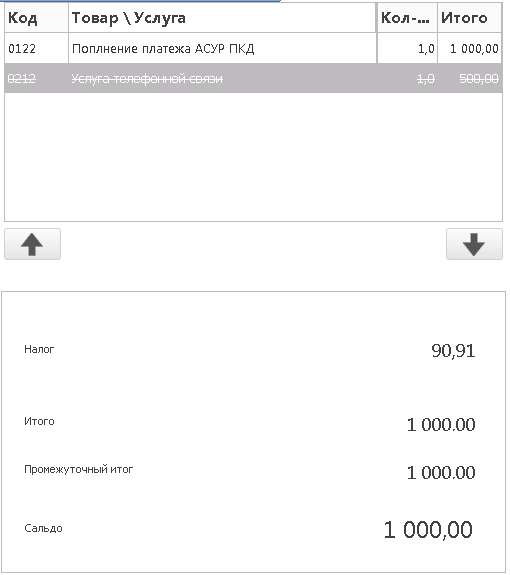
Рисунок 33 – Аннулирование продукта
Возврат товара
Для возвратапродукта необходимо нажать на кнопку «Вернуть товар» в меню «Корзина». Кнопка предназначена для возврата продукта из оплаченного чека.
Возврат по номеру чека
Для осуществления возврата по номеру чека необходимо нажать на кнопку «Проводка возврата» в меню «Корзина».При нажатии на кнопку открывается форма «Проводка возврата», куда вручную с клавиатуры или при помощи электронной клавиатуры вводим код чека (см. Рисунок 34). Нажимаем на кнопку «ОК» и открывается форма «Возвращаемые товары» (см. Рисунок 38).
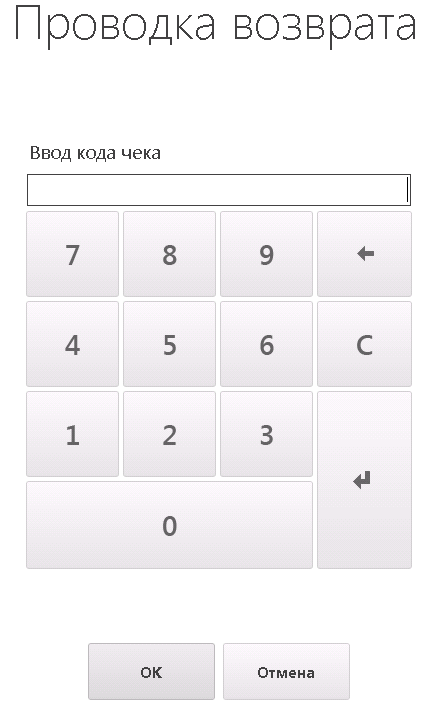
Рисунок 34 –Проводка возврата
Сброс количества
Кнопка «Сброс количества» в меню «Корзина»предназначена для изменения количества товаров или услуг в корзине с текущего количества до1 шт.


Указание количества
Кнопка «Указание количества» в меню «Корзина» – предназначена для изменения количества выбранного товара или услуги в корзине. После нажатия открывается форма «Указание количества» (см. Рисунок 35) для ввода необходимого количества (вручную с клавиатуры или при помощи электронной клавиатуры). По завершению ввода нажимаем кнопку «Ок» или клавишу Enter.


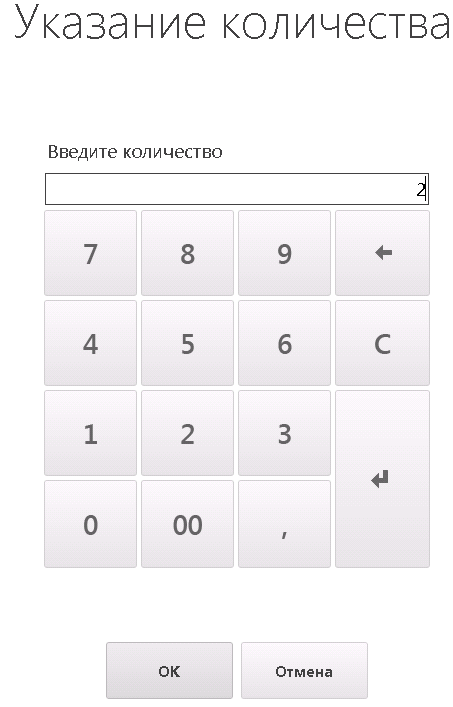
Рисунок 35 –Указание количества
Редактировать услугу
В случае необходимости редактирования услуги,после того как услуга отобразилась в Главном окне кассы, необходимо нажать на кнопку «Редактировать услугу». Кнопка предназначена для открытия необходимой формы, в которой оформлялась услуга, для ее редактирования и повторного оформления/отмены оформления.