Выполнила студентка группы Мзс 11: Минкевич Арина Валерьевна
Проверила: Мирошникова Юлия Федоровна
Подпись преподавателя__________________
Барановичи 2017г.
Цель: изучение приёмов работы с таблицами в текстовом документе, изучение приёмов работы с формулами в MS WORD.
ЗАДАНИЕ 1 Создание и форматирование таблиц.
Создала таблицу, в которой отразила прогноз результатов 5 студентов вашей подгруппы по трём предметам в ближайшую сессию.
Выполнение задания:
1.Создала новый текстовый документ в текстовом редакторе WORD: «Файл» → «Создать» → «Новый документ».
2.Введа заголовок таблицы: «Таблица 1. Оценки»
3.Вставила таблицу: «Вставка» → «Таблица»→ «Вставить таблицу». Задала количество столбцов и строк и нажала «ОК».
4.Ввела данные в таблицу.
5.Вставила еще один столбец с заголовком «Средний балл». Нажала правой кнопки мыши на таблицу, выбрала «Вставить» → «Вставить столбцы справа».
6.Применяя формулы, нашла для каждого «Средний балл». Для этого выделила ячейку, в которой будет отображаться формула, в меню «Работа с таблицами» выбрала команду «Макет»→«Формула». Если выделенная ячейка находится в самом низу столбца чисел, Microsoft Word предлагает формулу:= sum(above). Если эта формула верна, нажимаем кнопку «OK». Если выделенная ячейка находится с правого края строки чисел, Microsoft Word предлагает формулу:= sum(left). Если эта формула верна, нажимаем кнопку «OK». Если Microsoft Word предлагает неподходящую формулу, удаляем ее из поля «Формула». Оставила знак равенства. В списке «Вставить функцию» выбрала нужную функцию. Для вычисления среднего балла используется функция: average ().
7.Для ссылки на ячейки таблицы ввела в формулу адреса этих ячеек в скобках.
|
|
Например, для суммирования содержимого ячеек A1 и B4 вводим формулу: = sum (a1; b4).
8.Отформатировала свою таблицу следующим образом: Тип линии — «двойной», толщина — «1,5 пт», цвет — «зеленый». Для форматирования таблицы выделила её, затем выбрала меню «Работа с таблицами» → «Конструктор» на панели инструментов нажала «Обрамление» и задала необходимые параметры.
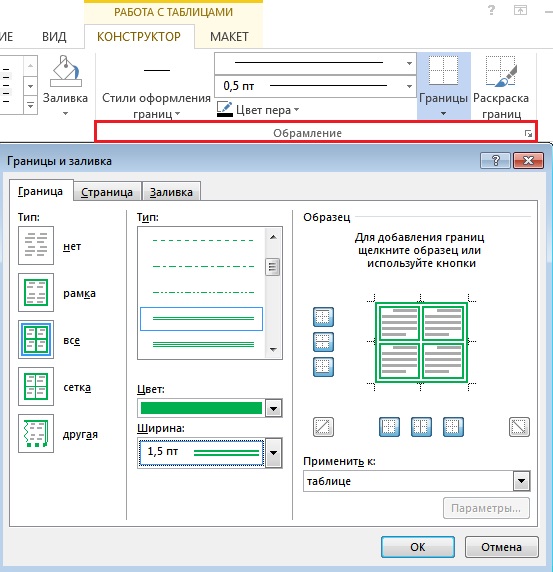
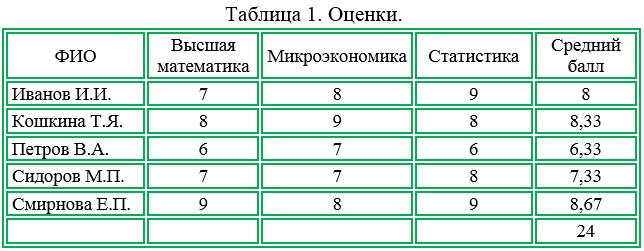
Заголовки столбцов затеним. Для этого выделила первую строку меню «Работа с таблицами» → «Конструктор» и на панели инструментов выбрала команду «Обрамление». Затем перешла на закладку «Заливка» и выбрала тип узора (тень) «20%» нажала «ОК».
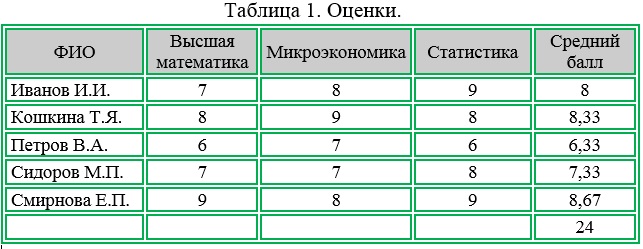
Ячейки с данными закрасим желтым цветом. Для этого выделила ячейки с данными→ меню «Работа с таблицами» → «Конструктор» и на панели инструментов выбрала команду «Обрамление». Затем перешла на закладку «Заливка» и выбрала цвет – «желтый», нажала «ОК».
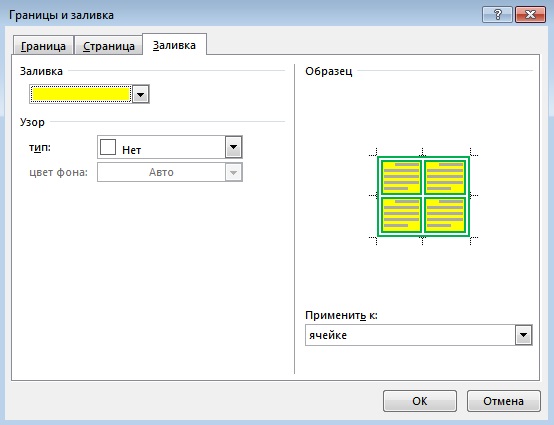
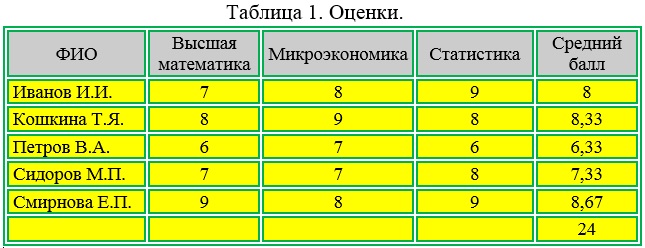
ЗАДАНИЕ 2 Изучение возможности преобразования текста в таблицу.
1.Создала в MS Word новый документ и сохранила его в своей папке под именем «Преобразование».
2.Набрала приведенные ниже данные по статистике преступлений.
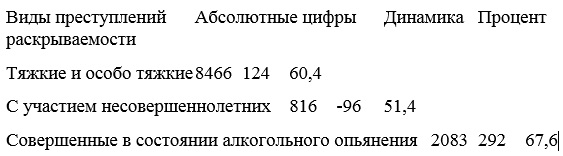
3.Выделила весь набранный текст.

4.Выбрала команду «Вставка» →«Таблица» → «Преобразовать в таблицу».
5.В окне «Преобразовать в таблицу» задала параметры: число столбцов — 4, Автоподбор ширины столбцов — «постоянная», Разделитель — «знак табуляции».
6.Нажала «ОК».
7.Добавила в полученную таблицу строки и заполни их данными.

· для добавления строк используйте следующие указания:
|
|
| Действие | Способ выполнения |
| Добавление новой строки в конец таблицы | Поместить курсор в конец последней ячейки и нажать клавишу <Tab> |
| Добавление новой строки или столбца в любое место таблицы | Выделить область ячеек, рядом с которой требуется добавить новые строки или столбцы, выбрать меню «Работа с таблицами» → «Макет» и на панели инструментов выбрать команду «Строки и столбцы»→ Выбрать необходимое добавление ячеек. |
· ввела текст в ячейки таблицы;
8.Оформила полученную таблицу, используя границы и заливку. Для добавления границ выделила требуемую область ячеек и выполнила команду «Главная»→«Границы и заливка». На вкладке «Границы» задала нужные параметры: тип границы, тип, цвет и ширину линии. При выборе нужного варианта обратила внимание на изменения в поле «Образец», предназначенном для предварительного просмотра выбранной границы.
9.Для добавления заливки или штриховки перешла на вкладку «Заливка». Задала нужные параметры и нажала кнопку «ОК».

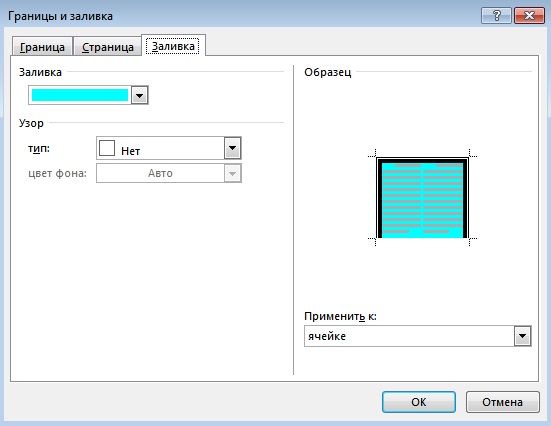

ЗАДАНИЕ 3 Колонки.
1.Набрала предложенный текст.

2.Расположила раздел 2 в 2 колонки. Для этого выделила раздел 2, зашла в меню «Разметка страницы» → «Колонки» и выбрала «Две колонки».
3.Расположила раздел 3 в 3 колонки. Для этого выделила раздел 3, зашла в меню «Разметка страницы» → «Колонки» и выбрала «Три колонки».
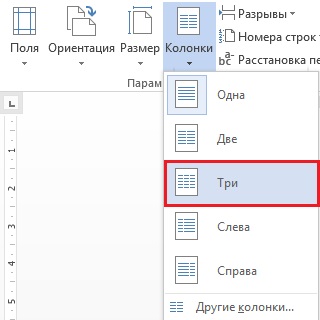
4.Изменила ширину колонок. Для этого выделила колонки, зашла в меню «Разметка страницы» → «Колонки»→ «Другие колонки» и изменила ширину колонок.
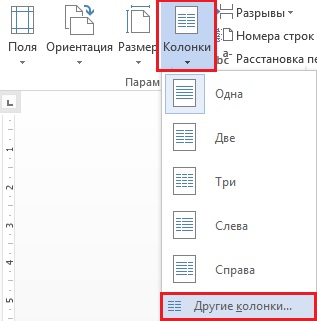

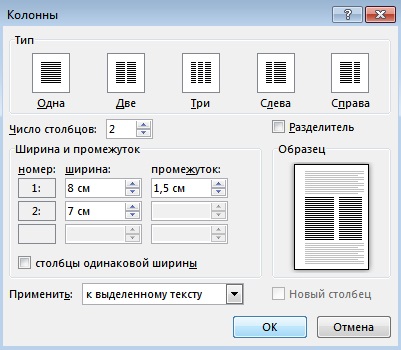
5.Установила разделители между колонками. Для этого выделила колонки, зашла в меню «Разметка страницы» → «Колонки»→ «Другие колонки» и установила флажок в разделе «Разделитель».
|
|
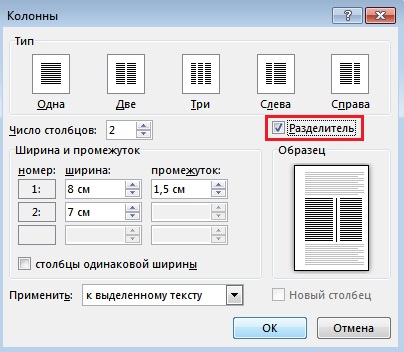
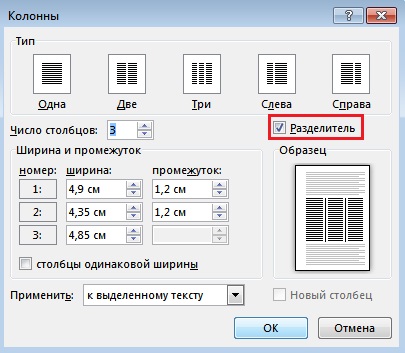
ЗАДАНИЕ 4
1.Создала новый документ и сохранила его под именем «Формулы» в своей папке. «Файл» → «Создать» → «Новый документ»
2.Установила следующие параметры страницы: ориентация-«альбомная», поля: верхнее — «2,5 см», нижнее — «2,5 см», левое — «3 см», правое — «2 см». Для этого выбрала меню «Разметка страницы» → «Параметры страницы» и установила необходимые параметры страницы.

3.Набрала заданный текст:

4.Создала следующую формулу:
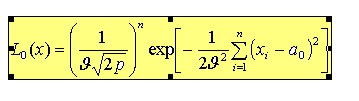
· Для этого перешла к новой строке. В меню «Вставка» выбрала команду «Объект».
· В открывшимся окне выбираем «Создание» и в списке «Тип объекта» выбираем Microsoft Equation 3.0 и нажмите кнопку «ОК». При этом появится панель инструментов «Формула» и пустой слот для ввода формулы. Верхняя строка панели содержит математические символы, нижняя строка используется для выбора разнообразных шаблонов, предназначенных для построения дробей, интегралов, сумм и других сложных выражений. Слот — это поле, в котором находится часть формулы. Количество слотов зависит от ее структуры. Например, дробь состоит из двух слогов: для числителя и для знаменателя. С помощью мыши или клавиши «Tab» можно перемещать курсор из слота в слот.
· На панели инструментов «Формула» нажала кнопку для выбора математического символа или шаблона. Появилась палитра, на которой выбрала нужный элемент. Символы английского алфавита и цифры вводим с клавиатуры.
· Для выхода из режима редактирования формулы переместила указатель мыши в любое место вне формулы и щелкнула кнопкой мыши или нажала кнопку «Esc».
· Задала для формулы выравнивание, по центру.
· Изменила размеры формулы. Для этого навела указатель мыши на один из маркеров изменения размера. Перетаскивая маркер, изменяем нужным образом размер формулы.
5.Отредактировала формулу: изменив символ L0 на М0.
Для того чтобы войти в режим редактирования формулы, навела указатель мыши на формулу и выполнила двойной щелчок левой кнопкой мыши по изображению формулы. Внесла изменения в формулу и вышла из режима редактирования.
6.Изменила существующий объект Microsoft Equation 3.0, используя «Редактор формул». Для того чтобы вызвать окно «Редактор формул», нажала правую кнопку мыши на изображении формулы и в контекстном меню и выбрала команду «Объект Уравнение» → «Открыть». В результате появится окно «Редактора формул».

Чтобы изменить масштаб отображения формулы, необходимо открыть меню «Вид» и установить флажок напротив нужного масштаба. Используя команду «Вид» → «Масштаб» можно установить масштаб от 25% до 400%. Если панели инструментов «Формула» нет на экране, необходимо выполнить команду «Вид»→«Панель инструментов».
7.Перешла к новому абзацу и создала новый объект Microsoft Equation 3.0. При вводе формулы использовала операцию «выделения», «копирования и вставки».

Примечание: Чтобы скопировать какую-либо часть формулы необходимо:
· выделить требуемую часть формулы с помощью мыши (или используя сочетания клавиш «Shift» +è и «Shift»+ç);
· выбрать команду «Главная» →«Копировать» (или нажать комбинацию клавиш «Ctrl»+ «C»);
· поместила курсор в нужное место и выполнила команду «Главная» →«Копировать» (или нажать комбинацию клавиш «Ctrl»+ «V»).
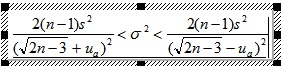
8.Сохранила изменения и закрыла документ «Формулы».
Вывод: Изучили приёмы работы с таблицами в текстовом документе, изучили приёмы работы с формулами в MS WORD.